Apple TV'de Videolar Yapmanın En İyi Çözümleri
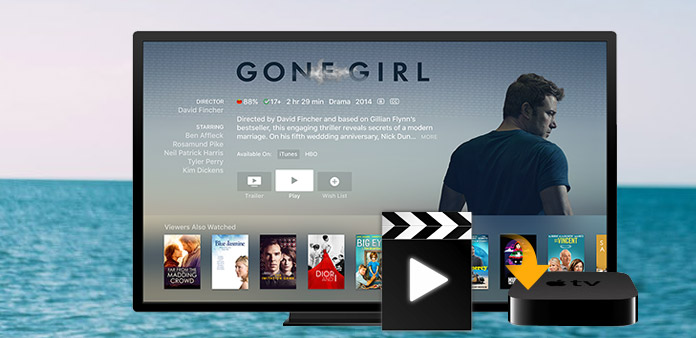
Videolar dosyalarını Apple TV'ye nasıl dönüştürebilirsiniz? Video Converter? Bu makaleyi okuyun ve tüm cevapları bulun.
1. Dönüştürmek için bu Apple TV video dönüştürücü nasıl kurulur.
1 Adım. Tipard Apple TV Video Converter kurulum dosyasını indirin.
2 Adım. Yüklemeyi başlatmak için indirilen yükleme dosyasına çift tıklayın.
3 Adım. Kurulumu tamamlamak için talimatları izleyin.
Apple TV Video Converter yazılımını kurduktan sonra aşağıdaki sceenshot'u göreceksiniz.

2.How video dosyalarını içe aktarma.
Video ve ses dosyalarını yüklemek ve dosya biçimini seçmek için "Dosya Ekle" veya Dosya menüsünü tıklayın. Dosyaları doğrudan arayüze de sürükleyebilirsiniz.
3.How çıkış ayarlarını yapmak için
Dönüştürmek istediğiniz dosyaları seçtikten sonra, önizleme penceresi ve ses içerik listesi altında dönüşüm için çıktı ayarlarını belirleyebilirsiniz.
Profil: Çıkış formatını seçin.
Ayarlar: Ayarlar penceresini açmak için "Ayarlar" a tıklayın.
Video Ayarlarında, filminizi dönüştürmek için Enkoder, Kare Hızı, Çözünürlük ve Video Bit Hızı'nı seçebilirsiniz.
Ses Ayarlarında, filminizi dönüştürmek için Enkoder, Kanallar, Bit Hızı ve Numune Hızı'nı seçebilirsiniz.

4.Video dosyalarınızdan herhangi bir zaman uzunluğu bölümü almanız gerekiyor.
Tipard Apple TV Video Converter, filminizi kesmenizi sağlar, böylece favori kliplerinizi filminizden yakalayabilirsiniz.
Kırp penceresini açmak için "Kes" e tıklayın. Tipard MP4 Video Converter, video uzunluğunuzu kısaltmanız için size üç yöntem sunar.
Yöntem 1: Başlangıç Saati kutusuna başlangıç saatini girin ve Tamam'a tıklayın, ardından Bitiş Saati Ayarla kutusuna bitiş saatini girin ve Tamam'a tıklayın.
Yöntem 2: Kesmek istediğinizde makas çubuklarını önizleme penceresinin altına sürükleyin, daha sonra referansınız için Başlangıç Saati kutusunda ve Bitiş Saati kutusunda gösterilecektir.
Yöntem 3: Kırpmaya başlamak istediğinizde "Kes" düğmesini tıklayın.
Döşeme süresini ayarladıktan sonra, yakalanan klibin uzunluğu referansınız için Select Length (Uzunluğu Seç) kutusunda gösterilecektir.

5.Film oynatma bölgenizi kırpın
Tipard Apple TV Video Converter, filminizin çevresindeki siyah kenarları kaldırmanızı ve video oynatma bölgesinin boyutunu özelleştirmenizi sağlar. Videonuzu kırpmak için üç yöntem vardır:
Yöntem 1: Bir kırpma modu seçerek kırpın
Kırpma Modu açılır listesinde bir kırpma modu seçin ve kırpmayı kaydetmek için Tamam'ı tıklayın. Seçiminiz için altı önceden ayarlanmış kırpma modu vardır: Kırpma Yok, Üst ve Alt siyah kenarları Kes, Üst siyah kenarı kes, Kesik Siyah kenar, Kesik Sol ve Sağ siyah kenarlar, Kesik Siyah kenarlar.
Yöntem 2: Kırpma çerçevesini ayarlayarak kırpın
Kırpma çerçevesi, film videosunun çevresindeki sarı çizgidir. Ürün çerçevesi üzerinde sekiz küçük ayar kutusu vardır. Her ayar kutusu, film videosunu farklı bir konumdan kırpmanıza olanak tanır. Film videonuzu kırpmak için, fare imlecinizi bir ayar kutusuna taşıyabilir ve kırpma çerçevesini sürükleyebilirsiniz.
Yöntem 3: Kırpma değerlerini ayarlayarak kırpın
Kırpma penceresinin sağ alt kısmında dört adet kırpma değeri vardır: Üst, Alt, Sol ve Sağ. Film videonuzu kırpmak için her değeri ayarlayabilir ve kırpma çerçevesi buna göre hareket edecektir.
Ayrıca, çıkış en boy oranını ihtiyacınıza göre Zoom Modundan ayarlayabilirsiniz. Mevcut dört seçenek vardır: Orijinal, Tam Ekran, 16: 9 ve 4: 3.
Orijinal kal: Kırpma boyutunun en boy oranını koru.
Tam ekran: Kırpılmış videonuzu çözünürlük ayarının en boy oranına uyacak şekilde esnetin.
16:9: Kesilmiş videonuzu 16: 9 en boy oranına uyacak şekilde esnetin.
4:3: Kesilmiş videonuzu 4: 3 en boy oranına uyacak şekilde esnetin.
not: Videonuzu kırptıktan ve yakınlaştırma modunu ayarladıktan sonra, sonuç programın ana arayüzünün Önizleme penceresinde önizlenebilir.
6. Seçilen içeriğiniz bir dosyaya nasıl birleştirilir.
Seçtiğiniz bölümlere veya başlıklara bir dosyaya katılmak isterseniz "Bir dosyaya birleştirme" seçeneğini işaretleyebilirsiniz. Varsayılan olarak, birleştirilmiş dosya, seçilen ilk dosyadan (bir başlık veya bölüm) sonra adlandırılır.
7.Bir önizlemede favori fotoğraflarınızı çekebilirsiniz
"Enstantane" butonuna tıklayın ve Önizleme penceresindeki mevcut fotoğraf çekilecek ve kaydedilecek.
Çekilen görüntülerin kaydedildiği klasörü açmak için "Klasör" düğmesine tıklayın. Varsayılan olarak, çekilen fotoğraf, kullanıcıların Belgelerim \ Tipard Studio \ Snapshot'ta kaydedilir.
"Tercih" menüsünü tıklayın, anlık görüntü klasörünü ve yakalanan görüntünüzün türünü sıfırlayabilirsiniz: JPEG, GIF veya BMP biçimleri.
Bahşiş: Tipard Apple TV Video Converter, efekt işlevini yükseltti, progresif videoya taramalı video dönüştürebilirsiniz, deinterlacing işlevini ayarlamak için uygundur, bu işlev video etkisini optimize edebilir. Ve daha güçlü kodlayıcılar ve kod çözücüler ekledi.
8.How dönüştürme başlatmak için
Dönüştürmeyi başlatmadan önce, dönüşümle ilgili ayarları yapmak için "Tercih" menüsünü tıklayın.
Bittikten Sonra Bitti: Dönüştürme işleminden sonra bilgisayarınızı "Bilgisayarı Kapat" veya "Eylem Yok" seçeneğini belirleyebilirsiniz.
CPU kullanımı: Bilgisayarınız için maksimum CPU Kullanımı'nı seçebilirsiniz: 50%, 60%, 70%, 80%, 90%, 100%.
Ön ayarları bitirdikten sonra, başlamak için "Başlat" düğmesine tıklayabilirsiniz.







