En İyi Ses Düzenleme Yazılımıyla Ses Düzenlemenin 8 Yöntemi
Ses dosyalarını düzenlemek, özellikle yeni başlayan biriyseniz veya ses tasarımının temellerine aşina değilseniz zor görünüyor. Ama merak etmeyin; ayrıntılı talimatlar ve hızlı bir eğitim ile sesinizi etkili bir şekilde düzenleyebilirsiniz. Bu nedenle, bir bilgisayara ve size uygun bulabileceğiniz en iyi ses düzenleme yazılımına ihtiyacınız var.
Bu yazıda, sesinizi mükemmel bir şekilde düzenlemenize yardımcı olabilecek en çok kullanılan ve en çok önerilen ses düzenleme yazılımlarından bazılarını göstereceğiz. Size sunacağımız bu düzenleme uygulamalarını kullanarak sesinizi nasıl düzenleyeceğiniz ile ilgili adımları da göstereceğiz. Bu nedenle arkanıza yaslanın ve size öğrettiğimiz gibi kahvenizi yudumlayın. sesinizi nasıl düzenlersiniz en iyi ses düzenleme yazılımı ile.
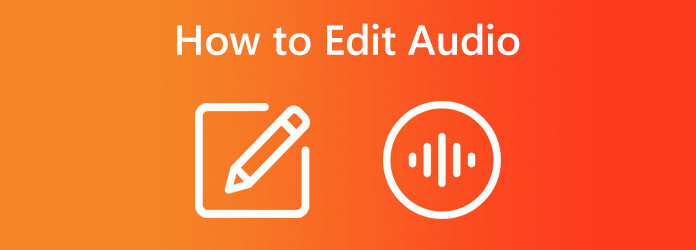
- Bölüm 1. Sesi Düzenlemenin En İyi Yolu
- Bölüm 2. Çevrimiçi Ses Düzenleme
- Bölüm 3. Garageband'da Ses Nasıl Düzenlenir
- Bölüm 4. DaVinci Ses Kurgu Süreci
- Bölüm 5. iMovie Ses Düzenleme
- Bölüm 6. Premiere'de Ses Nasıl Düzenlenir
- Bölüm 7. Audacity Ses Düzenleme
- Bölüm 8. After Effects'te Ses Nasıl Düzenlenir
- Bölüm 9. Sesin Nasıl Düzenleneceği Hakkında SSS
Bölüm 1. Sesi Düzenlemenin En İyi Yolu
Bilgisayarınızda kullanabileceğiniz sayısız ses düzenleme uygulaması vardır. Ancak hepsi ücretsiz ve kullanımı kolay değildir. Günümüzde birçok editör, sesi kolayca düzenleyebilecekleri ancak yine de benzersiz ve yüksek kaliteli çıktılar üretebilecekleri bir uygulama arıyor. Neyse ki, sunduğu özellikler nedeniyle birçok yeni başlayan ve profesyonelin kullandığı bir ses düzenleme uygulaması var.
Tipard Video Dönüştürücü UItimate ses düzenleme için en seçkin uygulamalardan biridir. Bu ses düzenleyici, ses dosyalarını düzenlemenize yardımcı olabilecek birçok araca sahiptir. Bu uygulama sesinizi sıkıştırabilir, senkronize edebilir, hızlandırabilir veya kırpabilir. Ayrıca, MP3, AAC, OGG, WAV, DTS, M4A ve çok daha fazlası gibi neredeyse tüm ses dosyası biçimlerini destekler. Yeni başlayanların çoğu, kullanımı kolay bir kullanıcı arayüzüne sahip olduğu için sesi düzenlemek için Tipard Video Converter Ultimate kullanmayı sever. Ayrıca, bu araçla düzenlerken ses dosyanızın kalitesi hakkında endişelenmenize gerek yoktur çünkü onunla sesi kalite kaybı olmadan düzenleyebilirsiniz. Tipard Video Converter Ultimate, ses düzenleme için harika bir araçtır çünkü sesinizi düzenlediğinizde kalitesinden ödün vermez.
Ayrıca, bir video birleştirme, video düzeltici, video filigran giderici, renk düzeltme ve Araç Kutusu'ndan daha fazlası dahil olmak üzere kullanabileceğiniz tonlarca video düzenleme aracına sahiptir. Tipard Video Converter Ultimate ile sesinizi ve videonuzu istediğiniz kalitede düzenleyebilirsiniz. Ayrıca Windows, macOS ve Linux gibi önde gelen tüm işletim sistemlerinde indirilebilir. Bu nedenle, sesinizi düzenlemek için Tipard Video Converter Ultimate'ı kullanmak istiyorsanız, aşağıdaki yöntemleri izleyin.
Bu eğitimde, Tipard Video Converter Ultimate kullanarak sesinizi düzenlemek için dört yöntem göstereceğiz.
Ses nasıl sıkıştırılır
1. AdımIndirin ve yükleyin Tipard Video Dönüştürücü Ultimate tıklayarak masaüstünüzde İndir aşağıdaki düğme. Uygulamayı yükledikten sonra, bilgisayarınızda başlatın.
2. AdımArdından şuraya gidin: Araç Kutusu panel. Ses Sıkıştırıcı özelliğini seçeceğiniz bir araç listesi görünecektir. bu Ses Kompresörü ses dosyası ayarını değiştirmenizi sağlar.
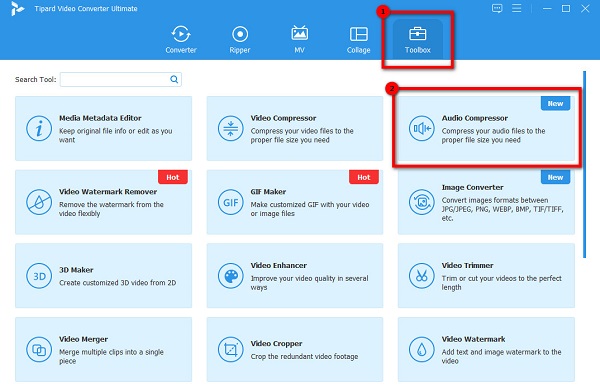
3. AdımArdından, tıklayın artı işareti simgesi sıkıştırmak istediğiniz sesi yüklemek için
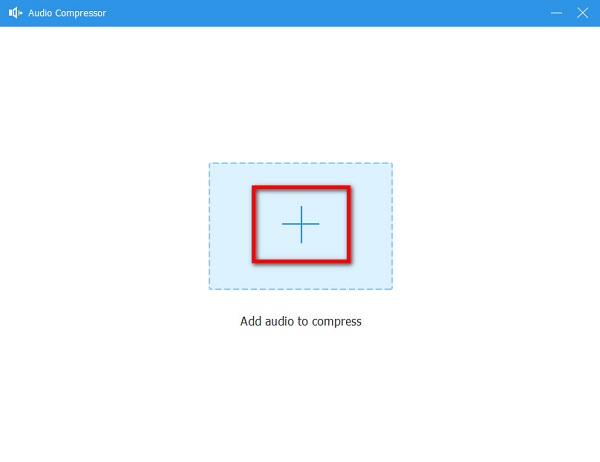
4. AdımSes dosyanızın ayarlarını değiştirin; ardından, sesinizi kaydetmeden önce önizleyebilirsiniz. Ses dosyanızın adını, boyutunu, biçimini, kanalını, örnekleme hızını ve bit hızını düzenleyebilirsiniz. Bittiğinde, tıklayın Sıkıştırmak çıktınızı işlemek ve kaydetmek için düğmesine basın.
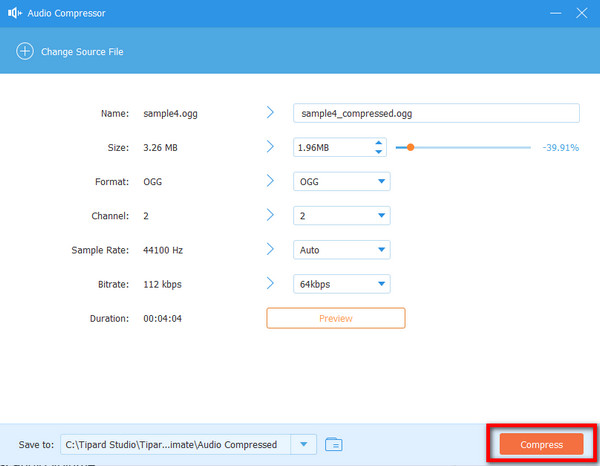
ses seviyesi nasıl yükseltilir
1. AdımÜzerinde Araç Kutusu paneli seçin Ses yükseltici seçeneği.
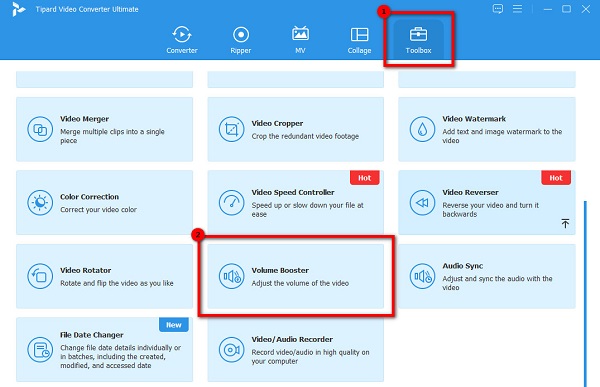
2. AdımVe sonra, vur artı işareti düğmesi Sesi artırmak istediğiniz ses dosyasını eklemek için. ayrıca yapabilirsin sürükle-bırak ses dosyalarını bilgisayarınızın klasörlerinden artı işareti kutusu ses yüklemek için.
3. AdımSes Yükseltici'de, sesinizin ses seviyesini ve gecikmesini ayarlayabilirsiniz. Kaydırıcıyı basılı tutun ve sürükleyin, ardından Ihracat Değişiklikleri ve dosyanızı kaydetmek için düğme
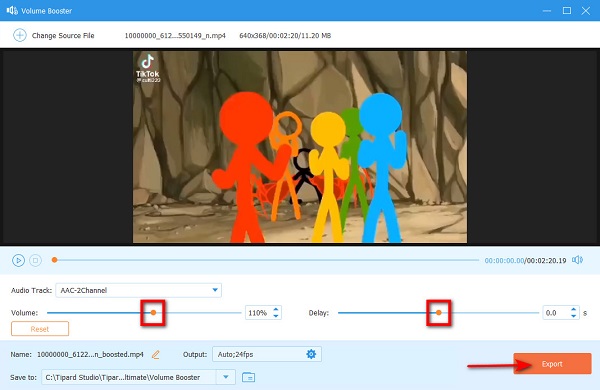
Ses ve video senkronizasyonu sorunu nasıl düzeltilir
1. AdımYine, git Araç Kutusu panelini seçin ve Ses Senkronizasyonu düzenleme araçları listesinden seçeneği.
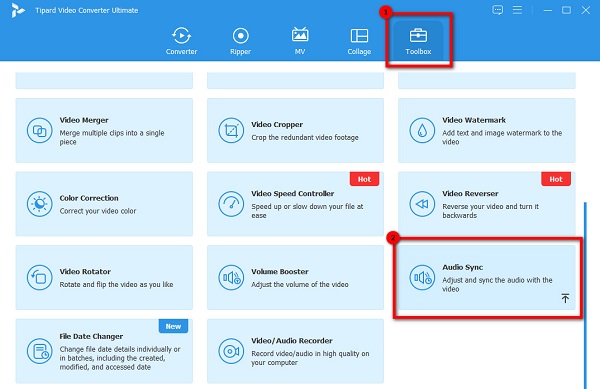
2. Adımsonra, tıklayın artı işareti simgesi senkronize etmek istediğiniz sesi içe aktarmak için Ses yüklemek için sürükle ve bırak işlemini de yapabilirsiniz.
3. AdımKaydırıcıyı üzerinde hareket ettirin gecikme sesinizi videoyla senkronize etme seçeneği. Bu özellik ile videonuzun sesini de ayarlayabilirsiniz. Çıktınızı cihazınıza kaydetmek için Dışa Aktar düğmesini tıklayın.
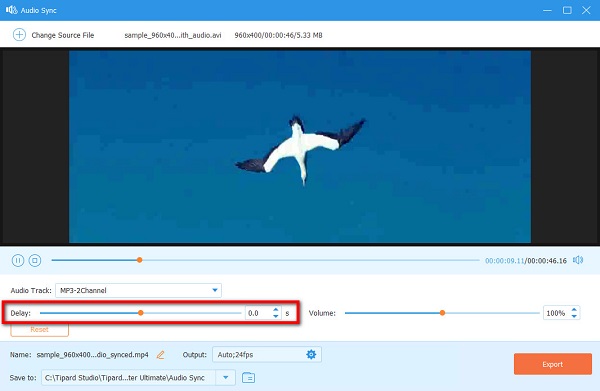
ses nasıl kırpılır
1. AdımTipard Video Converter Ultimate'ı açın. Ardından, ana kullanıcı arabiriminde şuraya gidin: dönüştürücü paneli.
2. AdımVe sonra, tıklayın artı işareti simgesi düzenlemek istediğiniz ses dosyasını yüklemek için Ayrıca yüklemek için dosyayı sürükleyip bırakabilirsiniz.
3. AdımSes dosyasını yükledikten sonra, kesim makas simgesiyle temsil edilen simge.
4. AdımSesinizi kırpmak için gidonlar üzerinde Tarihçesiveya Başlangıcı Ayarla ve Sonu Ayarla sesin başlangıcını ve sonunu seçmek için Ayrıca videonuzu tıklayarak bölebilirsiniz. Bölünmüş seçeneği.
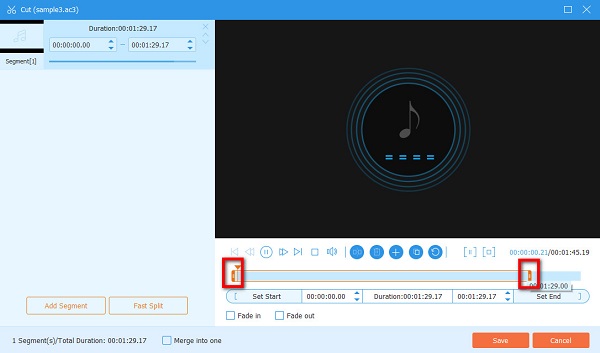
Ve bu kadar! Bu müzik düzenleme yazılımı, ihtiyaçlarınıza bağlı olarak kesinlikle sesinizi düzenleyebilir. Bu kadar kolay, sesinizi videonuza uydurabilirsiniz!
Bölüm 2. Çevrimiçi Ses Nasıl Düzenlenir
Bazı ses editörleri, seslerini düzenlemek için çevrimiçi bir uygulama kullanmayı tercih eder. Ayrıca, sesinizi harika bir şekilde düzenlemenize yardımcı olacak birçok çevrimiçi ses düzenleyici de bulabilirsiniz. Bu nedenle, sesinizi çevrimiçi olarak nasıl düzenleyeceğinizi öğrenmek için bu adımları okuyun.
Çevrimiçi olarak ses düzenlemek kolaydır, özellikle de en iyi araçla, Çevrimiçi Ses Düzenleyici. Audio Editor Online, sessizlik ekleyerek, ses aralığını keserek, ses aralığını kopyalayarak ve daha fazlasını yaparak sesinizi düzenlemenizi sağlayan web tabanlı bir uygulamadır. Bu çevrimiçi ses düzenleyici, basit bir kullanıcı arayüzüne ve hızlı gezinme seçeneklerine sahiptir, bu da yeni başlayanların çoğuna fayda sağlar. Ayrıca Audio Editor Online, stereo kanalları değiştirmenize, efektler eklemenize ve sesiniz için tempo araçları kullanmanıza olanak tanır. Dahası, bu uygulamaya Google ve Firefox gibi hemen hemen tüm web tarayıcılarından erişilebilir. Ayrıca güvenli ve kullanımı ücretsizdir. Ancak birçok kullanıcı, çizgi çubuklarını kullanarak seçim yapmanın zor olması nedeniyle düzenlemek istedikleri aralığı seçmekten şikayet etmektedir. Erişimi kolay bir ses düzenleyiciyi tercih ediyorsanız Audio Editor Online'ı deneyin.
Audio Editor Online kullanılarak ses nasıl düzenlenir
1. AdımTarayıcınızı açın ve arama kutunuzda Audio Editor Online'ı arayın. Ve yazılımın ana kullanıcı arabiriminde şuraya gidin: fileto ve tıklayın Açılış. Düzenlemek istediğiniz sesi yükleyin.
2. AdımDüzenlemek istediğiniz bölümü seçin, ardından düzenleme seçeneklerinde herhangi bir düzenleme seçeneğini seçin. Veya sesinize efektler eklemek istiyorsanız, etkileri arayüzün sol üst köşesinde bulunan panel.

3. AdımSesinizi düzenlemeyi bitirdiğinizde, şuraya gidin: fileto paneli ve tıklayın İndir çıktınızı kaydetmek için. Düzenlenmiş sesinizi web'e tıklayarak da kaydedebilirsiniz. İndirim.
Bölüm 3. Garageband'da Ses Nasıl Düzenlenir
Mac kullanıcısıysanız ve sesinizi düzenlemek istiyorsanız çözüm burada. Videonuzu profesyonelce düzenlemenize yardımcı olabilecek bu uygulamayı Mac'te bulduk.
GarageBand Mac cihazınızda kullanabileceğiniz en bilinen ses düzenleme uygulamaları arasındadır. Bu yazılım, enstrümanlar, gitar ön ayarları, ses, oturum davulcuları ve daha fazlasını içeren bir kitaplığa sahip tam donanımlı bir müzik oluşturma stüdyosudur. Ayrıca, belirli ses parçalarını belirlenen konumlarına taşımak veya kesmek için bu ses düzenleme yazılımını kullanabilirsiniz. Birçok profesyonel, kullanabileceğiniz özellikler ve dudak uçuklatan müzik dizisi nedeniyle bu aracı da kullanıyor. Ayrıca şekil değiştirme kontrollerine sahip bir sentezleme özelliğine sahiptir. Bu ses düzenleme uygulaması, sesini düzenlemek isteyen enstrüman severler için mükemmeldir. Ancak bu uygulamayı kullanmanın dezavantajı, projelerinizde geçen süreyi görememeniz veya daha fazla Apple döngüsü satın almamanızdır.
Garageband'da ses nasıl düzenlenir
1. AdımBu eğitimde, gereksiz ses parçalarını keserek Garageband kullanarak sesinizi nasıl düzenleyeceğinizi göstereceğiz. Sesinizin başında oynatma kafasını döndürmek için geri sarma düğmesine tıklayarak başlayacağız. Ardından, oynat düğmesine veya boşluk çubuğuna basın ve sesinizi dinleyin.
Kesmek istediğiniz bir şey bulduğunuzda bir sonraki adıma geçin.2. AdımVe sonra, hareket ettirdiğinizde imleç alt ses bölmesinin alt kısmına, bunun bir sese dönüştüğünü göreceksiniz. artı işareti şekli. Kullan artı işareti Sesin ayarlamak istediğiniz bölümlerini seçmek için Bunu yapmak için bölmeye tıklayın ve sürükleyin.

3. AdımSeçtiğiniz sesin bölümlerini ayırmak ve taşımak istiyorsanız, imleci alt ses bölmesinin üst kısmına getirin. İmleciniz, imlecinizin standart şekli olan bir oka dönüşecektir.
4. AdımOk imleci ile seçime tıklayarak da seçilen parçayı kendi bölgesine çevirebilirsiniz. Bir parçanın kendi bölgesi olduğunda, bağımsız ve hareketlidir.

5. AdımDüzenlenmiş ses dosyanızı dışa aktarmadan önce, sesinizin sesini veya seviyesini yükseltebilirsiniz. Bunu yapmak için kaydırıcıyı ses parçanızın soluna getirin veya evrensel çıkış seviyesini pencerenin üst kısmından ayarlayabilirsiniz.
6. AdımDüzenlemeyi bitirdikten sonra, çıktınızı şu adrese giderek dışa aktarabilirsiniz: paylaş > Şarkıyı Diske Aktar . Çıktı dosyasını nereye ve hangi adla kaydetmek istediğinizi seçme seçeneğiniz olacaktır.
4. Bölüm. DaVinci Resolve Kullanılarak Ses Nasıl Düzenlenir
Bilgisayarınızda kullanabileceğiniz başka bir ses düzenleme aracı DaVinci Resolve'dir. DaVinci Resolve, profesyonellerin kurgulamak, renk düzeltmesi yapmak, görsel efektleri ayarlamak, hareketli grafikler oluşturmak ve daha fazlası için kullandığı bir video düzenleme uygulamasıdır. Ama sadece video düzenleme için değil. DaVinci Resolve ile bir ses dosyasını veya videonuzun sesini de düzenleyebilirsiniz. Ayrıca, modern ve temiz bir arayüze sahip olduğu için bu uygulamanın yeni başlayanlar için kullanımı kolaydır. Bu uygulama hakkında daha da etkileyici olan şey, düzenleme işlemi boyunca kameranın orijinal kalitesiyle çalışabilmenizdir. Sesinizi düzenlemek için DaVinci Resolve ile, ses seviyenizi dengelemek, kısma ve sert kesmeleri kullanmak, gürültü azaltma veya anahtar kare düzenleme gibi pek çok şey yapabilirsiniz. Ve bu bölümde, size DaVinci Resolve kullanarak yapabileceğiniz bu ses düzenleme tekniklerini göstereceğiz.
DaVinci ses düzenleme teknikleri
Ses Seviyesini Dengeleme
Farklı ses öğeleri, seslendirmeler veya arka plan müziği içeren birkaç ses parçanız varsa, ses seviyelerinizde tutarlılık oluşturmalısınız. Bunu yapmak için, farenizi ses seviyesini değiştirmek istediğiniz ses parçasına getirin. Ardından, mevcut ses seviyesini temsil eden yatay çizgiyi işaretleyin. Yalnızca ses parçanızın sesini artırmak veya azaltmak için slaydı basılı tutun ve yukarı veya aşağı hareket ettirin.
Fade'i kullan
Fade-in veya fade-out kullanmak, ses parçanızı sert kesimlere bölmekten daha iyidir. Özel durumlar dışında, sert bir kesim kullanmaktansa, içeri veya dışarı solma her zaman tercih edilir.
Sesi kısmak için, çapraz geçiş kliplerin buluşacağı bir yere sürükleyerek. Sesinize bir solma geçişi eklemek için T tuşunu da kullanabilirsiniz. Ardından, solma ve solma eğimlerinin dikliğini ayarlayarak çapraz solma hızını ayarlayabilirsiniz. Sesinizin başına bir solma geçişi eklemenize gerek olmadığını unutmayın. Bu, yokuş oluşturmak için beyaz gidonu içe doğru koyduğunuzda otomatik olarak gerçekleşir.
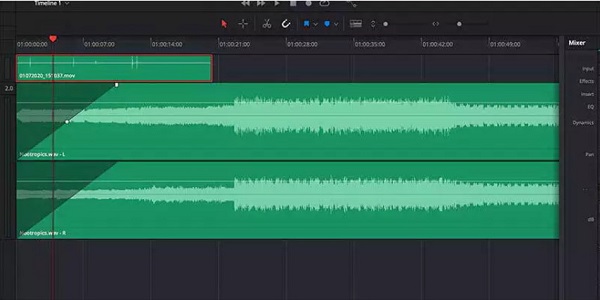
Gürültü Azaltma Kullan
Gerçek hayatta kayıt bazen sesinizin kalitesini ve netliğini etkileyebilecek frekanslara sahiptir. Gürültü azaltma özelliğini kullanmak için arayüzün sağ tarafındaki mikseri açın. Ardından, bulun ve tıklayın artı işareti simgesi Seçin ve Fairlight FX. Ve sonra tıklayın Gürültü Azaltma. Ses parçalarını sesli olarak girmek isterseniz, ortam sesini kaldırmak için Otomatik Konuşma Modunu kullanabilirsiniz. Hala yeterli değilse, Manuel seçeneğini seçin ve ardından ayarları değiştirin. Bu işlemi, daha düşük ortam gürültüsü seviyelerine ihtiyaç duyan her ses parçasına uygulayın.
Ana Kare Düzenlemeyi Kullan
Anahtar kareler, ses izinin tek geçişlerin ve efektlerin eklenebileceği küçük bölümleridir. Ses parçaları söz konusu olduğunda, ses düzeylerini kontrol etmek ve parçanın ortasında ses değişiklikleri eklemek için anahtar kareler kullanılabilir.
Anahtar karenize ses eklemek için, belirli bir noktada ses parçasına tıklayın ve Ara Toplam or seçenek anahtar. Her anahtar kare için farklı bir ses düzeyi veya solma geçişi ayarlayın. Diğer durumlarda, dış ses çalarken sesi kapatabilirsiniz.

Doğru Müzik Parçasını Alın
Arka plan müziği, bir videodaki en önemli şeylerden biridir, bu nedenle doğru arka plan müziği parçasına sahip olduğunuzdan emin olun. DaVinci Resolve'un kendi müzik kitaplığı olmadığından, MP3 parçalarını DaVinci Resolve'a aktarabilirsiniz.
Sesi içe aktarmak için Düzenle düğmesine basın ve medya. Ardından, CTRL + i or cmd + ben bir dosya seçmek ve içe aktarmak için Dosyayı içine sürükleyin Tarihçesi ve ses ve video senkronizasyonunu ayarlayın. Ardından, ses parçasını yukarıda gösterildiği gibi düzenleyebilirsiniz.
Bölüm 5. iMovie'de Ses Nasıl Düzenlenir
iMovie Apple cihaz kullanıcılarının en popüler video düzenleme yazılımları arasında yer almaktadır. Apple, iMovie'yi destekler ve kullanımı çok kolaydır, bu da onu kullanıcı dostu bir uygulama yapar. Videolarınızı geliştirmek için kullanabileceğiniz tonlarca video düzenleme aracı vardır. Ayrıca, bu uygulamayı sesi düzenlemek için de kullanabileceğinizi biliyor muydunuz?
Bu doğru! iMovie, ses parçalarını düzenleyebileceğiniz bir düzenleme yazılımıdır. Kırpabilir, gürültüyü azaltabilir, sesi geliştirebilir ve daha fazlasını yapabilirsiniz. Ayrıca iMovie, orijinal dosyanın kalitesini etkilemeden çıktınızı yüksek kalitede dışa aktarabilir. Birçok editör, ücretsiz ve kullanımı basit olduğu için sesi düzenlemek için bu uygulamayı kullanır. Bu nedenle, iMovie ses düzenleme sürecini öğrenmek istiyorsanız aşağıdaki adımlara göz atın. Ancak bu kılavuzda, Mac kullanarak ses düzenlemek için iMovie'yi nasıl kullanacağınıza ilişkin adımları göstereceğiz.
1. Adımİndir iMovie Mac cihazınızda. Uygulamayı başlatın ve basın ok simgesi Bir ses dosyası yüklemek için.
2. AdımSes dosyanızı yükledikten sonra sürükleyip bırakın. Tarihçesi. Artık ses dosyasını düzenleyebiliriz.
3. AdımSes dosyasına sağ tıklayın ve tıklayın Playhead'e Kırp. Ve ardından, Kırpma makası klibinizin başlangıcını ve sonunu seçmek için
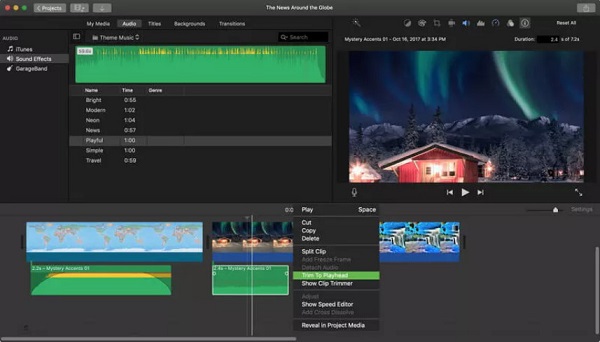
4. AdımDaha sonra, tıklayın hacim iMovie'deki simgesine tıklayın ve Oto buton. Ve arka plan gürültüsünü kaldırmak için, gürültü Azaltma ve Ekolayzer simgesine tıklayın ve tıklayın Arka plan gürültüsünü azaltın onay kutusunu işaretleyin.
5. AdımSon olarak, ses ve seçiniz Ses Efektleri ekranınızın sol kısmında bulunur. Yerleşik ses listesinden bir ses efekti seçin ve sürükleyip bırakın. Tarihçesi.
Ve iMovie'de sesin nasıl düzenleneceğinin tüm süreci budur.
Bölüm 6. Premiere'de Ses Nasıl Düzenlenir
Sesinizi düzenlemek için kullanabileceğiniz başka bir profesyonel video düzenleme uygulaması Adobe Premiere'dir. Adobe Premiere, kullanabileceğiniz birçok video ve ses düzenleme özelliği sunduğu için profesyonel editörlerin kullandığı düzenleme yazılımlarından biridir. Premiere ayrıca size yardımcı olabilir videoları sıkıştır
Premiere'de ses nasıl düzenlenir
1. AdımBaşlamak için, ses parçanızın sesini ayarlamak için Efekt Kontrolleri paneli, ancak önce ses parçasını seçin. Tarihçesi.
2. AdımVe sonra şuraya gidin: etkileri paneline gidin ve yanındaki üçgene tıklayın hacim kontrolleri görüntülemek için. Soldaki üçgene tıklayın Kanal Hacmi seçeneği.
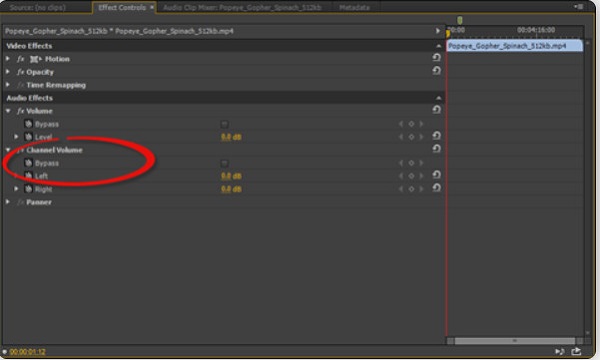
Bölüm 7. Audacity ile Müzik Nasıl Düzenlenir
Audacity, Windows ve Mac cihazlarda kullanılabilen bir ses düzenleme uygulamasıdır. Audacity ile sesi böler, taşır ve hatta ses dosyanızdaki sessizliği kaldırırsınız. Bu nedenle, Audacity ses düzenleme sürecini öğrenmek istiyorsanız aşağıdaki adımları izleyin.
1. AdımKullanma seçim aracı, sesi bölmeniz gereken konumu tıklayın. Bölmek istediğiniz klibin başından sonuna kadar basılı tutup bırakarak bölümü vurgulayabilirsiniz.
2. AdımGit Düzenle menüsünü seçin ve Klip Sınırları. Seçin Bölünmüş seçeneği.
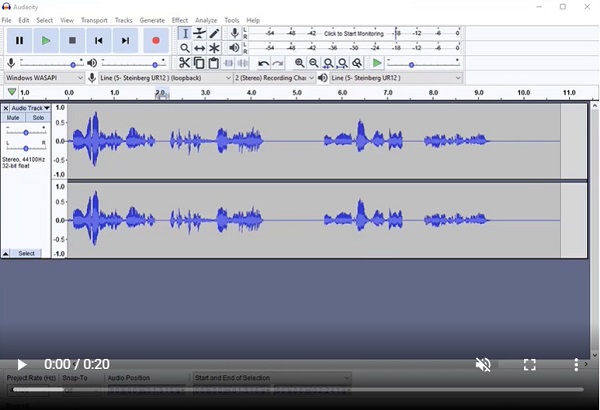
3. AdımVe son olarak, seçin Vardiya aracını seçin ve taşımak için ses klibini tıklayıp sürükleyin.
Bölüm 8. After Effects'te Ses Nasıl Düzenlenir
Adobe After Effects'i sesinizi düzenlemek için kullanmak oldukça zor olacaktır çünkü bu bir görsel efektler ve hareketli grafik uygulamasıdır. Ancak iyi olan şey, aşağıda vereceğimiz adımları izleyerek After Effects kullanılarak videoya ses eklenebilir. Ayrıca yapabilirsin After Effects'te videoları ters çevirin.
After Effects'te ses nasıl düzenlenir
1. AdımAdobe'yi açın After Effects ve yeni bir proje açın. Ardından, dosyayı proje paneline aktarın ve videoyu kapatın.
2. AdımSes dosyasını içe aktarın ve dosyayı şuna dönüştürün: .mp3 biçim. Sesi içine sürükleyip bırakın Bileşim.
3. AdımArdından, zaman çizelgesinde sesi etkinleştirin ve tuşuna basın. CMD+0 klavyenizdeki.
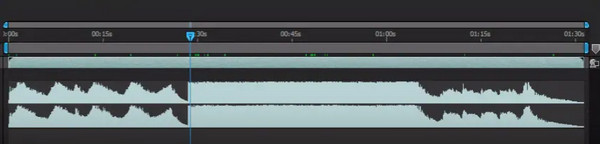
Bölüm 9. Sesin Nasıl Düzenleneceği Hakkında SSS
Sesimi mobil cihazda düzenleyebilir miyim?
Evet. Videonuzdaki sesi düzenlemenize yardımcı olabilecek uygulamaları yükleyebilirsiniz. Android ve iPhone için en iyi ses düzenleme uygulamalarından bazıları şunlardır:
Dalga editörü
Mstudio
Ses Profesyoneli
Ses Evrimi Mobile Studio
FL Studio Mobile
Düzenledikten sonra ses bozulur mu?
Şart değil. Kullanmakta olduğunuz ses düzenleme aracı, sesinizin kalitesini bozmamalıdır. Sesinizin kalitesi bozulursa, Tipard Video Converter Ultimate'ı deneyin.
TikTok ses kalitesini düşürür mü?
TikTok'un yaptığı normalleştirmenin yüksek sesi nedeniyle ses kalitesini düşürdüğü zamanlar vardır.
Sonuç
Size sunduğumuz tüm yöntemlerin size yardımcı olabileceğini umuyoruz ses düzenle dosyaları kolayca Yani, şimdi ses dosyanızı düzenlemek için can atıyorsanız, indirin Tipard Video Dönüştürücü Ultimate, kullanımı kolaydır ve ses dosyanızı düzenlemek için birçok yol sunar.







