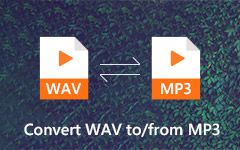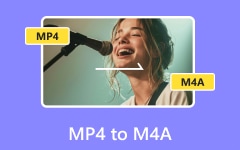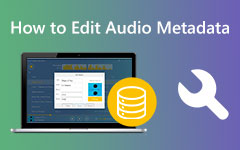M5A'yı MP4'e Kolayca Dönüştürmek İçin En İyi 3 Mükemmel Yaklaşım
M4A, iTunes ve diğer Apple aygıtlarında oynatılabilen harika bir ses biçimidir. Günümüzde yaygın olarak kullanılan ses formatlarından biridir. Ancak, Windows Media Player gibi bazı platformlar M4A biçimini desteklemez. Endişe buysa, en iyi çözüm M4A formatını MP3 gibi daha standart bir ses formatına değiştirmektir. Bu tartışma M4A'yı MP3 formatına dönüştürmekle ilgili olduğu için şanslısınız. Bu nedenle, dönüştürme hakkında daha fazla bilgi edinmek için bu gönderiyi okuyun M4A - MP3 önerilir.
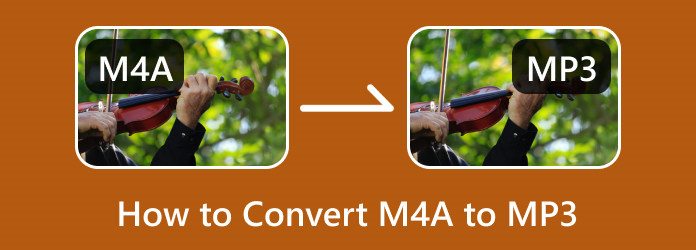
- Bölüm 1. En İyi M4A - MP3 Dönüştürücüler
- Bölüm 2. Tipard Video Converter Ultimate Kullanarak M4A'yı MP3 Olarak Değiştirin
- Bölüm 3. VLC Kullanarak M4A'yı MP3'e Dönüştürün
- Bölüm 4. iTunes'da M4A'yı MP3'e çevirin
- Bölüm 5. M4A'yı Çevrimiçi MP3'e Dönüştür
- Bölüm 6. M4A ve MP3
- Bölüm 7. M4A'yı MP3'e Dönüştürme Hakkında SSS
Bölüm 1. En İyi M4A - MP3 Dönüştürücüler
| Yazılım | Kullanıcılar | Kullanımı basit | uygunluk | Artılar | Eksiler | Özellikler |
|---|---|---|---|---|---|---|
| Tipard Video Dönüştürücü Ultimate | Yeni Başlayanlar | 9.5/10 | Mac ve Windows | Kullanımı kolay Toplu dönüştürme işlemleri sunar Düzenleme özellikleri sunar Indirmek için ücretsiz |
Gelişmiş özellikler için ücretli sürümü edinin | Farklı dosya türlerini dönüştürün Birden çok dosyayı aynı anda dönüştürün Müzik Video Oluşturucu Sunar |
| VLC | Yeni Başlayanlar | 8.5/10 | Mac ve Windows | Dönüştürmesi kolay | Sınırlı özellikler | Ses dosyalarını dönüştürme |
| iTunes | Yeni Başlayanlar | 8/10 | Mac ve Windows | Çeşitli ses dosyalarını dönüştürebilir | Bazı hatalarla karşılaşabilir | Play Müzik Çeşitli ses dosyalarını dönüştürün |
| FreeConvert | Yeni Başlayanlar | 8.10 | Web tabanlı | Ses, video ve daha fazlası gibi çeşitli dosyaları dönüştürün. Serbest kullanmak |
Rahatsız edici reklamlar gösteriliyor | Toplu dönüştürme işlemi mevcuttur |
Bölüm 2. Tipard Video Converter Ultimate Kullanarak M4A'yı MP3 Olarak Değiştirin
Hepimiz M4A'nın iTunes'dan mükemmel bir ses formatı olduğunu biliyoruz. Ancak uyumluluk sorunu nedeniyle bazı cihazlarda oynatamazsınız. Bu durumda en iyi yol, M4A formatını MP3 gibi daha çok yönlü bir ses formatına dönüştürmektir. Ek olarak, hemen hemen her medya oynatıcı MP3'ü destekler. Bu nedenle, M4A'yı MP3'e dönüştürmek için, dikkate değer bir dönüştürücü kullanmak Tipard Video Dönüştürücü Ultimate. Bu çevrimdışı dönüştürücünün, dönüştürme işlemi sırasında sunabileceği pek çok şey olduğunu bilmiyorduk. Program, yüksek hızlı bir dönüştürme işlemi sunar. Bu şekilde, istediğiniz zaman daha fazla dosyayı dönüştürebilirsiniz. Deneyimleyebileceğiniz bir diğer özellik ise toplu dönüştürme özelliğidir. Bu özellik, birden fazla dosyayı aynı anda dönüştürmenize olanak tanır. Ardından, dönüştürme işlemi sırasında ses seviyesini ve gecikmeyi ayarlayabilirsiniz.
Bunun dışında araç, bazı kısımlarını kaldırmak istiyorsanız sesi kesmenize olanak tanır. Ama bekleyin, dahası var. Tipard Video Converter Ultimate, MP3'ün yanı sıra çeşitli ses formatlarını da destekler. FLAC, AAC, AC3, WAV, WMA ve daha fazlasını içerir. Son olarak, uyumlulukla ilgili olarak, program Mac ve Windows'ta mevcuttur. Bu M4A'yı MP3 dönüştürücüye kullanarak ses dosyalarını dönüştürmek için aşağıdaki en kolay prosedürü kullanın.
1. AdımErişim Tipard Video Dönüştürücü Ultimate Mac'inizde veya Windows'ta. Programın yükleyicisini edinmek için aşağıdaki İndir düğmesine basabilirsiniz. Daha sonra kurulum işlemi bittikten sonra dönüştürücüyü açın.
2. AdımÇevrimdışı programı başlattıktan sonra, arayüz ekranda görünecektir. seçin dönüştürücü arayüzün üst kısmındaki seçenek. Bundan sonra, tıklayın Dosya Ekle M4A dosyasını bilgisayar klasörünüzden eklemek için seçenek veya Artı simgesi. Birden fazla dosya eklemek için Dosya Ekle düğmesini tıklayın ve başka bir M4A dosyası ekleyin.
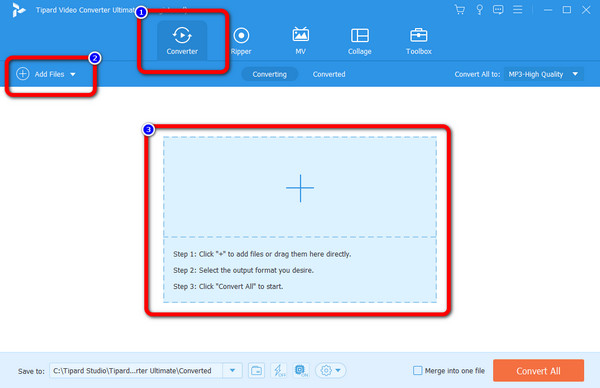
3. AdımM4A dosyasını ekledikten sonra şuraya gidin: Tümünü Şuna Dönüştür seçenek. Format seçenekleri arayüzde görünecektir. Sonra tıklayın MP3 biçim. Bundan sonra, tercih ettiğiniz ses kalitesini seçebilirsiniz. Seçebilirsiniz Düşük, Orta, ve Yüksek kalite ses. Ayrıca şunları da seçebilirsiniz: Kaynakla aynı seçeneği.
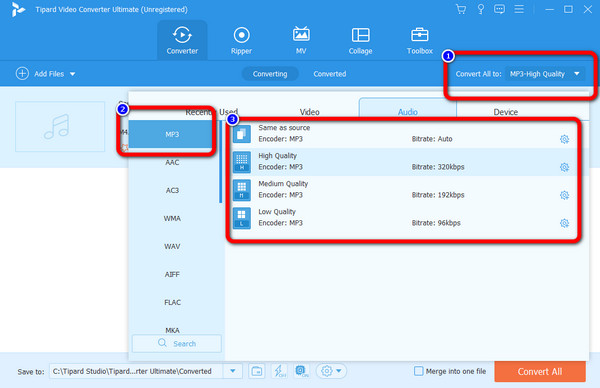
4. AdımMP3 formatını seçtikten sonra kaydetme işlemine geçebilirsiniz. Bunu yapmak için arayüzün sol alt köşesine gidin ve Hepsini dönüştür seçenek. Ardından, dönüştürme işlemini bitirmek için bekleyin. Tamamlandığında, dosya cihazınıza otomatik olarak indirilecektir.
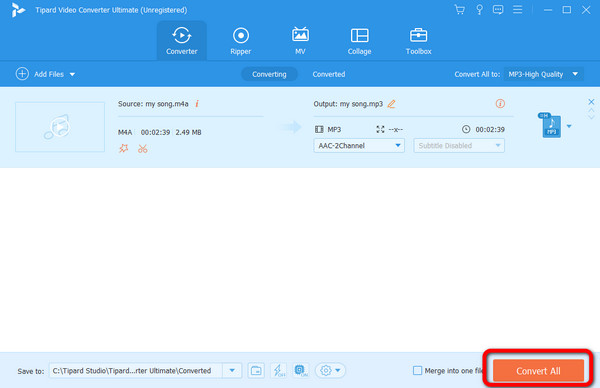
Tavsiye edilenler: Profesyonel ve acemi.
Bölüm 3. VLC Kullanarak M4A'yı MP3'e Dönüştürün
VLC Media Player film izlemek için kullanabileceğiniz yaygın medya oynatıcılardan biridir. Ancak, sunabileceği tek özellik bu değil. Çevrimdışı program hakkında daha derinlemesine çalışacaksanız, VLC'nin ses dosyalarını dönüştürebildiğini keşfedeceksiniz. Yani M4A'yı MP3'e dönüştürmek istiyorsanız VLC düşünebileceğiniz dönüştürücüler arasındadır. Ayrıca, birçok dosyayı tek bir tıklamayla dönüştürmek istediğinizi varsayalım. Bu durumda, yine de VLC Media Player'a güvenebilirsiniz. VLC kullanırken karşılaşabileceğiniz bir diğer özellik ise toplu dönüştürme özelliğidir, bu da kullanımı daha tatmin edici hale getirir. Bu şekilde, ses formatlarını dönüştürürken daha fazla zaman harcamazsınız. Bununla birlikte, ses dosyalarını dönüştürmek, dönüştürürken sesi hala düzenleyebileceğiniz başka bir programın aksine, yalnızca dönüştürmeye odaklanır. VLC kullanarak M4A'yı MP3'e nasıl değiştireceğinizi öğrenmek için aşağıdaki yöntemi izleyin.
1. Adımİndir VLC Media Player bilgisayarınızda. Daha sonra kurulum işleminden sonra programı çalıştırın.
2. AdımArdından, programın arayüzü zaten ekranda belirdiğinde, medya Üst arayüzdeki menü. Seçenekler arasından şunu seçin: Dönüştür / Kaydet seçeneği.
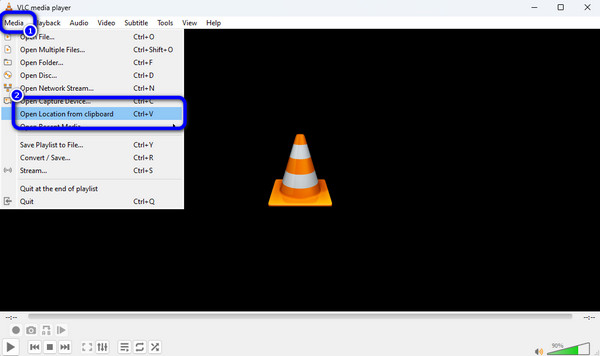
3. AdımEkranda mini bir arayüz belirecektir. Ardından, Dosya Ekle seçenek. Ekranda bir bilgisayar klasörü görünecektir. M4A dosyasına göz atın ve tıklayın Açılış. Dosyaları tek bir tıklamayla dönüştürmek için birden çok dosya ekleyebileceğinizi unutmayın.
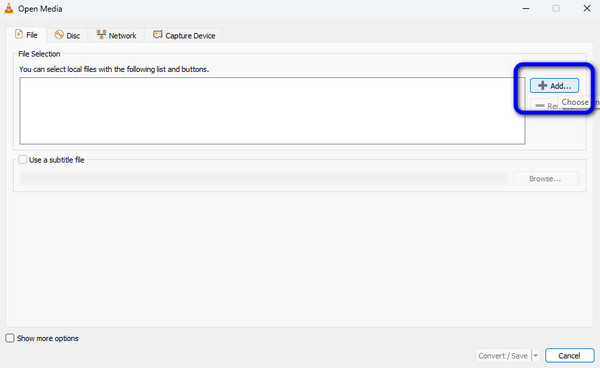
4. AdımTıkla Dönüştür / Kaydet Alt arayüzdeki düğme. O zaman şuraya git: Profil seçeneğini seçin ve seçmek için biçim seçeneklerini tıklayın. MP3 biçim. Bundan sonra, tıklayın Başlama dönüştürme işlemini başlatmak için düğmesine basın. Ardından, işlemden sonra, dönüştürülmüş sesinizi zaten çalabilirsiniz. Ayrıca dönüştürmek için bu yolu kullanabilirsiniz M4A - MP4.
Tavsiye edilenler: Profesyonel ve acemi.
Bölüm 4. iTunes'da M4A'yı MP3'e çevirin
M4A'yı MP3'e dönüştürmek için kullanılacak bir diğer önde gelen ses dönüştürücü iTunes'dur. iTunes'un ana işlevinin müzik çalmak ve dosyaları başka cihazlara aktarmak olduğunu biliyoruz. Ancak programı kullanırken karşılaşabileceğiniz bir diğer özellik de ses dosyalarını dönüştürmektir. Bununla, M4A ve MP3 dahil olmak üzere ses dosyalarını kolayca ve anında dönüştürebilirsiniz. Ayrıca, programa hem Windows hem de Mac üzerinden erişerek kullanışlı hale getirebilirsiniz. Ayrıca indirme işlemi hızlı olduğundan, dosyaları dönüştürmeniz gerektiğinde programı anında edinebilirsiniz. Ancak, program bazen iyi performans göstermiyor. Dönüştürme işlemi sırasında bazı hatalarla karşılaşabilirsiniz. M4A'yı iTunes'da MP3'e dönüştürmek için aşağıdaki yöntemi kullanın.
1. Adımİndir iTunes Windows veya Mac bilgisayarlarınızda. Kurulum prosedürü tamamlandığında çevrimdışı programı çalıştırın.
2. AdımiTunes'u çalıştırdıktan sonra bkz. Düzenle Arayüzdeki menü ve tıklayın. Ardından, Tercihler seçeneklerden.
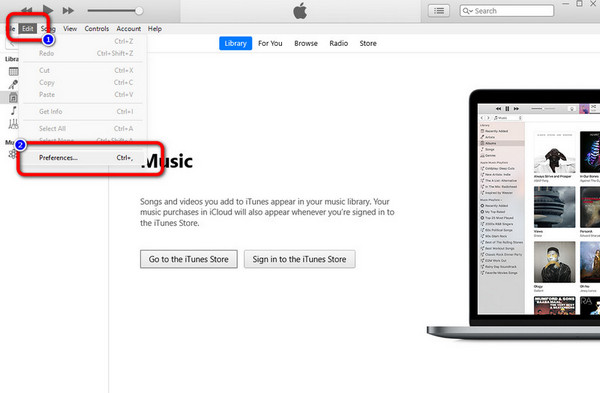
3. AdımZaman Genel Tercihler ekranda görünün, tıklayın Alma Ayarları seçeneği.
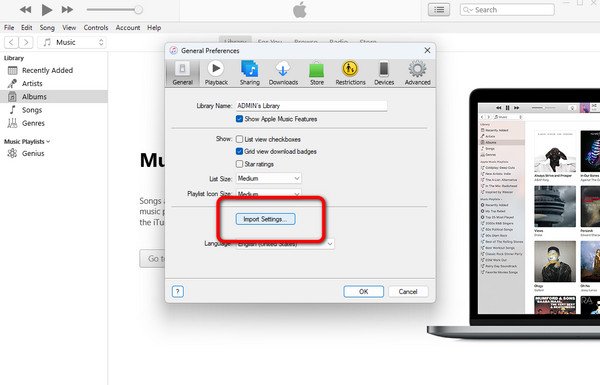
4. Adım Ardından, ekranda Ayarları İçe Aktar çubuğu görünecektir. Tıkla İthalat kullanma seçeneğini belirleyin ve MP3 Enkoder.
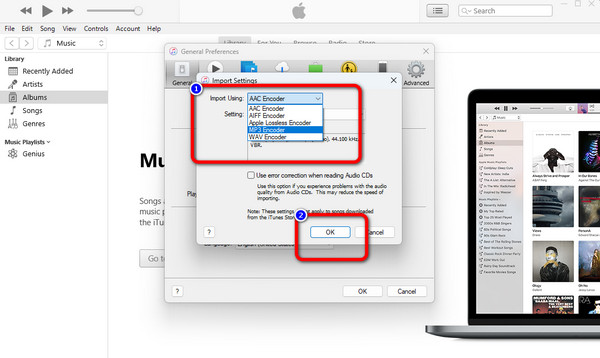
5. Adım Daha sonra şuraya gidin: Kütüphaneve dönüştürmek istediğiniz müziği tıklayın. Bundan sonra, tıklayın fileto menüsüne gidin ve Dönüştür seçeneğini seçin. Sonra tıklayın MP3 Sürüm oluşturma M4A dosyasını MP3 olarak değiştirme seçeneği. Kitaplıkta yinelenen bir şarkının görüneceğini fark edeceksiniz. Bu müzik, M3A sesinin MP4 versiyonudur.
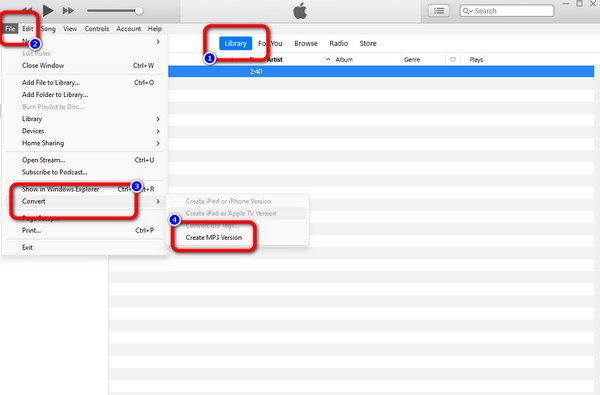
Tavsiye edilenler: Profesyonel Kullanıcılar.
Bölüm 5. M4A'yı Çevrimiçi MP3'e Dönüştür
Bilgisayarınızda yer yoksa, M4A'yı çevrimiçi olarak MP3'e dönüştürebilirsiniz. Bu durumda, çevrimiçi dönüştürücü, ses dosyalarını dönüştürürken yüksek performans düzeyi sunabilir. FreeConvert. Bu dönüştürücünün kılavuzu ile M4A ses dosyanızı kolayca MP3 formatına değiştirebilirsiniz. Bu araçtan dönüştürme işlemi kolaydır. Birkaç tıklama gerçekleştirerek istediğiniz sonuca ulaşabilirsiniz. Ayrıca, FreeConvert çeşitli çıktı biçimlerini destekler. FLAC, AAC, OGG, 3GP, FLV ve daha fazlasını içerir. Ayrıca, bu çevrimiçi dönüştürücü gizliliğinizi garanti eder. Dönüştürülen dosyayı indirdikten sonra Free Convert, verileri 24 saat sonra silecektir. Bu şekilde, diğer kullanıcılar verilerinizi göremez. Ancak, tüm özelliklerinden yararlanmak istiyorsanız bir abonelik planı satın alın. Ayrıca ekranda rahatsız edici reklamlar çıktığı için dönüştürme işlemi sırasında dikkatinizin dağıldığı zamanlar olabiliyor. M4A biçiminizi bir MP3 dosyasına dönüştürmek için aşağıdaki adımlara bakın.
1. AdımResmi web sitesini ziyaret edin FreeConvert. Ardından, Dosyaları Seçin M4A ses dosyasını bilgisayar klasörünüzden ekleme seçeneği.
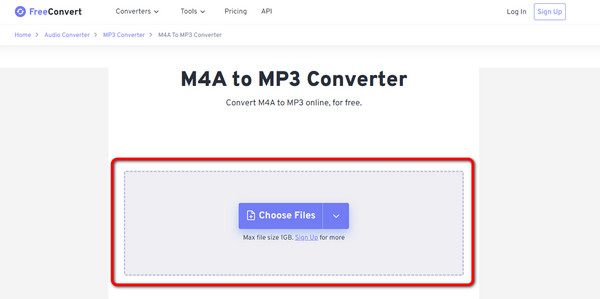
2. AdımBundan sonra şuraya gidin: Çıktı biçim seçeneklerini görüntüleme seçeneği. seçin MP3 çıktı biçiminiz olarak.
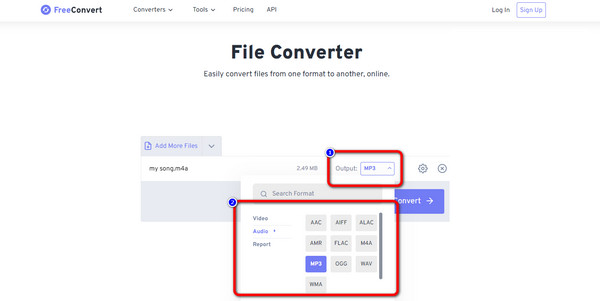
3. AdımSon olarak, dönüştürmek dönüştürme işlemini başlatmak için düğmesine basın. Birkaç saniye sonra, İndir Son çıktıyı cihazınıza kaydetmek için düğmesine basın. Bu araç aynı zamanda dönüştürmenize yardımcı olabilir MP4 - MP3.
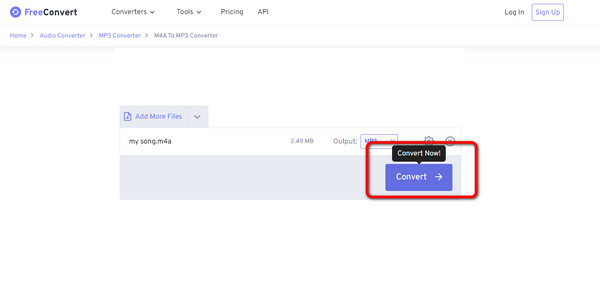
Bölüm 6. M4A ve MP3
| Dosya formatı | M4A | MP3 |
|---|---|---|
| Açıklama | Apple, MPEG-4 (MP4) ortam kapsayıcısı M4A'yı ses dosyalarını içerecek şekilde değiştirdi. Orijinal ortam kabı, ses, video ve diğer türler dahil olmak üzere çeşitli verileri tutabilir. Bu nedenle Apple, tüketicilerin dosyanın içinde ne olduğunu bilmesini sağlamak için uzantılarını geliştirdi. | MP3, ses depolamak için en yaygın kullanılan biçimdir. Herhangi bir platformdaki hemen hemen her oynatıcı mp3 dosyalarını destekler. Ses sıkıştırılsa bile küçük bir kalite kaybı olur. Ayrıca, sıkıştırılmış dosyalar orijinal dosyalardan daha küçüktür. |
| oluşturulan | ses | ses |
| Destek | Apple QuickTime Player gibi yaygın kullanılan programlar | Herhangi bir program ve cihaz |
| MIME Türü | ses/m4a | ses / mpeg |
| Dosya uzantısı | .m4a | .mp3 |
| Tarafından geliştirilmiş | ISO | Fraunhofer Topluluğu |
| Algoritma | Kayıplı ve Kayıpsız | Kayıplı |
Bölüm 7. M4A'yı MP3'e Dönüştürme Hakkında SSS
M4A dosyalarını nerede oynatabilirim?
Sınırlı platformlar M4A'yı desteklese de onu iTunes, VLC, Adobe Premiere Pro, Winamp, Elmedia Player ve daha fazlasında açabilirsiniz.
M4A'yı MP3'e dönüştürmek için FFmpeg nasıl kullanılır?
Yükleyiciyi zaten indirdiyseniz, Komut İstemi'ne gidin. Ardından “ffmpeg -i dosyaadı.m4a dosya'adı.mp3” yazın ve Enter tuşuna basın. Bu şekilde M4A dosyasının MP3 formatına dönüşeceğini göreceksiniz.
M4A'yı MP3'e dönüştürmek ses kalitesini etkiler mi?
Aslında evet. Bunun nedeni, M4A'nın bir kısmının kayıplı sıkıştırmadan olmasıdır. Ses kalitesinin düşük olduğu anlamına gelir. Ayrıca, dosyayı dönüştürdükten sonra sesin ağırlaştığını fark edeceksiniz.
Sonuç
Artık nasıl dönüştürüleceğine dair bir fikriniz var M4A - MP3 M4A dosyasını diğer platformlarda oynatamayacağınız zaman gelirse. Makaleyi okuduktan sonra dosyalarınızı dönüştürmek için çevrimiçi ve çevrimdışı yöntemler keşfettiniz. Ayrıca, ses dosyalarını basit bir yöntemle dönüştürmek istiyorsanız, Tipard Video Dönüştürücü Ultimate. Ayrıca M4A ve MP3 dışında çeşitli formatları da destekler. Dolayısıyla, diğer ses formatlarını dönüştürmeyi planlıyorsanız, bu dönüştürücüye güvenebilirsiniz.