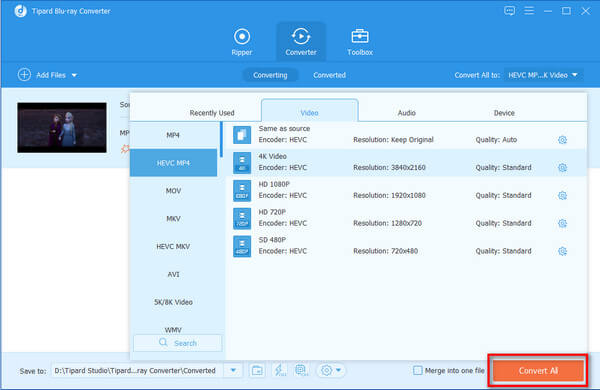İPad 2 Dönüştürücü Kılavuzu için Tipard Blu-ray

Tipard Blu-ray Dönüştürücü, iPad 2 ripper için profesyonel Blu-ray, tüm iPad 2 kullanıcıları için özel olarak tasarlanmıştır. Ev yapımı Blu-ray film veya video dosyasını kolayca iPad 2 uyumlu videolara dönüştürebilirsiniz. Daha sonra iPad 2 cihazınızda istediğiniz zaman ve her yerde sıcak filmlerin tadını çıkarabilirsiniz.
Adım Adım
Adım 1: Tipard Blu-ray'ı iPad 2 Converter'a yükleyin ve kaydedin
İndir İPad 2 Converter kurulum dosyası için Tipard Blu-raydaha sonra yüklemeyi başlatmak için indirilen yükleme dosyasına çift tıklayın; sonra, kurulumu tamamlamak için talimatları izleyin.
Kurulumdan sonra, lütfen Blu-ray to iPad 2 Converter'ı başlatın, ardından açılır kayıt penceresinde doğru Kullanıcı Adı ve kayıt anahtarını girin, ardından kaydı bitirmek için "Kaydol" düğmesini tıklayın.
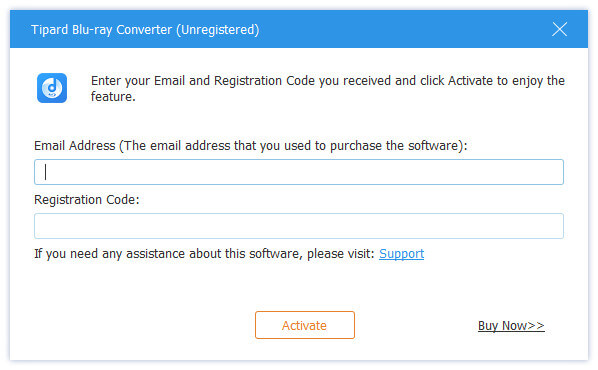
Adım 2: Ev yapımı Blu-ray, DVD veya video dosyasını yükleyin
Kayıt olduktan sonra, aşağıdaki ekran görüntüsünü göreceksiniz.
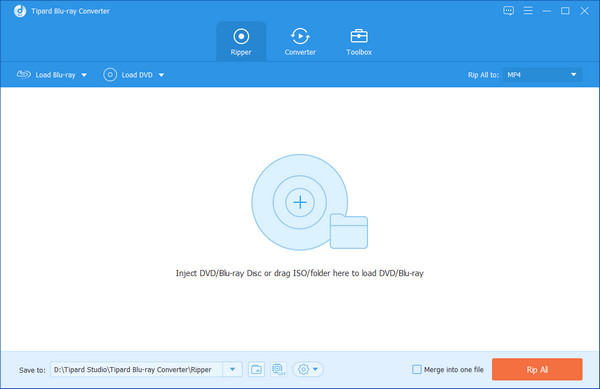
Blu-ray dosyası için, “Dosya” açılır menüsünün altındaki “Blu-ray Çalma Listesi Yükle” / “Blu-ray Dosyasını Yükle” seçeneğine tıklayarak, ev yapımı Blu-ray disk veya dosya dönüştürmek istediğiniz dosyayı yükleyebilirsiniz. veya ana arayüzdeki "Blu-ray Plus" görüntü düğmesine tıklayın;
DVD dosyası için, "File" açılan menüsünün altındaki "DVD Rom Yükle" / "Load DVD klasörü" / "Load IFO Files" seçeneğini tıklatarak dönüştürmek istediğiniz ev yapımı DVD disk veya klasörü yükleyebilir veya ana arayüzdeki "DVD Plus" görüntü düğmesine tıklamanız yeterlidir;
Video dosyaları için, "Dosya" açılır menüsünün altındaki "Video Ekle" seçeneğine tıklayarak dönüştürmek istediğiniz herhangi bir video dosyasını yükleyebilirsiniz. Veya ana arayüzdeki "Video Plus" görüntü düğmesine tıklayabilirsiniz.
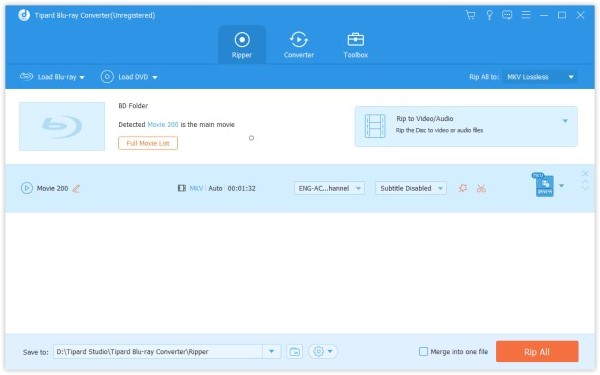
3.Step 3: Çıkış biçimini seç
Taşınabilir cihazlarınız tarafından desteklenen formatlara dayanarak, filmin çıkış formatını "Profil" sütunundan seçebilir ve hedef klasörü belirleyebilirsiniz. Ayrıca, videonuz için tercih ettiğiniz ses parçasını ve altyazısını seçmenize de izin verilir.

Video Kodlayıcı, Kare Hızı, Çözünürlük, Bit Hızı ve Ses Kodlayıcı, Kanallar, Bit Hızı, Örnek Hızı vb. Gibi ayarlamanız için bu Blu-ray'den iPad 2'ye Dönüştürücü tarafından ayrıntılı video ve ses ayarları sağlanır. kendi parametrelerinizi girin. İyi özelleştirilmiş profil, daha sonra kullanmanız için "Kullanıcı Tanımlı" olarak kaydedilebilir.
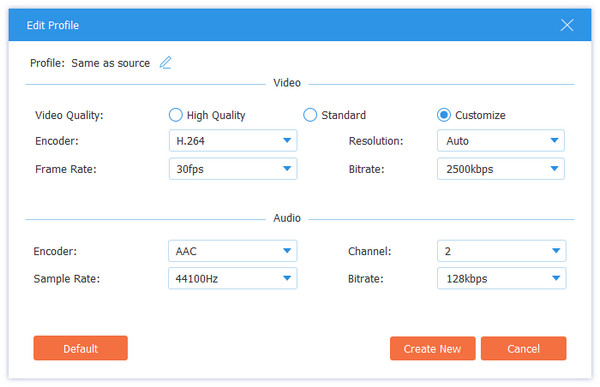
4 Adımı: Çıktı videosunu istediğiniz gibi düzenleyin
1. Çıkış video efekti ayarlayın
İlk arayüzde "Klip" e tıklayın ve Etki penceresini açmak için içerik menüsü açıldıktan sonra "Efekt" komutunu seçin. Veya sadece tıklayabilirsiniz "Düzenle" düğmesine basın.
En iyi sevdiğiniz video efektini seçmek için Parlaklık, Kontrast, Doygunluk, Ton ve Hacim 5 Efekt kaydırma çubuklarını serbestçe sürüklemenize izin verilir.
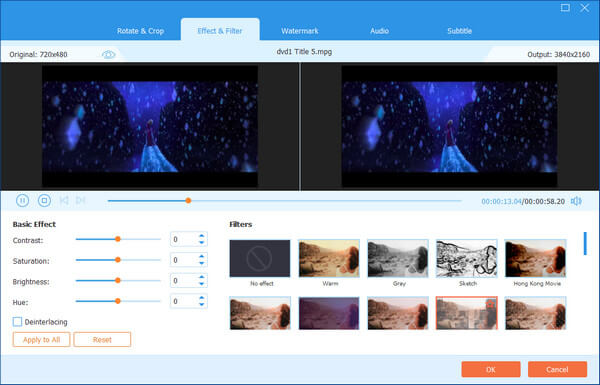
2. Herhangi bir videoyu kırp
İlk arayüzde "Kırp" düğmesine tıklayın ve Kırp penceresini açmak için içerik menüsü açıldıktan sonra "Kırp" komutunu seçin. Veya sadece tıklayabilirsiniz "Düzenle" Düzenle penceresini açmak için düğmesine ve ardından "Kırp" düğmesine tıklayın.
İPad 2 Converter için Tipard Blu-ray, video uzunluğunu kırpmak için iki yöntem sunar.
Yöntem 1: Başlangıç saatini "Başlangıç Zamanı" kutusuna girin, ardından "Bitiş Saati" kutusuna bitiş saatini girin ve Tamam'a tıklayın.
Yöntem 2: Kesmek istediğinizde makas çubuklarını önizleme penceresinin altına sürükleyin, daha sonra referansınız için Başlangıç Saati kutusunda ve Bitiş Saati kutusunda gösterilecektir.
Trim süresini ayarladıktan sonra, yakalanan klibin uzunluğu referansınız için Select Length (Uzunluğu Seç) kutusunda gösterilecektir.
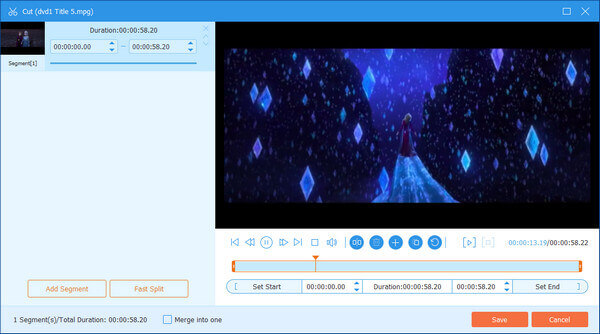
3. Herhangi bir videoyu kırp
İlk arayüzde "Kırp" ı tıklayın ve Kırp penceresini açmak için içerik menüsü açıldıktan sonra "Kırp" komutunu seçin. Veya sadece tıklayabilirsiniz "Düzenle" Düzenle penceresini açmak için düğmesine tıklayın, "Kırp" düğmesine tıklayın.
İPad 2 Converter'a Tipard Blu-ray, filminizin çevresindeki siyah kenarları kaldırmanızı ve video oynatma bölgesinin boyutunu özelleştirmenizi sağlar.
Videonuzu kırpmak için üç yöntem vardır:
Yöntem 1:İhtiyacınıza göre "Zoom Mode" açılır listesinden çıkış en boy oranını seçin.
Dört seçenek vardır: Tam Ekran, Orijinali Sakla, 16: 9 ve 4: 3.
Yöntem 2: Kırpma çerçevesini ayarlayarak kırpma
Kırpma çerçevesi, film videosunun çevresindeki sarı çizgidir. Ürün çerçevesi üzerinde sekiz küçük ayar kutusu vardır. Her ayar kutusu, film videosunu farklı bir konumdan kırpmanıza olanak tanır. Film videonuzu kırpmak için, fare imlecinizi bir ayar kutusuna taşıyabilir ve kırpma çerçevesini sürükleyebilirsiniz.
Yöntem 3: Kırpma değerlerini ayarlayarak kırpma
Kırpma penceresinin sağ alt kısmında dört adet kırpma değeri vardır: Üst, Alt, Sol ve Sağ. Film videonuzu kırpmak için her değeri ayarlayabilir ve kırpma çerçevesi buna göre hareket edecektir.
Not: Videonuzu kırptıktan ve yakınlaştırma modunu ayarladıktan sonra, sonuç programın ana arayüzünün Önizleme penceresinde önizlenebilir.
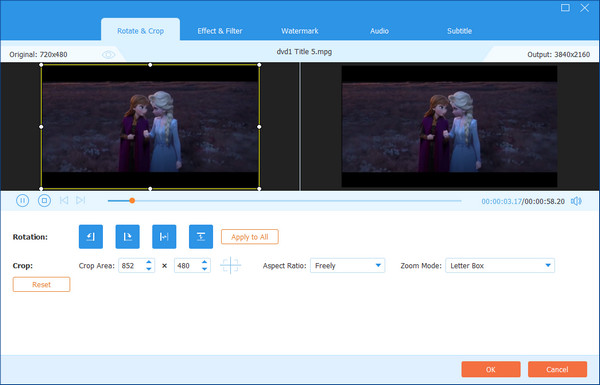
4.Yazı veya resim filigranı ekle
İlk arayüzde "Klip" e tıklayın ve Filigran penceresini açmak için içerik menüsü açıldıktan sonra "Filigran" komutunu seçin. Veya sadece tıklayabilirsiniz "Düzenle" Düzenle penceresini açmak için düğmesine tıklayın, "Filigran" düğmesine tıklayın.
"Filigranı Etkinleştir" onay kutusunu işaretleyin, ardından istediğiniz herhangi bir videoya metin veya resim filigranı eklemek için "Metin" veya "Resim" radyo düğmesini seçin.
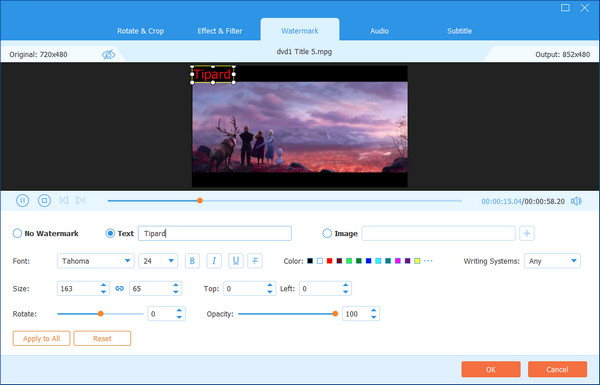
Adım 5: Birden fazla video dosyasını tek bir dosyaya birleştirin
Birden fazla Blu-ray / DVD / video dosyasının birleştirilmesi gerekir, ardından görüntüleme listesindeki tüm içeriği seçin; bundan sonra, başlangıç arayüzündeki "Birleştir" düğmesi uygun şekilde etkinleştirilecektir.
Ardından, "Birleştir" düğmesine tıklayın, birleşme işleminin geçici dosyası görüntüleme listesinde listelenecektir. Sonra, varsayılan dosyaya göre "Birleştirme" olarak adlandırılacak ve birleşme video efektini önizlemek için "Önizleme" penceresinde oynatabilirsiniz.
6 Adımı: Önizlemede favori fotoğraflarınızı çekin
Harika bir resim gördüğünüzde, tıklamanız yeterlidir.  Önizleme penceresinde düğmesini tıklayın ve
Önizleme penceresinde düğmesini tıklayın ve  yakalanan resmi bulmak için klasörü açmak için
yakalanan resmi bulmak için klasörü açmak için
7 Adımı: Dönüştürmeyi başlat
Ev yapımı Blu-ray / DVD'yi kopyalamaya veya video dosyasını iPad 2 uyumlu video formatlarına dönüştürmeye başlamak için "dönüştür" düğmesini tıklayın.