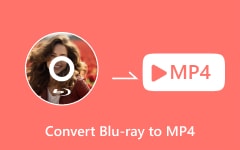Blu-ray Diskleri 3 Kolay Ama Mükemmel Yolla Nasıl Kopyalanır?
WBir Blu-ray diskiniz olduğunda, yalnızca onu oynatmakla kalmayıp aynı zamanda Blu-ray'i kopyala İçeriği kopyalamak için, ardından bunu başkalarıyla kolayca paylaşabilirsiniz. Belki bir Blu-ray diskin nasıl kopyalanacağını duymamış olabilirsiniz, bunu yapmayı bu makaleden öğrenebilirsiniz. Blu-ray kopyalamaya kolayca başlayacak ve PC'nizde veya MacBook'unuzda 5 harika Blu-ray kopyalayıcıyı kontrol edeceksiniz.
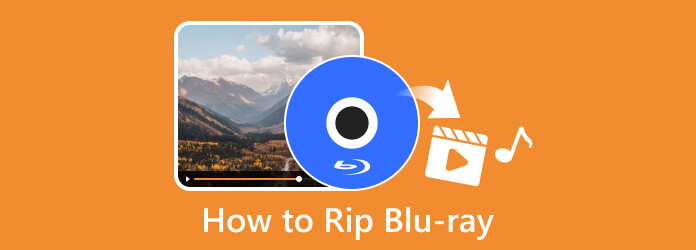
Bölüm 1: Blu-ray Kopyalamadan Önce İhtiyacınız Olanlar
Blu-ray'i Mac veya Windows'ta kopyalamak zor değildir, ancak 2 gerekli şeye sahip olmanız gerekir: bir Blu-ray sürücüsü ve bir Blu-ray kopyalayıcı. Blu-ray kopyalayıcı bir yazılımdır, Blu-ray sürücüsü ise fiziksel bir cihazdır.
Kopyalama için en iyi Blu-ray sürücüsünü aramanıza gerek yok; çalışabilen herhangi bir cihaz mümkündür. Öncelikle Blu-ray diskini sürücüye takın, ardından sürücüyü bilgisayarınıza bağlayın. Son olarak, PC/Mac'inizdeki Blu-ray riperiyle Blu-ray'i kolayca kopyalayabilirsiniz.

Bölüm 2: Windows/Mac'te Blu-ray'i Kopyalamanın 5 Mükemmel Yolu
Blu-ray disklerin nasıl kopyalanacağına ilişkin ön koşulları öğrendiniz. Artık Windows veya Mac'te 5 harika Blu-ray kopyalayıcıyla Blu-ray kopyalamaya başlayabilirsiniz.
1. Kaliteyi Kaybetmeden Blu-ray'i Kopyalamanın En İyi Yolu
En iyisi söz konusu olduğunda, hiçbir şey size kopyalama için en iyi prosedürü veremez. Tipard Blu-ray Dönüştürücü. Size keyfini çıkarabileceğiniz en iyi Blu-ray kopyalayıcı, dönüştürücü ve araç kutusunu sunan eksiksiz bir yazılımdır. Ayrıca, bu kopyalama programına Windows ve Mac'te erişilebilir ve size işlem ve çıktıda aynı mükemmelliği sunar. Ayrıca, bu Tipard Blu-ray Dönüştürücü, Blu-ray'leri, ISO'ları ve klasörleri 4K veya orijinal kalitede beklediğinizden daha kısa sürede kopyalamanıza olanak tanır. Evet, doğru okudunuz, bu harika sökücü, 30 kat daha hızlı kopyalamanıza yardımcı olan hızlandırma, Blu-Hyper ve video kod çözme/kodlama gibi üst düzey teknolojilerle birlikte gelir!
Onu daha da harika yapan şey, filmlerinizi kopyalayıp istediğiniz çıktı türüne dönüştürmenize olanak sağlamasıdır. Mac ve Windows için bu Blu-ray kopyalayıcı, MOV, MKV, MP500, AVI, WMV, FLV ve çok daha fazlası dahil olmak üzere 4'den fazla farklı dijital formatı destekler. Medya meta veri düzenleyicisi, video sıkıştırıcı, video geliştirici, 3B oluşturucu ve GIF oluşturucu gibi araç kutusunun sunduklarını da seveceksiniz. Arayüzünün basitliğinden bahsetmiyorum bile, herhangi bir güçlük çekmeden hızlı bir şekilde gezinmenizi sağlar. Bu nedenle, bu Tipard Blu-ray Converter'ın kopyalama göreviniz için ihtiyacınız olan her şeye sahip olduğunu söyleyebiliriz.
Artıları:
- • Bir sökücünün yanı sıra ekstra özelliklerle birlikte gelir.
- • Blu-ray'leri 30 kat daha hızlı kopyalar.
- • 500'den fazla formatı destekleyerek Blu-ray'leri dijital videolara dönüştürmenize olanak tanır.
- • Blu-ray'lerinizden yüksek kaliteli çıktılar çıkarır.
- • Efektler, filigranlar, filtreler, altyazılar ve daha fazlasını eklemek için dahili düzenleme araçları.
- • Toplu kopyalama ve dönüştürme işlemlerini destekler.
Eksileri:
- • %100 ücretsiz bir yazılım değildir, ancak ücretsiz deneme sürümüyle birlikte gelir.
Tipard Blu-ray Dönüştürücü Nasıl Kullanılır
1. Adım Yapılacak ilk şey indir PC'nizdeki bu en iyi kopyalama programı. Lütfen yukarıdaki indirme düğmelerine bakın. Bu harika yazılımı indirmeyi bitirdiğinizde, kurulum sürecini takip edin ve ardından çalıştırın.
2. Adım Ana arayüzde, üzerinde kaldığınızdan emin olun. Sökücü paneline tıklayın, ardından Blu-ray yükle kopyalamanız gereken Blu-ray'i içe aktarmak için düğmesine basın. Dosyayı bu Blu-ray kopyalayıcıya serbestçe aktarmadan önce, Blu-ray'i bilgisayarınızın optik sürücüsüne yerleştirdiğinizden emin olun.
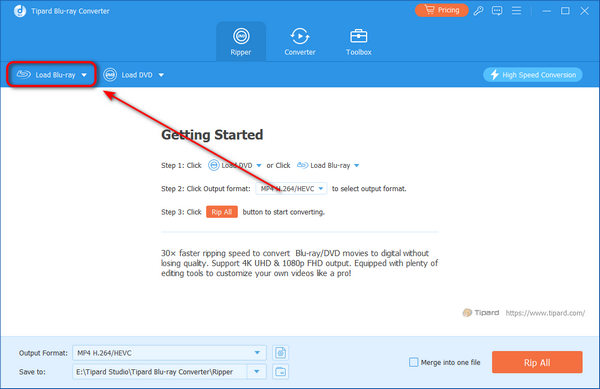
3. Adım Blu-ray içeriği yüklendiğinde, Genişletmek düğmesi Tümünü Kopyala Çıktınızın biçimini seçmek için sekmeye. Lütfen açılan pencerede gösterilen mevcut formatlar arasından seçim yapın.
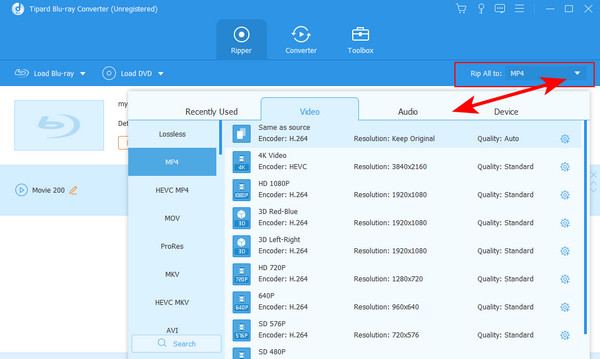
4. Adım İsteğe bağlı olarak, Yıldız, Makas ve Boya küçük resimlerinden birine tıklayarak Blu-ray dosyasını ayarlayabilir veya geliştirebilirsiniz. Düzenle, kesim, ve artırmak özgürce kullanabileceğiniz özellikler.
2. Leawo Blu-ray Ripper'ı Kullanarak Blu-ray Nasıl Kopyalanır
İşte size kopyalama görevinizde verimli bir şekilde yardımcı olacak başka bir Blu-ray kopyalama programı olan Leawo Blu-ray Oynatıcı geliyor. Adından da anlaşılacağı gibi bu yazılım 4K Blu-ray filmleri dönüştürmek için tasarlanmıştır. Ayrıca, bu Leawo Blu-ray Ripper, ISO görüntü dosyalarını ve klasörlerini 720p, 1080p ve 4K videolara kopyalamanıza olanak tanır. Dahası, MKV, AVI, WMV, MP4 ve daha pek çok çeşitli çıktı formatına sahip olmanızı da sağlar. Bu arada, bir 4K Blu-ray videoyu kopyalamadan önce şunları da yapabilirsiniz: videoyu kırp, ana filmi kırpın veya 3D efektler ekleyin vb.
Gerçekten de kopyalamayı beklediğiniz sürede işlemenizi sağlayan hızlı bir Blu-ray kopyalayıcıdır. Üstelik bu araç, kopyalama ve dönüştürme işleminin başarılı olması için herhangi bir Blu-ray'in güvenliğini de kaldırabilir. Bu nedenle, Blu-ray'den kopyalamak üzere bu yazılımı kullanmak için size hızlı bir prosedür sağlamak üzere lütfen aşağıdaki adımlara bakın.
Artıları:
- • Güvenli ve kolay kullanım.
- • Donanım, GPU ve dönüştürme için hızlandırma teknolojileriyle birlikte gelir.
- • Mac ve Windows'ta mevcuttur.
- • Ekstra video düzenleme işlevleriyle.
Eksileri:
- • Toplu iş dosyalarını kopyalayamaz ve dönüştüremez.
- • Ücretsiz deneme sürümü reklamlarla birlikte gelir.
- • SRT dosya dönüştürme için alt yazıları yoktur.
- • Tamamen ücretsiz değildir.
Leawo Blu-ray Ripper Kullanarak Blu-ray Nasıl Kopyalanır
1. Adım Yazılımı bilgisayarınıza yükleyin ve başlatın. Başlatıldıktan sonra, diski optik sürücünüze yerleştirin ve Ekle'ye tıklayarak yazılıma yükleyin. UHD/Bluray/DVD Ana arayüzdeki sekme. Alternatif olarak, dosya gezgininizi kullanarak açtığınızda Blu-ray dosyasını ortaya sürükleyebilirsiniz.
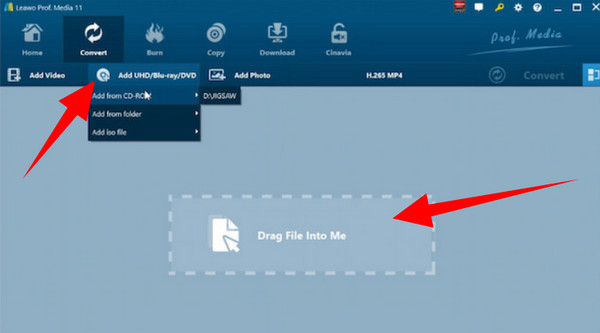
2. Adım Blu-ray dosyası zaten yüklendiğinde, şuraya gidin: Profil Bilgileri paneli ve açmak için tıklayın oluşturulan sekmesi. Ardından çıktınız için istediğiniz formatı özgürce seçin. Bundan sonra şuraya gidebilirsiniz: Şuraya kaydet çıktınızın hedefini ayarlamak için bölüm.
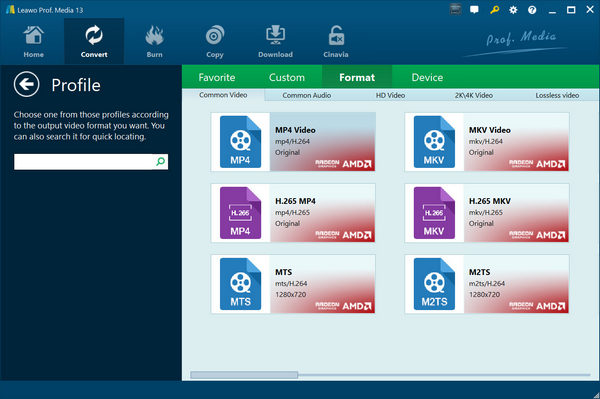
3. AdımSon olarak, dönüştürmek Blu-ray diskini kolayca kopyalamak için düğmeyi kullanın.
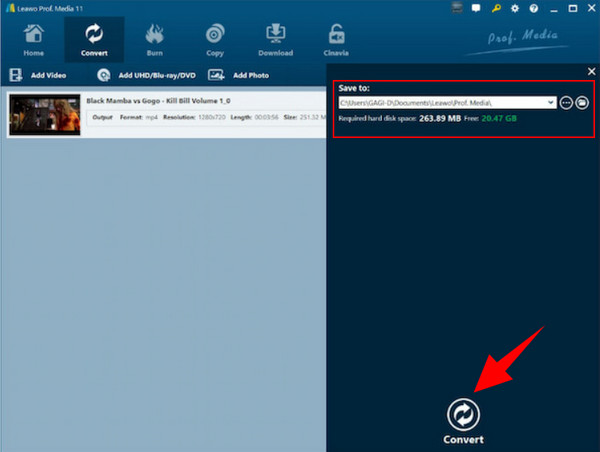
3. DVDFab Blu-ray Ripper ile Blu-ray Verimli Bir Şekilde Nasıl Kopyalanır
DVDFab Blu-ray Ripper ayrıca Blu-ray'leri ve DVD'leri kopyalayabilen en iyi araçlardan biridir, çünkü birincil işlevleri budur. Kopyalama yeteneğinin yanı sıra, video ve ses dosyalarını çok çeşitli formatlara mükemmel ve rahat bir şekilde dönüştürme yeteneği ile birlikte gelir. Ayrıca bu DVDFab, Blu-ray'leri kopyalamadan önce korumayı kaldırmanıza izin verirken kullanmanız için boşluksuz oynatma sağlar. Evet, bazı Blu-ray'ler, özellikle farklı bölgeleriniz olduğunda onları oynatamamamıza neden olan bölge kodları tarafından korunduğu için. Blu-ray'ler ve DVD'ler için bir koruma kaldırıcının ne kadar hayati olduğunu bu yüzden biliyoruz. Şans eseri, bu tür bir özellik, DVDFab Blu-ray Ripper'ın harika özelliklerinden biridir. Bu nedenle, kopyalamanın nasıl çalıştığına dair size fikir vermesi için lütfen aşağıda verilen adımlara güvenin.
Artıları:
- • Toplu dönüştürmeyi destekler.
- • Çıktılarınızı çeşitli sosyal medya siteleriyle paylaşmanıza olanak tanır.
- • Birçok farklı video formatı desteklenir.
- • Videolarınızı 4K'ya kadar geliştirmenizi sağlar.
Eksileri:
- • 30 günlük ücretsiz deneme süresi olan ücretsiz bir yazılım değildir.
- • Mac 10 ve altı ile Windows 11'i desteklemez.
- • Ücretli sürüm pahalıdır.
DVDFab Blu-ray Ripper Kullanarak Nasıl Kopyalanır
1. AdımBlu-ray diskinizi harici sürücünüze yerleştirin ve simgesine tıklayarak yükleyin. Ekle arayüzün ortasındaki düğme. Ardından bu aracın dosyayı analiz etmesini bekleyin.
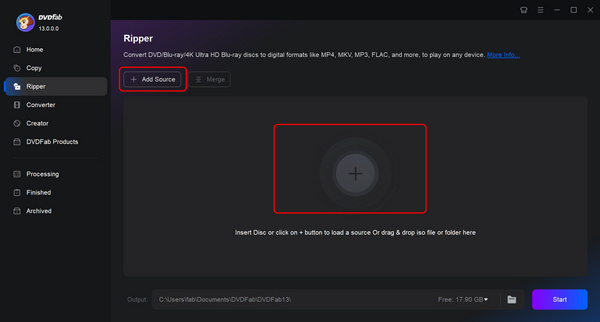
2. AdımBundan sonra, Diğer Profili Seç düğmesini tıklayın ve istediğiniz formatı seçin. Son olarak, Blu-ray kopyalama işlemini başlatmak için Başlat düğmesine tıklayabilirsiniz.
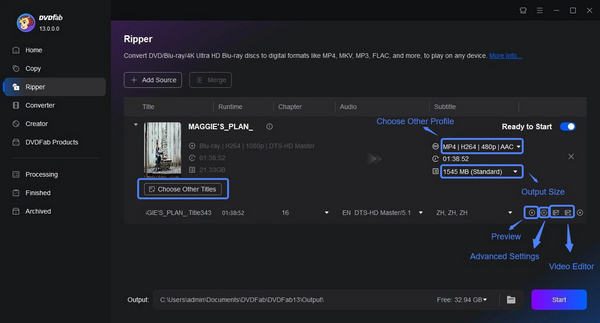
4. MakeMKV ile Blu-ray Diski Kolayca Kopyalayın
MakeMKV çok hafif bir Blu-ray kopyalayıcıdır. Blu-ray'i Mac/Windows'ta kolayca kopyalayabilirsiniz. Bu ürünün arayüzünü ilk gördüğünüzde basit arayüzünden sıkılmış olabilirsiniz. Ancak biraz araştırırsanız Blu-ray kopyalama ve video düzenleme konusunda çok ayrıntılı ayarlar sunduğunu göreceksiniz. Çıkış video formatına göre pek çok ince ayrıntıyı ayarlayabilirsiniz. Ayrıca MakeMKV olarak adlandırılmasına rağmen birden fazla video formatı sunar.
Artıları:
- • Çok detaylı video ayarlama özellikleri sunar.
- • Blu-ray disk ile belirli videoyu seçmenizi sağlar.
- • Kopyalama sırasında gerçek zamanlı depolama tüketimini görüntüleyin.
Eksileri:
- • Çıkış formatları sınırlıdır.
- • Blu-ray içindeki videoyu düzenleyemezsiniz.
MakeMKV Kullanarak Blu-ray Nasıl Kopyalanır
1. Adım MakeMKV'yi açın ve DVD'yi aç Blu-ray diskini Blu-ray sürücüsüne yüklemek için disk düğmesi.
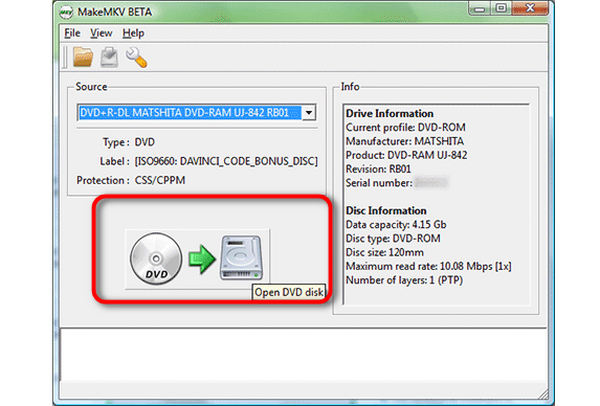
2. Adım Blu-ray yüklendikten sonra bu ürün diskin içindeki tüm içeriği gösterecektir. Aralarındaki farkları anlayamıyorsanız, doğrudan hepsini seçin ve MKV yap Blu-ray kopyalamayı başlatmak için düğme.
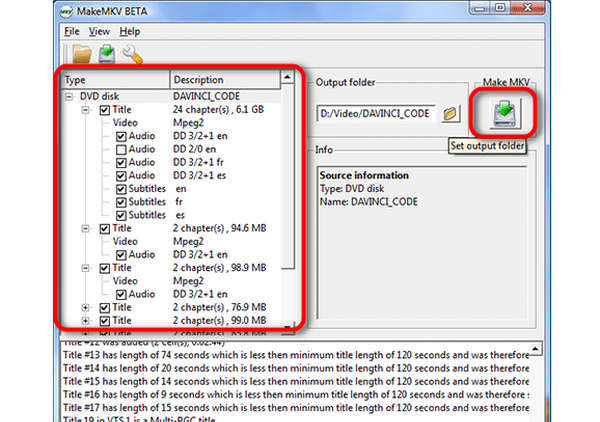
5. Blu-ray'i Kopyalamak için El Frenini Kullanın
Handbrake, Blu-ray disklerini de kopyalayabilen çok işlevli bir video düzenleyicidir. Ve bu ürünün mükemmel yanı, çok sayıda video ve ses formatını desteklemesidir. Video kodlamada iyi sonuç verir, böylece Blu-ray kopyalamadan önce videolarınızın birçok ayrıntılı parametresini ayarlayabilirsiniz. Ayrıca yerelden kolayca altyazı ekleyebilirsiniz. Kısacası eğer daha profesyonel ve karmaşık bir ripleme ihtiyacınız varsa Handbrake'i deneyebilirsiniz.
Artıları:
- • Mükemmel video kodlama özellikleri sunar.
- • Blu-ray diskin içindeki her videonun süresini gösterin.
- • Kopyalamadan önce Blu-ray içeriğini seçmenize izin verir.
Eksileri:
- • Şifrelenmiş Blu-ray'i kopyalamak için bir eklenti yüklemeniz gerekir.
- • Yeni başlayanlar için uygun değildir.
Blu-ray Diskleri Kopyalamak için El Freni Nasıl Kullanılır
1. Adım Blu-ray sürücüsünü bilgisayarınıza bağladığınızda Blu-ray diski algılayacaktır. Blu-ray kaynağını seçebilirsiniz.
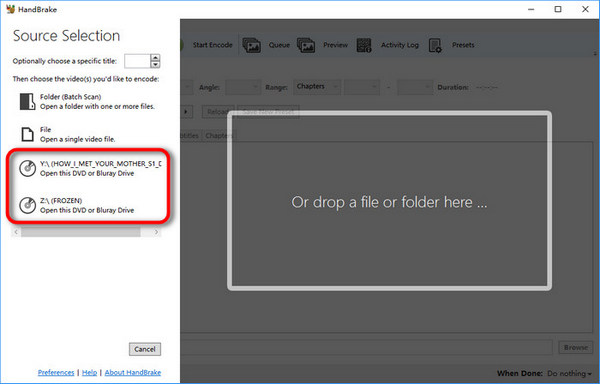
2. Adım Ardından Blu-ray diskin içindeki içerikleri seçebilirsiniz. Her içeriğin süresini gösterir, bu nedenle en uzun süreye sahip video ana film olmalıdır.
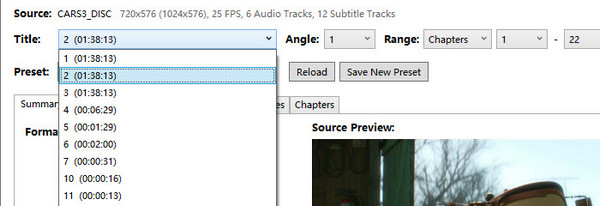
3. Adım Blu-ray kopyalamadan önce Blu-ray içeriğinin çıktı formatını da seçmeniz gerekir. Tıkla Yıkılmak düğmesi oluşturulan İstediğiniz video formatını seçmek için bölüm.
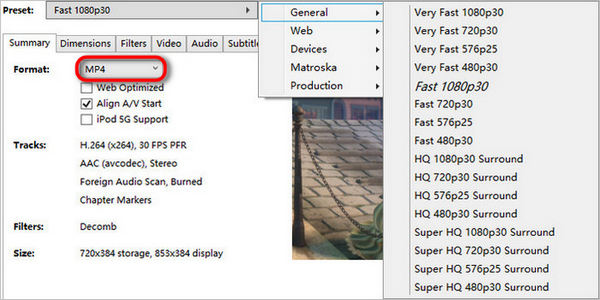
4. Adım Son olarak, yalnızca Encode'u başlat Blu-ray diskini kopyalamak için üst menü çubuğundaki düğmesine basın.
Bölüm 3: Blu-ray'lerin Nasıl Kopyalanacağına İlişkin SSS
PS3 kullanarak Blu-ray nasıl kopyalanır?
PS3, Blu-ray oynatabilir diskler, ancak ne yazık ki Blu-ray'i onunla kopyalayamazsınız. Bu nedenle, başarılı olmak için Tipard Blu-ray Dönüştürücü gibi alternatif bir kopyalayıcı kullanın.
Blu-ray'leri 3D içerikle kopyalayabilir miyim?
Evet. Gibi en iyi blu-ray ripper ile Tipard Blu-ray Dönüştürücü, Blu-ray'inizi kopyalayabilir ve bir 3D video dosyasına dönüştürebilirsiniz.
Blu-ray kopyalamak ne kadar sürer?
Kopyaladığınız Blu-ray içeriğinin boyutuna bağlıdır. Ancak iyi bir sökücü kullanılarak yapılan normal kopyalama işlemi bir ila iki saat sürer.
Sonuç
Bu makale gönderisi üç mükemmel içerir Blu-ray rippers verimli kopyalama için. Bu en iyi kopyalayıcıları kullanırsanız, çıktılarınızın kayıpsız olacağından emin olabilirsiniz. Ancak, ekstra benzersiz bir araç istiyorsanız, Tipard Blu-ray Dönüştürücü ve dosyalarınız için diğer ek işlevlerin keyfini çıkarın.