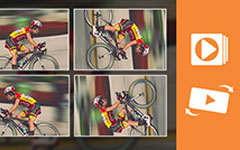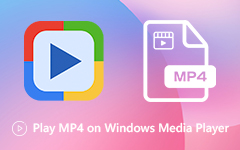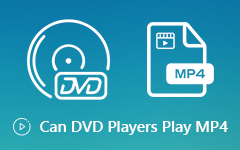Windows Media Player Blu-ray Filmleri Oynatabilir mi?
Windows Media Player'da ses CD'lerini, video CD'lerini, veri CD'lerini ve veri DVD'lerini kolayca oynatabilirsiniz. Ancak Blu-ray filmleri Windows Media Player kullanarak oynatabilir misiniz? Bu, daha derine inilmesi gereken bir soru. Gerçek şu ki, yüklü doğru codec bileşeni yoksa Blu-ray'leri Windows Media Player'da oynatamazsınız. Uygun codec eklentisini yüklememiş olsanız bile, bu makalede ayrıntılı olarak açıklayacağımız yöntemleri izleyerek Windows Media Player'ın Blu-ray oynatmasını sağlayabilirsiniz. Şimdi okumaya devam edin ve ipuçlarını alın.

Bölüm 1. Blu-ray'i Windows Media Player'da Sağ Codec ile Oynatın
Bildiğimiz gibi Windows Media Player, Blu-ray codec bileşeni olmadığı için Blu-ray oynatmaz. Windows Media Player 11 veya 12, codec'lerin DVD veya Blu-ray diskleri oynatabilmesini sağlamaz. Windows Media Player'da sorunsuz oynatmaya devam etmek için, Windows Media Player Codec Pack veya Media Player Codec Pack gibi codec paketlerini indirip yüklemeniz gerekir.
Bölüm 2. Windows Media Player Alternatifiyle Blu-ray Oynatmanın En İyi Yolu
Codec bileşenini veya eklentiyi kurmaktan sıkıldıysanız, üçüncü taraf Blu-ray oynatıcıyı kullanmak daha iyi bir seçim olmalıdır. Tipard Blu-ray Oynatıcı Blu-ray diskleri, klasörleri, ISO görüntüleri, DVD'leri, 4K ve 1080p HD videoları ve daha fazlasını oynatmak için dikkat çekici şekilde çalışan en iyi Windows Media Player alternatifidir.
- 1. Blu-ray / DVD disk, klasörler ve ISO görüntülerini sınırlama olmaksızın oynatın.
- 2. MP4, TS, MTS, MXF, MKV, AVI, FLV, WMV ve MP3 dosyalarını izleyin.
- 3. Blu-ray oynatırken favori ses parçanızı ve altyazılarınızı seçin.
- 4. Windows 10/8/7 / Vista / XP, Mac OS X 10.7 ve üzerinde çalışır.
1. AdımTipard Blu-ray Player'ı ücretsiz indirin ve ardından Windows 10 bilgisayarınıza yükleyin. Blu-ray diski Blu-ray sürücüsüne yerleştirin ve USB kablosuyla bilgisayara bağlayın.
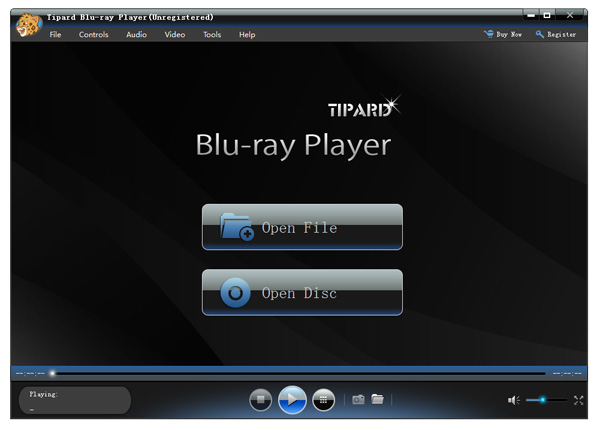
2. AdımBlu-ray diski açın. Diski aç seçeneği, Blu-ray sürücüsünü seçin ve Blu-ray diski doğrudan yükleyin.
Blu-ray klasörünü yüklemek istiyorsanız, Dosya aç Blu-ray klasörünü seçmek ve Blu-ray filmlerini Windows 10 bilgisayarınızda izlemek için düğmesine basın. Daha fazla bul DVD oynatıcılar okuyun
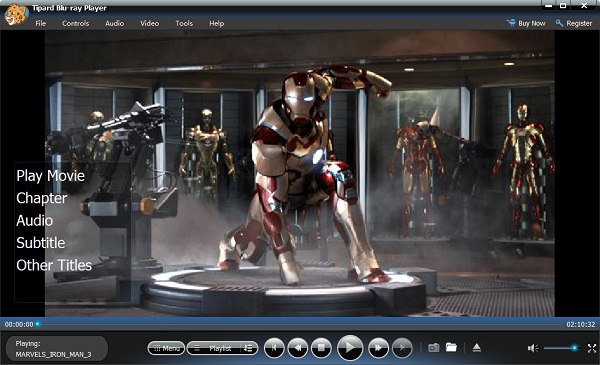
Bölüm 3. Windows Media Player'da Blu-ray'ler Nasıl Kopyalanır ve Oynatılır
Herhangi bir codec bileşeni yüklü olmayan Windows Media Player'a takıntılıysanız, Blu-ray diskinizi Windows Media Player destekli biçime dönüştürmenin etkili bir yolu vardır. Windows Media Player 12 artık 3GP, AAC, AVCHD, WMV, MPEG-4, WMA, AVI, DivX, MOV ve Xvid dosyaları gibi çok çeşitli ses ve video formatlarını destekliyor.
Tipard Blu-ray Dönüştürücü Blu-ray / DVD diskini, klasörünü ve ISO görüntü dosyasını MP4, AVI, MOV, WMV, VOB, MKV, MPG, vb. formatlara kopyalamanıza yardımcı olmak için çıkar. Ayrıca, herhangi bir video ve sesi 500 formatın üzerinde dönüştürebilir. Bol düzenleme özellikleriyle donatılmıştır. Örneğin, Blu-ray için altyazı ve ses parçalarını ayarlayabilir, filtreler ve efektler ekleyebilir, filigran ekleyebilir, ayrıca Blu-ray filmi döndürebilir ve kırpabilirsiniz.
Blu-ray'i programa aktarın
Bilgisayarınızda Blu-ray dönüştürücüyü çalıştırın. Ripper bölümünde, Blu-ray yükle Blu-ray diski, klasörleri veya ISO görüntü dosyasını yüklemek için açılır düğme.

WMP için çıktı formatını seçin
Varsayılan çıktı biçimi, orijinal kayıpsız çıktıyı koruyacak olan MPG Kayıpsız'dır. Blu-ray dosyasını Windows Media Player'da oynatmak için dosyanın yanındaki Biçim simgesine tıklayabilir ve Blu-ray'i WMV, MPEG-4 veya diğerlerine kopyalayabilirsiniz.

Kopyalamadan önce Blu-ray'i düzenleyin
Dönüştürmeden önce, kesim simge veya Düzenle Blu-ray filmi kesmek, döndürmek, kırpmak, filtrelemek, filigranlamak için videonun altındaki düğmesine basın.
Blu-ray dosyasını dönüştürün
Dönüştürülen Blu-ray dosyasının kaydedileceği yolu seçin ve Tümünü Kopyala Blu-ray diski Windows Media Player destekli biçime dönüştürmek için.

Dönüştürme bittiğinde, dönüştürülen Blu-ray dosyasını bulmak için çıktı klasörünü açabilirsiniz. Ardından üzerine sağ tıklayın ve Windows Media Player ile Aç'ı seçin. Artık Blu-ray dosyanızın keyfini Windows Media Player'da çıkarabilirsiniz.
Bölüm 4. Windows Media Player'da Blu-ray Oynatma Hakkında SSS
VLC Media Player, Windows 10'da Blu-ray oynatabilir mi?
Aslında VLC, Blu-ray oynatmayı desteklemiyor. Blu-ray'i Windows 10'da VLC ile oynatmak istiyorsanız, bilgisayarınızda Blu-ray disk oynatma için tasarlanmış açık kaynaklı bir kitaplık olan libbluray'i edinmeniz gerekir.
Windows Media Player'ım neden video oynatmıyor?
Windows Media Player'ın video oynatmayı durdurmasının birkaç nedeni vardır:
1. Video dosyası formatı WMP ile hiçbir şekilde uyumlu değildir. Böyle bir durumda fazladan codec'ler yüklemeniz veya video dosyalarını WMV'ye dönüştürmeniz gerekir.
2. Video dosyanız bozulmuş. Bu durumda video, WMP dahil herhangi bir medya oynatıcı tarafından açılamaz.
3. Windows Media Player çeşitli faktörler nedeniyle bozulmuştur. Düzeltmek için bilgisayarınızı yeniden başlatın, yazılımı güncelleyin ve WMP'yi Microsoft web sitesinden yeniden yükleyin.
Windows Media Player'da MP4'ü MP3'e dönüştürebilir miyim?
Oldukça basit MP4'ü MP3'e dönüştürme Windows Media Player'da. MP4 dosyasını Windows Media Player'da açın, Dosya menüsüne gidin ve Farklı Kaydet veya Ortamı Farklı Kaydet'i seçin ve ardından dosya uzantısını .mp3 olarak değiştirin. MP4'ü MP3'e dönüştürmek için Kaydet düğmesine tıklayın.
Sonuç
Bu gönderi, Windows Media Player'da Blu-ray oynatmanın 3 etkili yolunu paylaşıyor. Doğru codec'i yükleyebilir, başka bir Blu-ray oynatıcı deneyebilir veya Blu-ray dosyasını WMP destekli biçime dönüştürebilirsiniz. Tipard Blu-ray Oynatıcı, Windows 10 bilgisayar ve Mac'te Blu-ray, DVD ve çok çeşitli video ve ses formatlarını oynatan çok yönlü bir medya oynatıcıdır.