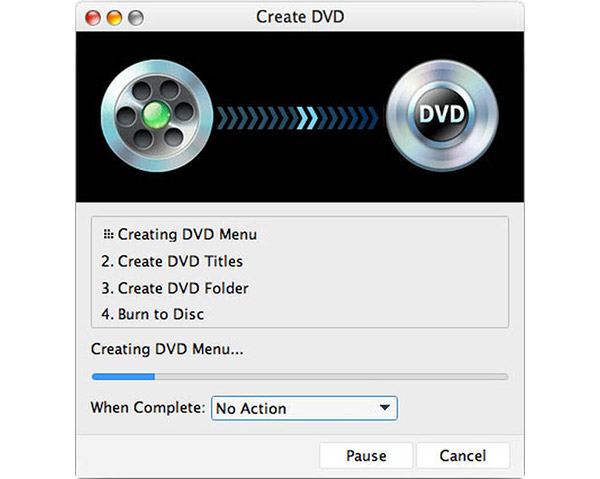DVD'den ISO dosyaları nasıl oluşturulur

Tüm klasik filmlerinizi ve değerli videolarınızı aileniz veya arkadaşlarınızla birlikte kaydetmeniz mi gerekiyor? DV-shot videonuzu nasıl oynayacağınız konusunda hiç kafanız karıştı mı? Cevabınızdan herhangi biri evet ise, bir Mac bilgisayarınız olduğu sürece probleminizi çözebilecek en iyi yazılımlardan biri olan Tipard DVD Creator for Mac. Mac için Tipard DVD Creator, çeşitli formatlardaki videoları içe aktarmak ve daha sonra bunları DVD Disc / folder / ISO dosyalarına yazmak için DVD oluşturma yazılımı için daha iyi bir seçimdir. Bu Mac için DVD Burner kullanıcıların çeşitli DVD menü şablonlarından DVD menülerini seçmelerine izin verir. Ayrıca, arka plan resmi ve müziği eklemek istediğiniz gibi DIY menüyü de yapabilirsiniz. Bu arada altyazı ekle veya düzenle sizin ihtiyacına göre.
Mac'te DVD Disk / klasör / ISO dosyaları nasıl oluşturulur
Aşağıdakiler, DVD Disk / klasör / ISO dosyalarını kolay bir şekilde oluşturmanız için adım adım bir yoldur.
1. Mac için DVD Creator'u indirin ve yükleyin
2. Mac için oluşturma yazılımı video yükleyin
3. ISO'dan DVD oluştururken ses parçasını ve altyazıyı düzenleyin
4. Videoları özelleştir
5. DVD Disk / klasör / ISO dosyaları oluşturmaya başla
Mac için DVD Creator'u indirin ve yükleyin
Mac için DVD Creator'ı ücretsiz indirin ve ardından Mac'inize yükleyin. Kurulum tamamlandığında, pratik DVD oluşturma işlevlerine sahip kullanıcı dostu bir arayüz göreceksiniz. Ardından, DVD formatında kaydetmek istediğiniz videoları veya video klasörünü eklemeniz yeterlidir. Aşağıdaki 2. adıma bakın.
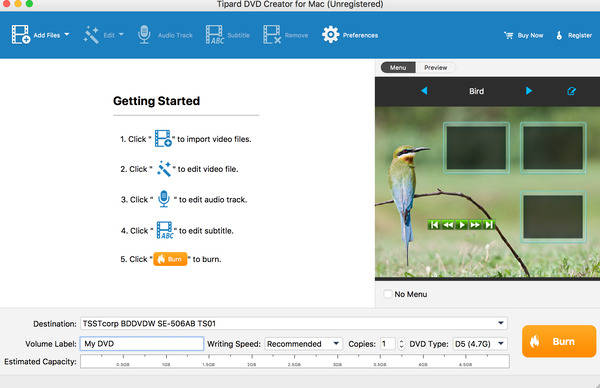
Mac için oluşturma yazılımı video yükleyin
DVD'ye koymanız gereken video veya video klasörü eklemek için "Video Ekle" veya "Klasör Ekle" görüntü butonuna tıklayın. Ayrıca videolarınızı veya video klasörünüzü DVD Creator'a eklemek için Dosya açılır menüsünü de tıklayabilirsiniz.
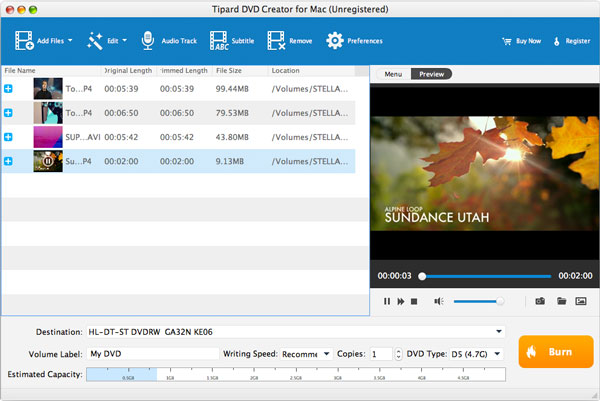
ISO'dan DVD oluştururken ses parçasını ve altyazıyı düzenleyin
Mac kullanıcıları, Ses İzi düğmesini tıklatarak DVD'ye ses parçaları ve altyazı eklemelerine izin verilir. Kullanıcılar, Altyazı ve Ses parçasını seçmek için İşlemlerin açılır menüsünü tıklayabilir. Ek olarak, ses ve altyazı için gecikme / gecikme ayarlayabilirsiniz.
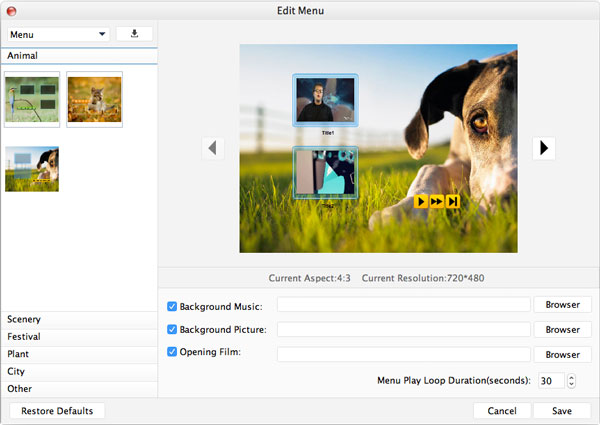
Video efektini özelleştir
Bu Mac Video-DVD Creator yazılımı, kullanıcıların videonuzu istediğiniz gibi ayarlamasını sağlayabilir. Kullanılmayan alanı ve parçaları kaldırmak için video dosyalarını kırpıp kırpabilirsiniz. Daha iyi görsel deneyim için özel efektler yapmak için video parlaklığını, kontrastı, doygunluğu vb. Ayarlayabilirsiniz.
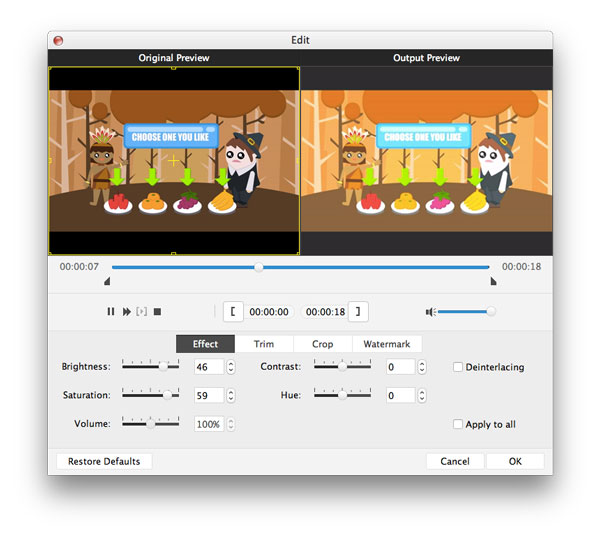
DVD Disk / klasör / ISO dosyaları oluşturmaya başla
DVD Klasörü Olarak Kaydet veya ISO Olarak Kaydet dahil olmak üzere gereken kaydetme biçimini seçmek için Hedef düğmesine tıklayın. Ayrıca, DVD hedefiniz DVD Disk ise, DVD kopya sayısını seçebilir ve yazma hızını ayarlayabilirsiniz. Son olarak, dönüştürmeyi başlatmak için sağın altındaki düğmeyi tıklayabilirsiniz.