Mac için DVD Ripper ile DVD'yi AVI'ye Dönüştürmenin Yolları
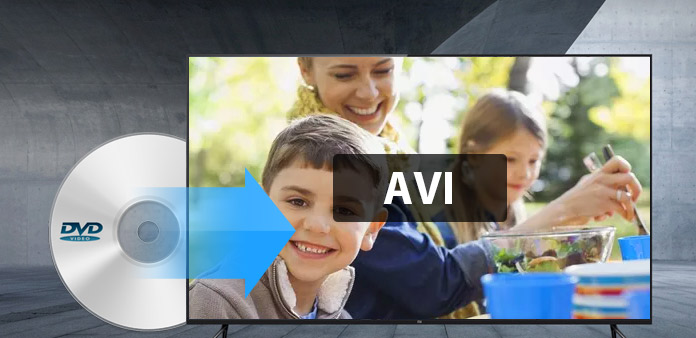
Adım adım rehber
Ne ihtiyacın var?
Yazılım: Mac için Tipard DVD Ripper
İşletim Sistemi Desteği: macOS 10.12 veya üstü (macOS Sonoma'yı yüksek oranda destekler)
Donanım Gereksinimleri: 512MB RAM, Süper VGA (800 × 600) çözünürlük, 16-bit grafik kartı veya üstü
Ücretsiz indirin Mac için Tipard DVD Ripper ve galibiyet.
Adım 1: Mac için Tipard DVD Ripper'ı kaydedin ve yükleyin
Önce yükleme dosyasını indirin ve çalıştırın, kurulumdan sonra lütfen Mac için DVD Ripper uygulamasını başlatın, daha sonra Kullanıcı Adınızı girin ve Kayıt anahtarını doğru olarak kaydedin.
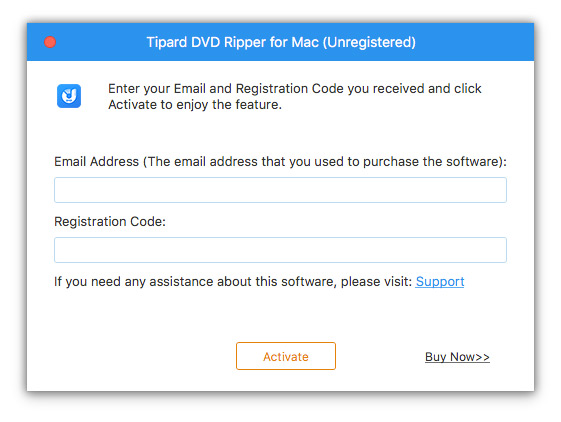
Adım 2: DVD dosyasını yükle
"Dosya" açılır menüsünün altındaki "DVD Rom Yükle" / "DVD klasörünü yükle" / "IFO Dosyalarını Yükle" seçeneğine tıklayarak dönüştürmek istediğiniz herhangi bir DVD diski veya klasörü yükleyin ve ekleyin. Veya DVD'yi yüklemek için ana arayüzdeki "DVD Plus" görüntü düğmesine tıklayın.
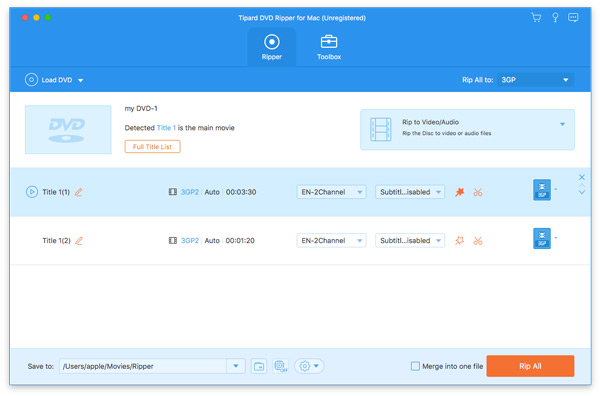
Adım 3: Çıkış AVI formatını seçin
Taşınabilir aygıtlarınızın desteklediği biçimlere bağlı olarak, "Profil" sütunundan film için çıktı biçimini seçebilir ve kaydedilecek hedef klasörü ayarlayabilirsiniz. Ayrıca, dönüştürülen videonuz için tercih ettiğiniz ses parçasını veya altyazıyı seçmenize izin verilir.
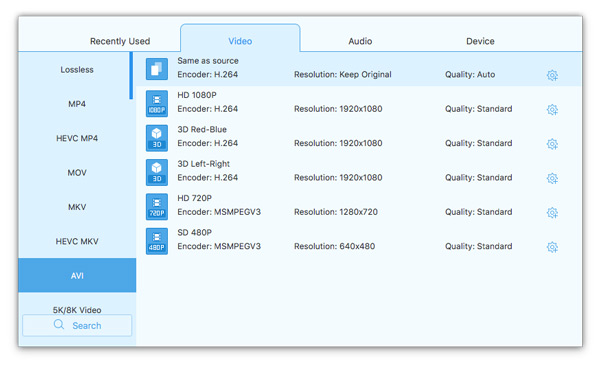
Video Kodlayıcı, Kare Hızı, Çözünürlük, Bit Hızı ve Ses Kodlayıcı, Kanallar, Bit Hızı, Örnek Hızı vb. Gibi ayrıntılı video ve ses ayarı seçenekleri bu Mac DVD Ripper tarafından sizin için sağlanır. Dahası, kendi parametrelerinizi girebilirsiniz. ve tercih ettiğiniz En Boy Oranını seçin. İyi özelleştirilmiş profil, daha sonra kullanmanız için "Kullanıcı Tanımlı" olarak kaydedilebilir.
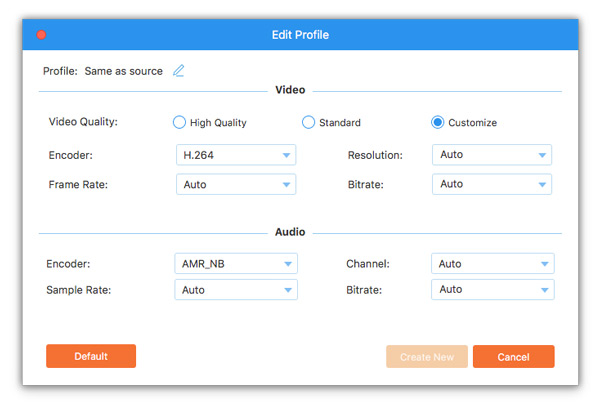
4 Adımı: Dönüştürmeyi başlat
Mac'te DVD'yi AVI'ye kopyalamaya başlamak için "dönüştür" düğmesini tıklayın.
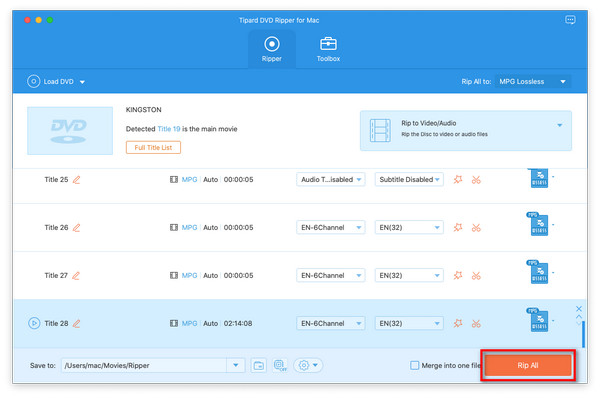
- İlgili Makaleleri Sevebilirsiniz
- Mp4 DVD'ye nasıl dönüştürülür

Bu makalede, MP4'in Mac / Win için DVD'ye nasıl dönüştürüleceği / dönüştürüleceği ile ilgili adımlar gösterilecektir.
- DVD'yi Bilgisayara Kopyalama

Bu makalede, DVD diski / filmi yedeklemeyi bilgisayara kopyalamayı öğreneceksiniz.
- Mac / Win için MP4 DVD Nasıl Dönüştürülür

El frenini istemediğiniz halde DVD'yi sıfır kalite kaybıyla mp4'e dönüştürebilirsiniz.
- 1080P ile HD Video DVD Nasıl Dönüştürülür

DVD Ripper olmadan, bu makale DVD'yi HD videoya dönüştürmenin başka bir kolay yolunu gösterecektir.



