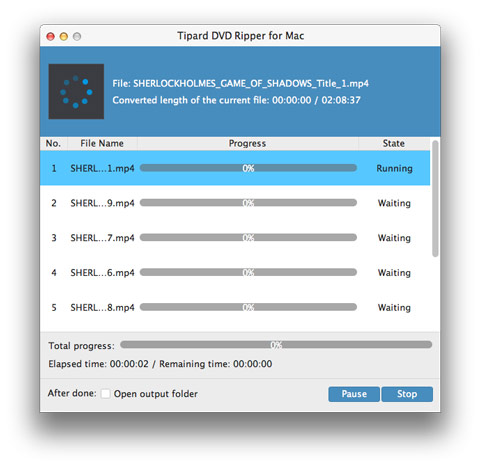Mac için DVD Ripper ile iPad'e DVD'yi Kolayca Dönüştürün

Bazı insanlar büyük bir DVD koleksiyonuna sahip olabilir ve birçok harika filmin hala DVD'de izlenmesi gerekir. Bir iPad'de DVD izleyebilirseniz harika olmaz mıydı? Apple'ın bir DVD sürücüsü için bir yuvaya sahip bir iPad yapmasını istemeyiz: bu aptalca olur, ancak tüm bu eski DVD'leri film dosyalarına dönüştürebilir ve bir iPad'de izleyebilirseniz harika olmaz mıydı? Öyleyse iPad'e DVD dönüştürme ve iPad'e bir DVD koyma nasıl?
Neyse ki bir Mac için DVD'den iPad'e dönüştürücü Tam olarak şunu yapın: Mac için Tipard DVD Ripper adlı bir program buradan indirebilirsiniz. Bir Mac bilgisayarında yüklü olan DVD Ripper ile, bir DVD filmi dijital video dosyasına dönüştürebilir ve bunu iTunes'da saklayabilirsiniz. Dijital video dosyası iTunes'ta olduğunda, bir iPad'e senkronize edebilirsiniz.
Bu kılavuzda, bir DVD'yi dijital bir videoya nasıl dönüştüreceğinizi öğreneceksiniz. Ardından, dönüştürülen videoyu iTunes'unuza iPad'inize aktarabilir veya senkronize edebilirsiniz.
İPad'e DVD'yi kopyalamak için neye ihtiyacınız var?
Yazılım: Mac için Tipard DVD Ripper
İşletim Sistemi Desteği: macOS 10.12 veya üstü (macOS Sonoma'yı yüksek oranda destekler)
Hazırlık: Mac için DVD'yi iPad'e indirin ve yükleyin, ardından ana arayüzü açmak için yazılımı çift tıklatın.
İPad'e DVD nasıl dönüştürülür
DVD dosyasını yükle
Mac DVD Ripper'ı yükledikten sonra, "Dosya" açılır menüsünün altındaki "DVD Diski Yükle" / "DVD Klasörü Yükle" / "IFO Dosyalarını Yükle" seçeneğini tıklayarak dönüştürmek istediğiniz herhangi bir DVD diski veya klasörü yüklemeye başlayabilirsiniz. .
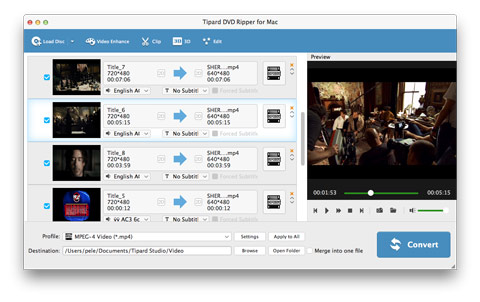
Çıkış dosyalarını çoklu düzenleme işlevleriyle optimize edin
Efekt, Kırpma, Kırpma ve Filigran video düzenleme işlevleri ile kişiselleştirilmiş video oluşturmak için herhangi bir DVD dosyasını kolayca düzenleyebilirsiniz. Bu güçlü kopyalama işlevinin yanı sıra, daha iyi bir video efekti için Parlaklık, Doygunluk, Kontrast ve Ton gibi video efektlerini ayarlayabilirsiniz. Dahası, birkaç video segmentini birbirini izleyen keyfi için yeni bir dosyada birleştirebilirsiniz. Bir kelimede, ihtiyaçlarınıza göre düzenleme parametrelerini değiştirmekte özgürsünüz.
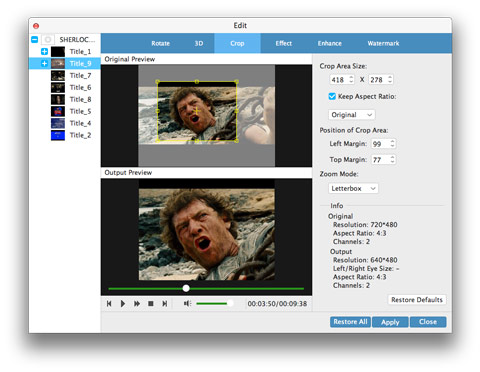
Videoları ayarlama
Taşınabilir cihazlarınız tarafından desteklenen formatlara dayanarak, filmin çıkış formatını "Profil" sütunundan seçebilir ve hedef klasörü belirleyebilirsiniz. Ayrıca, videonuz için tercih ettiğiniz ses parçasını ve altyazısını seçmenize de izin verilir.
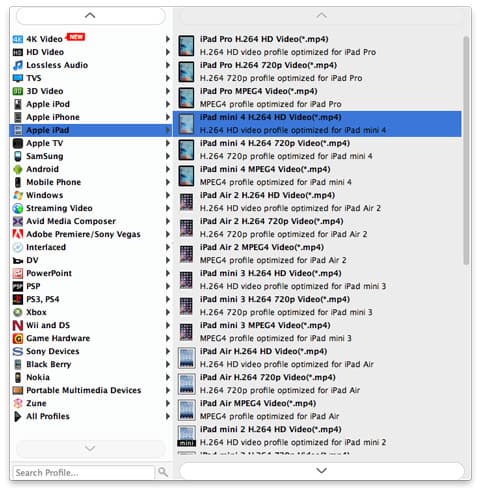
Mac'te DVD'yi DVD'ye Dönüştürme
Video Kodlayıcı, Kare Hızı, Çözünürlük, Bit Hızı ve Ses Kodlayıcı, Kanallar, Bit Hızı, Numune Hızı vb. Gibi ayarlar yapabilmeniz için ayrıntılı video ve ses ayarları bu Mac DVD Ripper tarafından sağlanmıştır. Daha da fazlası, kendi parametrelerinizi girebilirsiniz. Tercih edilen En Boy Oranı'nı seçin. Çok iyi tasarlanmış profil, daha sonraki kullanımınız için "Kullanıcı Tanımlı" olarak kaydedilebilir.
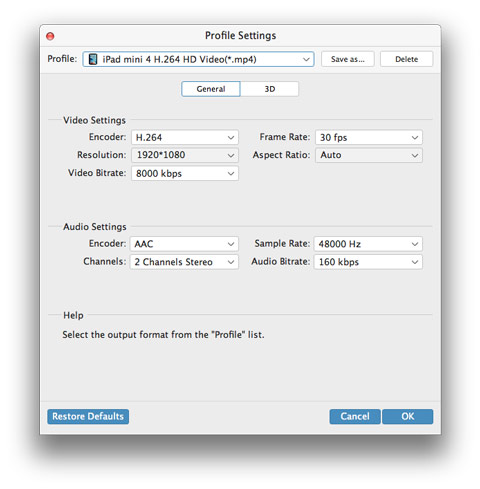
DVD'yi iPad'e dönüştürmeye başla
Tüm parametreler ve ayarlar yapıldıktan sonra, Mac'te DVD'yi iPad'e dönüştürmek için Dönüştür düğmesini tıklatmanız yeterlidir. Daha sonra DVD videonuzu iTunes'a iPad'e koyabilir ve istediğiniz zaman iPad'de video izleyebilirsiniz.