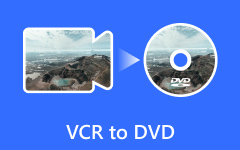HDD'yi SSD'ye Klonlamada En Kolay Yol

Bilgisayarınızın önyüklenmesi uzun sürüyorsa, bu daha olasıdır çünkü sabit disk sürücüsü olarak da adlandırılan geleneksel bir sabit sürücüde çalışır. Birçok insan bilgisayarlarının performansını artırmayı bekliyor. SSD olarak kısaltılan bir katı hal sürücü, mükemmel bir çözümdür. SSD'li eski bir bilgisayar bile, normal bir sabit diskte çalışan yeni bir bilgisayardan çok daha hızlı çiziyor. Dolayısıyla, bilgisayarınızı yükseltmeyi düşündüğünüzde, HDD'nizi SSD ile değiştirebilirsiniz. HDD'yi SSD'ye nasıl kopyalamak artık yeni bir sorun haline geliyor. Bu nedenle, Windows 7, 8 / 8.1 ve 10'te HDD'yi SSD'ye kopyalamak için birden çok yolu paylaşacağız.
Bölüm 1. Üçüncü taraf yazılım olmadan HDD'yi SSD'ye kopyalayın
Bazı insanlar PC'lerinde üçüncü taraf araçlarını kurmaktan hoşlanmazlar. Bu sorun değil, çünkü Microsoft, Windows işletim sistemlerine birçok kullanışlı araç ekledi. İşletim sistemini HDD'den SSD'ye geçirmek için bu yerleşik özellikleri kullanabiliriz. Tüm süreç dört bölümden oluşur: hazırlayın, bir görüntü oluşturun, OS görüntüsünü geri yükleyin, OS sürücüsünü yeniden derecelendirin. Örnek olarak Windows 7 kullanıyoruz.
1. Hazırlık
İşletim sistemini daraltın.
İşletim Sistemi HDD'sinin sadece Sistem Ayrılmış bölümü ve İşletim Sistemi bölümünü içermesine dikkat edin. Sağ tık Bilgisayar masaüstünde ve seç Yönet. Bilgisayar yönetim penceresinde Depolama ve sonra Disk Yönetimi. Sağ tıklayın. OS bölümü Ve seç Cilt Shrink HDD'yi SSD'ye kopyalamak için. SSD'nizin kapasitesinden en az% 10% daha düşük bir değer girin.
Hazırda bekletme modunu devre dışı bırak.
koşmak komut İstemi yönetici olarak ve girin powercfg -h off. Sonra Komut İstemi'ni kapatın.
Sistem geri yüklemesini kapatın.
Sağ tık Bilgisayar masaüstünde ve seç Emlaklar. İletişim kutusu açıldığında Sistem Koruma, işletim sisteminizi seçin ve vurun yapılandırmaseçeneğini işaretleyin Sistem korumasını kapat.
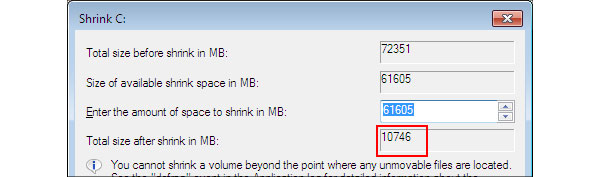
2. Resim nasıl oluşturulur?
Bir USB sürücüsünü bilgisayarınıza takın.
MyCAD'de yazılım Güncelleme ye git Kumanda panosu ve bulun Yedekleme ve Geri Yükleme Bölüm.
Tıkla Bir sistem görüntüsü oluşturmak ve USB sürücüsünü seçin sabit disk liste.
I vur Sonraki düğmesine ve ardından Yedekleme başlat HDD'den SSD'ye.
İşlem bittiğinde, bir popup diski bir sistem diski oluşturmayı, boş bir disk takmayı ve bir sistem onarım diski oluşturmak için talimatları izlemeyi isteyecektir.
Sonra USB sürücüsünü çıkarın ve bilgisayarınızı kapatın.
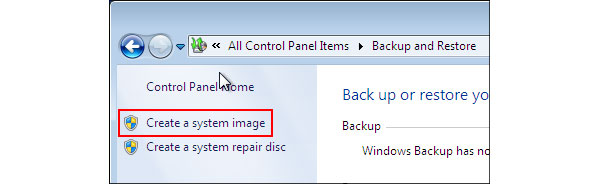
3. İşletim Sistemini HDD'den SSD'ye nasıl geçiririm?
SSD'yi bilgisayara bağlayın
Tüm HDD'leri çıkarın ve SSD'yi bilgisayarınıza bağlayın, bilgisayarınızı oluşturduğunuz önyüklenebilir USB veya sistem onarım diskiyle önyükleyin.
Bilgisayarınızı onarın
Grafik penceresi gösterildiğinde, tuşuna basın. Bilgisayarınızı onarın devam etmek. seçmek Bilgisayarınızı geri yükle ve tıklayın Sonraki buton. Sonra seç Son kullanma …… seçenek ve vur Sonraki düğmesine basın.
HDD'yi SSD'ye kopyalayın
Yeniden görüntü penceresinde Diskleri hariç tut düğmesine basın ve SSD hariç tüm sabit disk kutularını işaretleyin. Basın Sonraki ve sonra vur Bitiş HDD'yi SSD'ye klonlamaya devam etmek için düğmesine basın.
İşletim Sistemini Yeniden Başlatmaya Başlayın
Son olarak, Evet OS yeniden hayal başlatmak için düğmeye basın. Bitirdikten sonra seçin yeniden başlatma ve sonra kapanma.
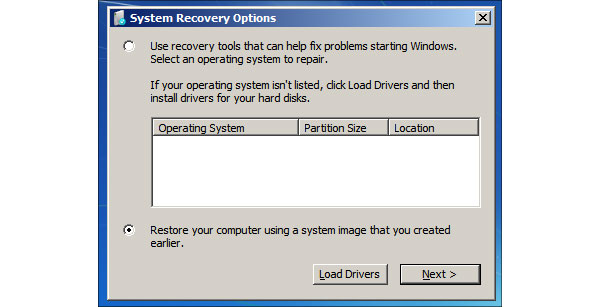
4. OS sürücüsünü yeniden derecelendirme
OS HDD haricindeki HDD'leri bilgisayarınıza takın ve açın.
Sağ tıklayın Bilgisayar masaüstünde ve seç Yönet. Açık Depolama ve sonra Disk Yönetimi.
OS bölümüne sağ tıklayın, Ses uzatın, vur Sonraki ve sonra Finsh.
Komut istemini yönetici, giriş olarak aç winsat diski ve basın Keşfet tuşuna basın. Şimdi, işletim sistemi HDD'den SSD'ye taşındı.
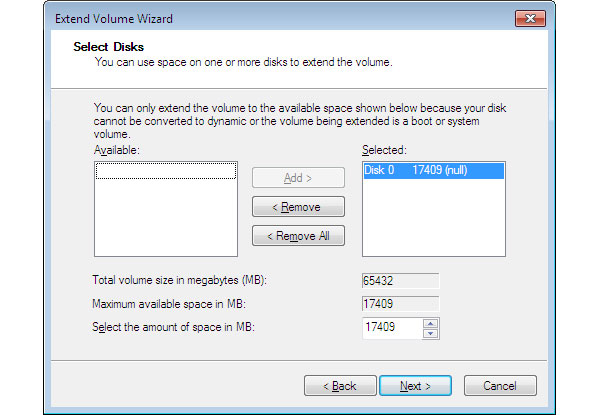
Bölüm 2. Yeniden yüklemeden HDD'yi SSD'ye aktarın
Gördüğünüz gibi, HDD'yi üçüncü taraf araçları olmaksızın, özellikle sıradan insanlara aktarmak zor. DVDFab PC Yedekleme gibi birçok üçüncü taraf aracı, işlemi basitleştirebilir ve yeniden yüklemeden işletim sistemini HDD'den SSD'ye aktarmaya yardımcı olabilir. Aktarmadan önce, SSD'yi bilgisayarınıza takın.
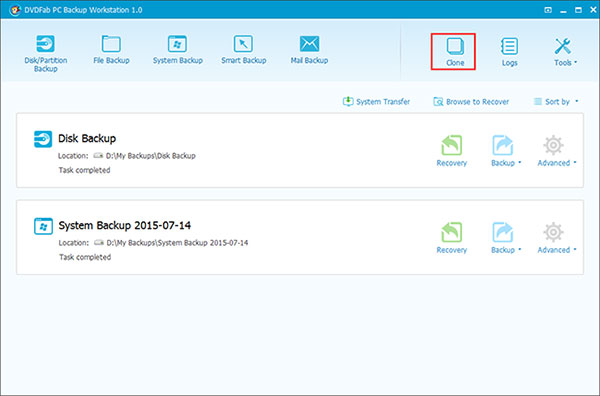
HDD'yi SSD Cloner'a çalıştır
Bu HDD'yi bilgisayarınızda SSD cloner'a çalıştırın ve klon üst şerit üzerinde simgesi.
Sistem diskini seçin
Açılır pencerede sistem diski ve tıklayın Sonraki harekete geçmek için
SSD'ye optimize et
Ardından hedef pencerede SSD'yi seçin ve SSD'ye optimize et.
HDD'den SSD'ye veri kopyalayın
Ayarlardan sonra, Devam et Bu araç, HDD'den SSD'ye veri klonlamaya başlayacaktır.
Tüm işlem, veri veya işletim sisteminin miktarına bağlı olarak birkaç dakika ila bir saat arasında gerekebilir.
Bölüm 3. SSD için DVD Rip
SSD, bilgisayar performansını geliştirip sorunsuz bir deneyim sunabilmesi için teknoloji meraklıları arasında popüler. Dolayısıyla, DVD sürücüsündeki videoları izlemek için karşılaştırıldığında, bilgisayarlarda film izlemek daha rahattır. Yüksek kaliteli filmlerin keyfini çıkarmak isterseniz, güçlü bir DVD riperine ihtiyacınız olacaktır. Tipard DVD Ripper.
DVD nasıl kopyalanır
DVD Ripper'a Disk Yüklemek
DVD filmini optik sürücüye takın ve bilgisayarınızda DVD Ripper'ı çalıştırın. Tıkla Yük diski Diskten video almak için ekranın üstündeki düğmeye basın.
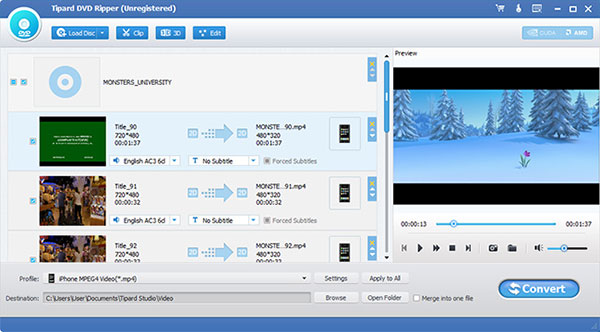
Çıktı için Parametreleri Özelleştir
Alt alana gidin ve üzerine tıklayın Ayarlar Yapılandırma penceresini açmak için Bir video formatı seçin Profil Bilgileri aşağı açılır liste ve istediğiniz diğer parametreleri özelleştirin. Sonra vur OK Ayarları onaylamak ve ana arayüze geri dönmek için
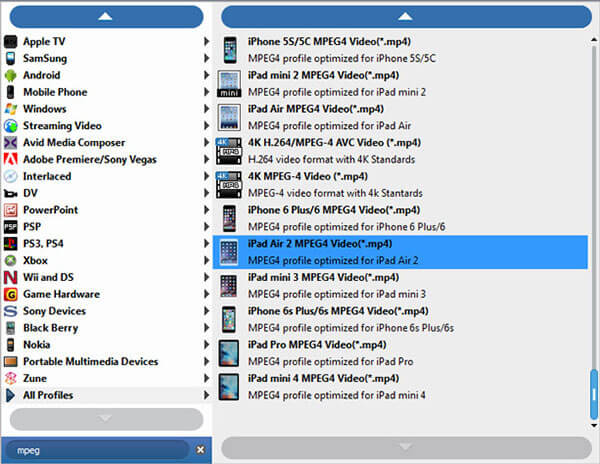
Programdaki video dosyalarını düzenleme
Tıkla Araştır düğmesine basın ve çıkışı kaydetmek için bir konum seçin. Videoları düzenlemek isterseniz, Düzenle Ekranın üstündeki düğmeye basın ve video düzenleyiciyi açın.
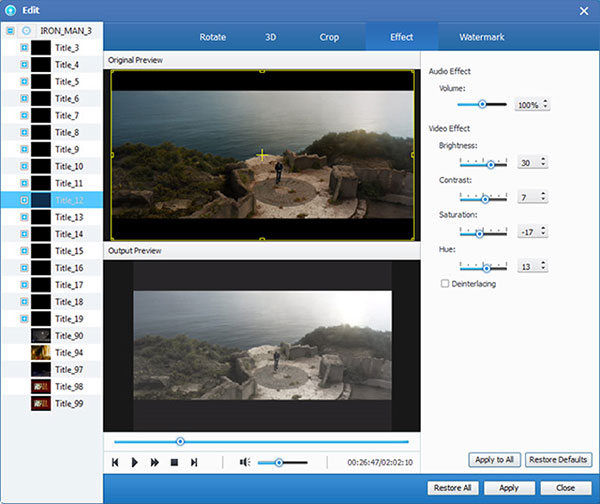
SSD için DVD Rip
Üzerine tıkladığınızda dönüştürmek düğmesi, DVD Ripper filmleri sabit diske aktarmaya başlayacaktır.
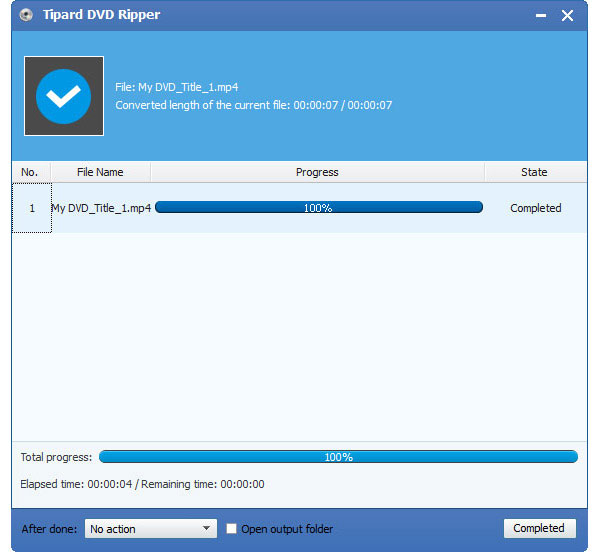
İşlem bittiğinde, sökülmüş filmi HDD'den SSD'ye aktarabilirsiniz. Ve sonra yüksek kaliteli filmin tadını sorunsuzca çıkarabilirsiniz.
Sonuç
SSD, istikrarı ve yüksek performansı nedeniyle giderek daha popüler hale geliyor. Üreticiler kapasiteyi arttırdıkça, SSD'nin fiyatı yavaş yavaş azalır. Ama tüm bilgisayarı yükseltmek hala pahalı. Alternatif bir çözüm HDD'yi SSD ile değiştirmektir. Bu eğitici HDD'yi SSD'ye nasıl kopyalayacağınızı gösterir. Elbette, yerleşik yazılımlar OSD'yi SSD'ye aktarabildikleri için, OS'yi HDD'den SSD'ye ekstra bir yazılım olmadan aktarabilirsiniz. Tüm sürecin çok karmaşık olduğunu düşünüyorsanız, bazı üçüncü taraf araçları yeniden yüklemeden HDD'yi SSD'ye kopyalamanıza yardımcı olabilir. Son olarak, SSD'de DVD filmlerini izlemek isterseniz, Tipard DVD Ripper'ı kullanabilirsiniz.