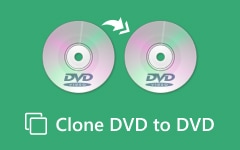Windows 3'te DVD Kopyalamak için Top 7 Yöntemleri

Bilgisayar okuryazarı olmadığından, Windows 7'te bir DVD'yi kopyalamak için bilgisayardan tam olarak nasıl yararlanabileceğinizi bilmiyor olabilirsiniz. Windows 7'te bir DVD'yi kopyalamanın en etkili yöntemi ne olmalıdır? DVD'yi ücretsiz kopyalamak için bazı yöntemler nasıl bulunur? Makale, DVD almak için sık kullanılan bazı yöntemler sağlar. Hemen makaleden alınan çözümler hakkında daha fazla ayrıntıya bakın.
Bölüm 1: Windows 7'te bir DVD'yi en kolay şekilde kopyalama
Windows 7'te yeniyseniz, bir DVD diski kopyalamak için profesyonel ve kullanımı kolay bir programa ihtiyacınız vardır. Tipard DVD Cloner Kullanıcıların güncel DVD yedeklemeleri yapma gereksinimlerini karşılamak için özel olarak tasarlanmıştır. DVD'yi hızlı ve basit bir şekilde kopyalamak için gerekli olan Windows 7 / 8 / 10 ürününe DVD kopyalamak için olağanüstü bir çözümdür. Program, ihtiyacınız olana göre DVD'yi geri yüklemenizi sağlayan çoklu DVD kopyalama modları sağlar. Sadece birkaç tıklamadan sonra, Windows 7'te sık kullanılan DVD disklerini kolaylıkla kopyalayabilirsiniz.
Programı indirip yükleyin
Tipard DVD Cloner'ı bilgisayarınıza indirin ve kurun. Birkaç saniye sonra, ana ekran Windows 7’inizde aşağıdaki gibi görünecektir. Şaşırtıcı bir şekilde, bu yazılımla çalışmanız için bazı hızlı yararlı rehberler var.
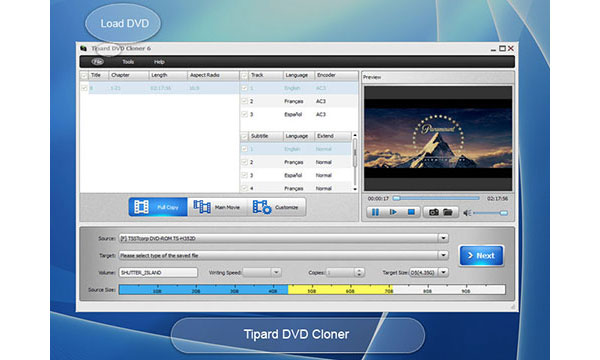
Kaynak DVD'yi seçin
DVD'nizin kaynağını istediğiniz gibi seçin. Kaynak sütununun altındaki küçük ters üçgene tıklayarak yapabilirsiniz. İstediğiniz gibi "DVD Klasörünü Aç" veya "Açık ISO" yu seçebilirsiniz.
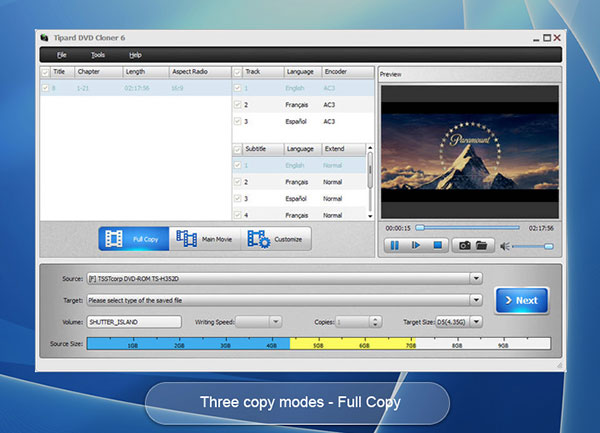
Çıktı formatı seç
DVD kaynağının seçiminden sonra, kayıtlı dosyalar için istediğiniz türü seçmeyi unutmayın. Ardından küçük ters küçük üçgeni tıklayın. Ardından beğendiğiniz hedefi seçebilirsiniz. Seçmek için "DVD Klasörü Olarak Kaydet" veya "ISO Olarak Kaydet" seçeneğine her ikisi de erişilebilir.
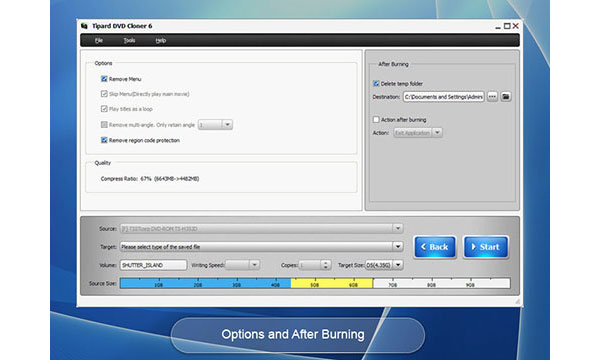
Ekstra Bilgiyi Yoksay
Aşağıdaki resim olarak bir pencere açabilirsiniz. Korkma, sadece "Bu mesajı tekrar gösterme" anlamına gelen küçük kareyi işaretleyebilir ve sonra "Evet" e tıklayabilirsiniz, böylece bu sayfa sizi rahatsız etmek için tekrar görünmeyecektir.
Windows 7'te bir DVD kopyalama
Tüm adımlar önerildiği şekilde yapıldıktan sonra, Windows 7'te bir DVD'yi kopyalamak için "İleri" yi tıklayabilirsiniz. Biraz zaman alabilir. Sadece tüm süreç için sabırla bekleyin. Birkaç dakika sonra, Windows 7 üzerindeki DVD kopyalama yazılımı, buna göre DVD'deki fotoğrafları ve videoları yedekleyebilir.
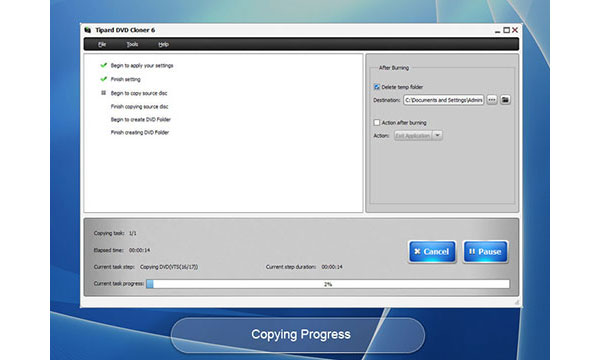
Bölüm 2: Windows DVD Maker ile Windows 7 DVD kopyalama
Windows kullanıcıları için profesyonel bir DVD kopyalama uygulaması olan Windows DVD Maker, yalnızca Windows Vista ve Windows 7'te mevcuttur ve ücretsizdir. Bu, Windows 7 kullanıcılarının Windows 7'te bir film DVD'sini ücretsiz kopyalamak için bu yazılımı kullanabileceği anlamına gelir. Süreç hakkında daha fazla ayrıntı öğrenelim.
Windows DVD yapımcısı çalıştır
DVD sürücünüze boş bir DVD yerleştirdiğinizde "AutoPlay" penceresi açıldıktan sonra, Başlat Menüsü'nü tıklayın ve "Windows DVD Maker" yazın ya da sadece Windows DVD Maker'ı kullanmak için "Boş DVD seçeneklerini" değiştirin.
İpucu: İnternet bağlantınız yoksa, en son yazılıma güncellemek için önyüklenebilir USB sürücüsünü kullanabilirsiniz.
Fotoğraf ve video ekle
Ana ekran görüntülendiğinde, sayfanın sağ altındaki "Fotoğraf ve Video Seç" düğmesini tıklayın. "Ekle" ye tıklayın, istediğinizi seçin ve ardından Windows 7'de bir film DVD'si kopyalamak için "Ekle" ye tıklayın.
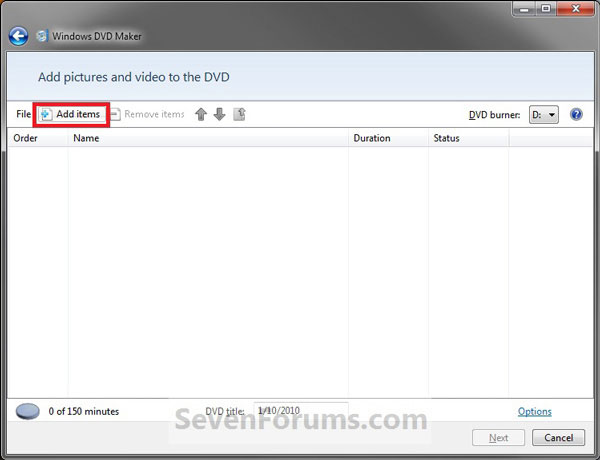
Çıkış DVD'si ayarları
DVD Video isteğe bağlıdır. “DVD oynatma ayarlarını seç”, “DVD en boy oranı”, “Video formatı” ve “sonraki” tuşunu tıklamadan önce çıkış DVD'sini ayarlamak için diğer parametreleri değiştirerek çıkış DVD'sini düzenleyebilirsiniz.
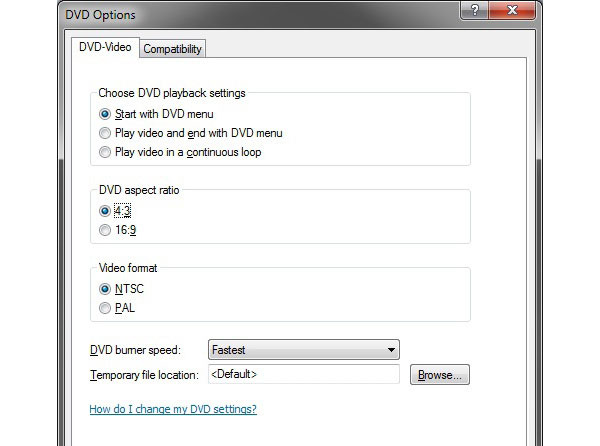
Windows 7'te DVD yazma
Kopyalamak istediğinizi seçin ve video dosyalarını Windows DVD Maker ile DVD'ye yazdırmaya başlamak için "Burn" düğmesine tıklayın. Ve sonra Windows 7'ta bir DVD'yi varsayılan Windows DVD Maker ile ücretsiz kopyalayabilirsiniz.
Bölüm 3: Windows Disk Image Burner ile Windows 7 üzerinde ISO DVD
DVD diski yerine ISO DVD'ye ihtiyacınız varsa ne yapmalısınız? DVD sürücüsü yoksa veya DVD diski hazır olmadığında, ilk olarak Windows 7 üzerinde bir ISO DVD'si kopyalayabilirsiniz. Sadece aşağıdaki gibi ISO DVD kopyalamak için işlem hakkında daha fazla bilgi edinin.
Boş bir DVD yerleştirin ve bilgisayarın DVD diskini tanıdığından emin olun. Ve sonra Windows 7'te tanınan sürücüye erişebilirsiniz.
Bir ISO dosyasında DVD'ye sağ tıklayın ve ardından "Disk Görüntüsünü Yazdır" penceresine götüren "Disk Görüntüsünü Yaz" ı seçin. Boş diski içeren sürücüyü seçin.
Bundan sonra Windows 7 üzerindeki bir ISO DVD'sini "Burn" düğmesine tıklayarak kopyalayabilirsiniz. Yazdıktan sonra diski doğrulamayı seçin.
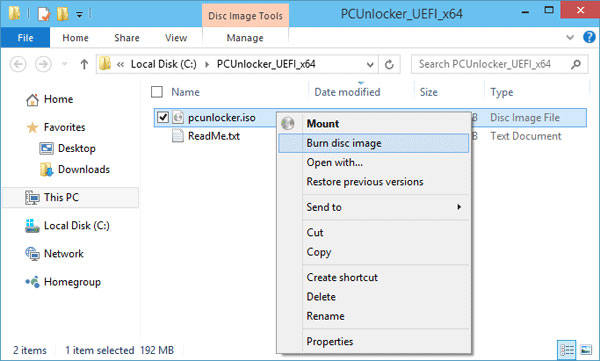
Bölüm 4: Windows 7'de DVD Kopyalama Hakkında SSS
Windows Media Player'ı kullanarak bir DVD'yi diğerine nasıl kopyalarım?
Önce içinde video bulunan bir DVD disk yerleştirin. Windows Media Player'ı açın. Player Library'de Burn sekmesini seçin ve ardından DVD'yi seçin. DVD yazıcınıza boş bir disk yerleştirin. Player Kitaplığınızda boş diske yazmak istediğiniz öğeleri arayın ve ardından bir yazma listesi oluşturmak için bunları liste bölmesine sürükleyin. Listeyle işiniz bittiğinde Yazmayı başlat'ı seçin. Bu kadar.
Windows 10'un DVD kopyalama yazılımı var mı?
HAYIR. Windows 10 bile herhangi bir DVD oynatıcı yazılımı ile birlikte gelmez. Windows Media Center yazılımını Windows 10'dan kaldırdılar. Yani, Windows 10'da DVD kopyalamak istiyorsanız, üçüncü taraf bir yazılıma ihtiyacınız olacaktır. Önerdik Tipard DVD Cloner sana. Güncel DVD yedeklerini hızlı ve basit bir şekilde yapabilir.
DVD'yi Mac bilgisayara nasıl kopyalarım?
Korumasız DVD'leri kopyalama hakkında ayrıntılar. Disk İzlencesi'ni açın. DVD'nizi bulun ve tıklayın. Ardından, ortada üstte gösterilen Yeni Resim'i seçin. Bundan sonra, Görüntü Formatı'nı seçmeniz gerekir. Şifrelemeyi Yok olarak ayarlayın. Son olarak, Kaydet'i tıkladığınızda DVD seçtiğiniz hedefe kopyalamaya başlayacaktır. Eğer istersen Mac'te kopyalamaya karşı korumalı DVD'leri kopyala, Tipard DVD Cloner'a ihtiyacınız olacak. Yedekleme için DVD kopyalayabilir ve çok çeşitli video formatlarını destekler.
Sonuç
Makale, Windows 3'te bir DVD kopyalamak ve yazmak için 7 sık kullanılan yöntemlerini açıklar. Windows 7'te ticari bir DVD kopyalamanız gerektiğinde veya bazı meslek yöntemlerine ihtiyaç duyduğunuzda, Tipard DVD Cloner her zaman ilk tercih olmalıdır. Tabii ki, Windows DVD Maker ve Windows Disc Image Burner gibi varsayılan Windows 7 çözümlerine de erişebilirsiniz. Ve sonra DVD'yi istenilen formatta buna göre oluşturabilirsiniz. Windows 7'te DVD kopyalama hakkında başka bir sorunuz varsa, yorumlarınızla ilgili daha fazla ayrıntı paylaşın.