DVD'yi Kolayca ISO'ya Kopyalayın - DVD'den Yedekleme Olarak ISO Oluşturun
Günümüzde DVD'ler sonsuza kadar sürmeyecek. Bunun nedeni, bu modern zamanda, disk kullanmaktansa çevrimiçi ve çevrimdışı izlemenin daha iyi olmasıdır. Ayrıca, DVD'lerin herhangi bir nedenle bozulabileceği durumlar da vardır. Bu nedenle, olası bir çözüm yapmak en iyisidir. Bu durumda size sunabileceğimiz en iyi çözümü sunacağız. Gönderi size nasıl yapılacağını öğretecek DVD'den ISO oluşturma Mac ve Windows'ta. Bu şekilde, söz konusu tartışma hakkında başka bir bilgi edineceksiniz.

Bölüm 1. DVD'den ISO Oluşturmanın En İyi Yolu
DVD'den ISO oluşturmanıza yardımcı olacak olağanüstü bir program arıyorsanız, şunu kullanın: Tipard DVD Cloner. Mac ve Windows tarafından erişilebilen çevrimdışı bir programdır ve DVD'yi kolayca ISO'ya kopyalamayı mümkün kılar. Aracın ana işlevlerinden biri DVD'den bir ISO dosyası oluşturmaktır. Arayüzü açtıktan sonra kopyalama işlemine devam edebilirsiniz. Arayüz basit olduğundan her kullanıcı aracı çalıştırabilir. Tek ihtiyacınız olan dosyayı yüklemek, hedefi belirlemek ve işiniz bitti. Ayrıca program üç kopyalama modu sunar. Bunlar Tam Kopya, Ana Film ve Özelleştir'dir. Tam Kopyalama işlevinde program, DVD'nin tüm içeriğini kopyalayacak ve alacaktır. Başlıkları, alt yazıları ve ses parçalarını içerir. Ana Film işlevi, ana filmi DVD'den kopyalayabilir. Özelleştirme işlevi, DVD'den ihtiyacınız olan parçaları kopyalamanıza olanak tanır. DVD'den ISO oluşturmak için aşağıdaki talimatlara bakın.
1. AdımAlmak için aşağıdaki İndir düğmesini tıklayın Tipard DVD Cloner bilgisayarlarınızda. Yükleme işleminden sonra başlatın.
2. AdımAna arayüzden, fileto sol üst köşedeki düğmeye basın. Bundan sonra DVD'yi bilgisayar klasörünüzden yükleyin. DVD'nin bilgisayarınıza/sabit disk sürücünüze takıldığından emin olun.
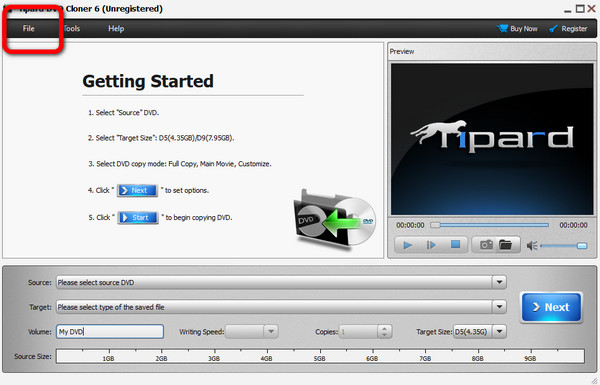
3. AdımArdından, şuraya gidin: Hedef tuşuna basın ve ISO olarak kaydet buton. Bundan sonra, düğmesine basın İleri > Başlat Arayüzün sağ tarafındaki düğme. Bu şekilde dönüştürme işlemi başlayacaktır. Ardından, birkaç saniye sonra ISO dosyanıza zaten sahip olabilirsiniz.
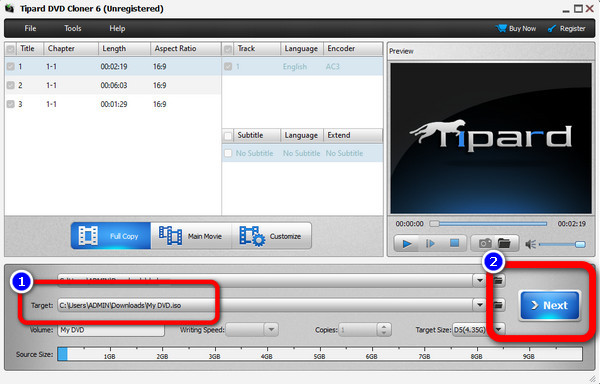
Bölüm 2. Windows'ta DVD'den ISO Nasıl Oluşturulur
Yöntem 1. BurnAware Free ile ISO görüntü dosyası oluşturun
Windows kullanıcısıysanız ve Windows 11/10 ve diğer sürümlerde DVD'yi ISO'ya dönüştürmek istiyorsanız, şunu kullanın: BurnAware Free. Bu ISO yazıcı DVD'lerinizden ISO dosyaları oluşturmanıza yardımcı olabilir. Ayrıca bu ücretsiz DVD Ripper İndirmesi basit ve hızlı olduğundan tüm kullanıcılar için uygundur. Ayrıca çevrimdışı programın arayüzü sezgiseldir. Bu şekilde tüm kullanıcılar, profesyonel yardıma ihtiyaç duymadan düzenin tamamını anlayabilir. Ayrıca dönüştürme veya yazma işlemi de hızlıdır. Bu tür bir dönüştürme işlemiyle kullanıcılar daha fazla zaman harcamaz. Bunun yanı sıra BurnAware Free, keyfini çıkarabileceğiniz daha fazla özellik sunabilir. Araç ayrıca ses CD'leri, MP3'ler, DVD videoları oluşturabilir, ses parçalarını çıkarabilir ve daha fazlasını yapabilir. Yani bunların hepsini oluşturmak istiyorsanız belki de bu sizin için doğru araçtır.
Ancak programı kullanırken karşılaşabileceğiniz bazı dezavantajlar vardır. Mac kullanıcısıysanız ve bir programa ihtiyacınız varsa program sizin için geçerli değildir. BurnAware alternatifi Mac'te. Bunun nedeni BurnAware Free'nin yalnızca Windows işletim sistemlerinde mevcut olmasıdır. Ayrıca gelişmiş özelliklerinin tamamını sağlayamaz. Bu nedenle programın tüm özelliklerinden yararlanmak için Premium ve Professional sürümünü edinmeniz gerekir. BurnAware Free kullanarak DVD'den ISO yapmayı öğrenmek için aşağıdaki adımları izleyin.
1. Adımİndir BurnAware Free Windows bilgisayarınızda. Ardından, yükleme işleminden sonra, ana arayüzü görüntülemek için programı başlatın.
2. AdımDaha sonra, sol arayüze gidin ve tıklayın ISO Görüntüleri Menü. Ardından, seçin ISO’ya kopyala orta arayüzdeki düğmeye basın.
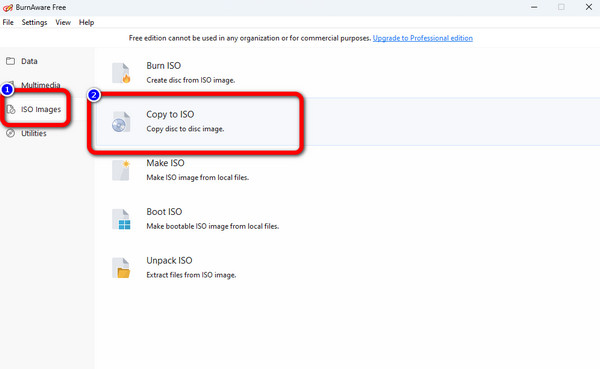
3. Adımseçmek kopya DVD'yi arayüzün üst kısmına yüklemek için düğmesine basın. Bundan sonra, Araştır Dönüştürülen dosyayı kaydetmek istediğiniz klasörü ayarlamak için orta arayüzdeki düğmesine basın.
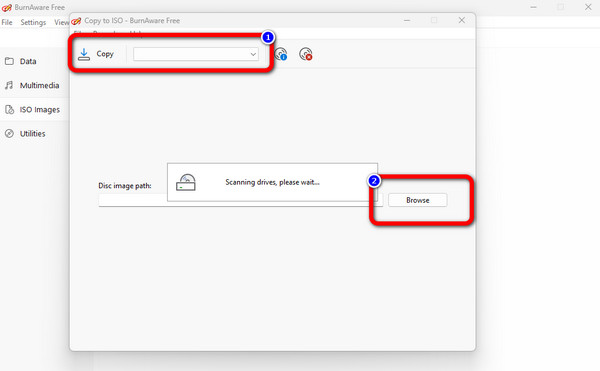
4. AdımArdından, kopya DVD'nizden ISO dosyası oluşturmaya başlamak için düğmesine basın. Dönüştürme işlemi tamamlandığında bir açılır mesaj göreceksiniz. Bundan sonra ISO dosyanızı size atanan klasöre alabilirsiniz. Ayrıca yazma yazılımını da kullanabilirsiniz. Cisdem DVD YazıcısıISO'yu başka bir DVD'ye eklemek için.
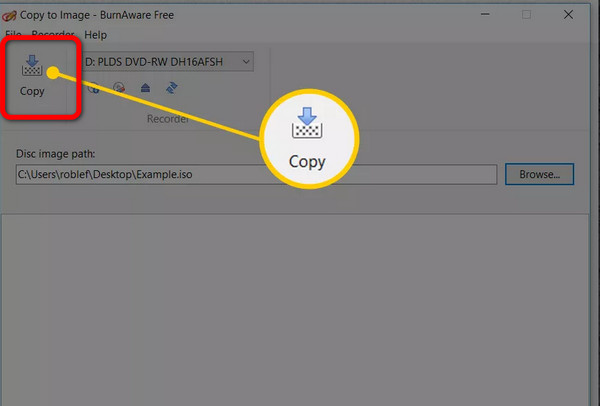
Yöntem 2. DVD diskini Freemake Video Converter ile ISO dosyasına kopyalayın
Gördüğünüz gibi, Freemake Video Converter, Windows bilgisayarlar için çok uygundur, bu nedenle, Windows'ta DVD diskten ISO görüntüsü oluşturmak istiyorsanız, Freemake Video Converter size ücretsiz ama güçlü bir yardım sunabilir ve en önemlisi, ücretsizdir.
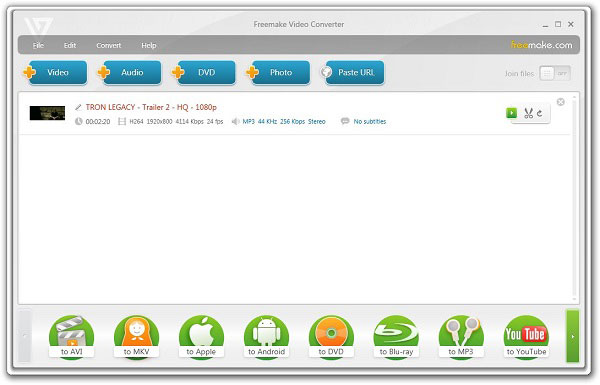
1. AdımDVD Yükleyin ve Kopyalayın
Freemake'i açın ve DVD DVD'nizi yüklemek için üst taraftaki düğmeye basın. Daha sonra DVD'den ISO oluşturmak için DVD'ye alt taraftaki düğmeye basın.
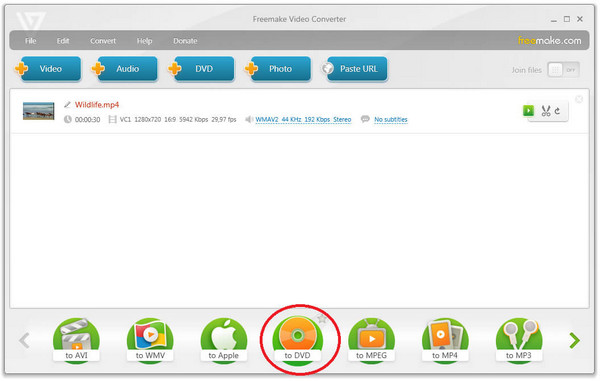
2. AdımKopyalanan DVD'nin tüm ayarlarını yaptıktan sonra, sabit sürücünüzde bir klasör seçmeli ve ardından Yanık DVD'yi Freemake ile ISO'ya kopyalamak için düğme.
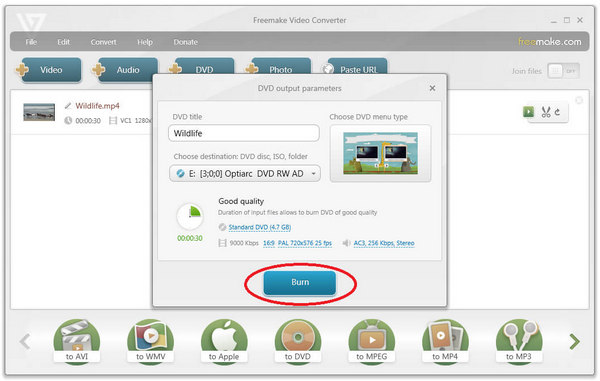
Yöntem 3. ISODisk ile DVD'den ISO görüntü dosyası oluşturun
Çok basit ve hızlı yapmak istemiyorsanız ISODisk'i tereddütsüz tercih edebilirsiniz. DVD disklerden ISO görüntüleri oluşturmak için en kolay araç olarak kabul edilebilir. Kullanımı o kadar kolaydır ki, herkes bile nasıl kullanılacağını anlayabilir.
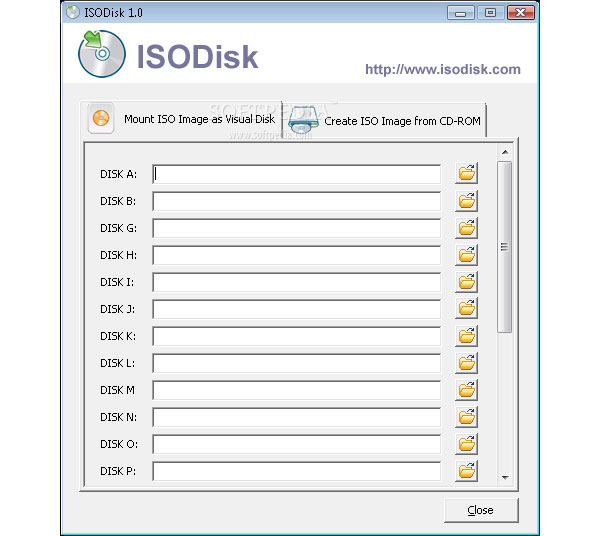
1. AdımISODisk'i bilgisayara indirin
Tıpkı diğerleri gibi, önce ISODisk'i, resmi web sitesi olan App Store'u indirmeniz gerekir. Ardından programı bilgisayarınıza kurun ve başlatın.
2. AdımBir DVD Diski Yerleştirin ve Kurun
Bilgisayarınıza bir DVD diski yerleştirin ve DVD diskinizin bulunduğu sürücüyü seçin, ISODisk otomatik olarak ISO görüntü dosyalarını oluşturacaktır. Daha sonra oluşturulan ISO'yu DVD'den bulabilirsiniz. bunun için doğrudan DVD'yi bilgisayarınıza kopyalar.
Bölüm 3. Mac'te ISO'yu DVD'ye Kolayca Kopyalayın
Bu bölümde size Mac kullanarak DVD'den ISO yapmayı öğreteceğiz. çalıştırabilirsiniz Disk Yardımcı Programı işlevi DVD'nizi ISO'ya dönüştürmek için. Program hakkında daha fazla bilgi sahibi olmanız gerekiyorsa bu yazıyı okuma fırsatını yakalayın. Disk Yardımcı Programı işlevi, DVD'den ISO dosyası oluşturmanın varsayılan yoludur. Bununla hedefinize ulaşmak için herhangi bir program almanıza veya indirmenize gerek yoktur. Ayrıca kopyalama veya dönüştürme işlemi de basittir. Sadece birkaç dakika içinde DVD'den ISO oluşturabilirsiniz. Ancak Mac'te yeniyseniz ISO oluşturma süreci zorlu olacaktır. Bunun nedeni Mac'teki yöntemin diğer cihazlarda farklı olmasıdır. Yani Mac kullanarak DVD’den ISO almak istiyorsanız profesyonellerden yardım istemelisiniz. Ayrıca aşağıdaki adımları kontrol edip takip edebilirsiniz. rip DVD ISO'ya.
1. AdımMac'inizi açın ve şuraya gidin: Disk Utility. Bundan sonra, arayüz ekranda görünecektir. Gitmek Dosya > Yeni Resim seçeneğini belirleyin ve Görüntü (DVD'nin adı).
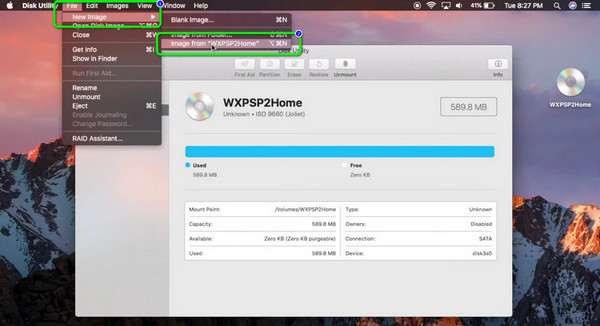
2. AdımArdından, ekranda mini bir arayüz açılacaktır. git Farklı Kaydet ve dosyanızın adını yazın. Bundan sonra, oluşturulan seçeneğini belirleyin ve DVD / CD Master. Dosyayı ISO'ya kaydetmek için, İndirim düğmesine basın ve oluşturma sürecini bekleyin.
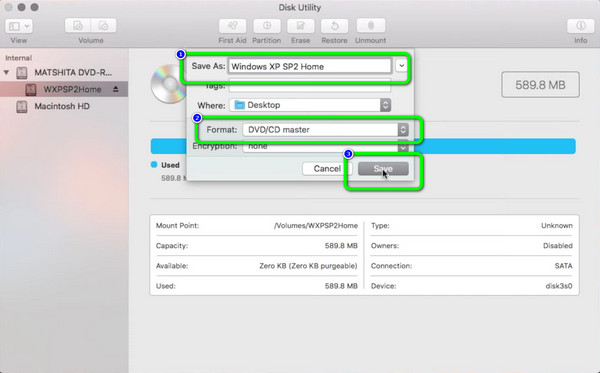
Bölüm 4. DVD'den ISO Oluşturma Hakkında SSS
1. El Freni ISO oluşturabilir mi?
Ne yazık ki, El Freni ISO dosyaları oluşturma yeteneğine sahip değildir. Program yalnızca MKV, MP4 ve WebM formatlarını destekler. Yani, ISO oluşturmak istiyorsanız, El Freni'nden daha iyi araçlar var.
2. Bir DVD'nin ISO görüntüsü nedir?
ISO görüntüsü, tüm DVD'nin görüntüsüdür. Tek bir ISO dosyasında bulunabilen DVD'nin tüm içeriğidir.
3. Disk görüntüsü ISO ile aynı mı?
Evet, bir ISO dosyası bir disk görüntüsü olarak kabul edilir. Ek bilgi için, disk görüntüsü tüm fiziksel diskin tam kopyasıdır. Klasörler, özellikler, dosyalar ve daha fazlasını içerir.
Sonuç
Bu yazıda bunu yapmanın 4 yolunu öğrenebilirsiniz. DVD'den ISO oluşturma Windows ve Mac'te etkili bir şekilde. Bu programlarla DVD'yi ISO'ya kopyalamak çok kolaydır. Ancak çok çeşitli video formatı seçeneklerine sahip olmak istiyorsanız, Tipard DVD Cloner en iyi çarenizdir. Kolayca bir DVD'yi kopyalayabilir, en sevdiğiniz video ve ses formatlarını seçebilir ve ardından DVD'den hızlı bir şekilde ISO oluşturabilirsiniz.







