DVD'yi USB'ye En İyi Kaliteyle Kopyalamanın En Kolay Yöntemleri
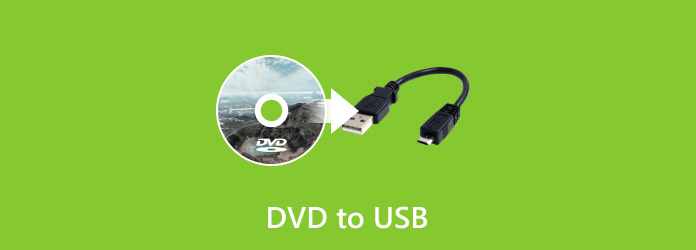
Başkalarıyla paylaşmak istediğinizde DVD disk yerine filmlerin bulunduğu bir USB sürücüyü yanınıza almanız çok daha kullanışlı olacaktır. Yolculuk sırasında bazı TV dizilerinin keyfini çıkarmak istediğinizde, DVD'yi USB'ye kopyalayın önceden ve dizüstü bilgisayarınızda oynayın. Üstelik birçok oynatıcı cihazında bir USB bağlantı noktası bulunur. Bu nedenle, herhangi bir uygun eğlence için DVD'lerin USB'ye nasıl kopyalanacağını öğrenmeye değer. Bunun için en iyi çözüm ne olmalıdır? Bu makalede bununla ilgili daha fazla ayrıntı öğrenmeniz yeterli.
Bölüm 1. DVD'yi neden USB'ye kopyalamalısınız?
Mac kullanıcıları artık en yeni MacBook Pro’da DVD sürücüsünü bulamıyor. Eski bir MacBook Pro sürümü kullanıyor olsanız bile, DVD sürücüsü artık çalışmayabilir. DVD'yi USB'ye kopyalamanızın tek nedeni bu mu? DVD yerine USB'yi kullanmanız için gereken diğer bazı nedenler.
- 1. USB, DVD diske göre çok daha esnektir. TV, bilgisayar, X-Box ve diğer daha birçok cihaz için USB'yi kullanabilirsiniz.
- 2. Apple ve diğer dijital üreticiler, cihazların maliyetlerini azaltan ve daha akıllı hale getiren DVD sürücüsünü kullanmazlar.
- 3. USB'nin DVD'ye göre daha fazla depolama kapasitesi vardır. DVD disklerini, tüm DVD disk serileri yerine bir USB almanızı sağlayan USB'ye kopyalayın.
- 4. DVD'de, daha fazla cihazda oynatmak için DVD'yi USB'ye kopyalamanız gereken birçok telif hakkı kısıtlaması ve DRM koruması vardır.
Bölüm 2. DVD'yi USB Sürücüye Kopyalamanın En İyi Yolu
Bir DVD'yi USB sürücüsüne kopyalamanız gerektiğinde, DRM korumasını kaldırmanız gerekebilir veya DVD kopyalamayı hiç başlatamazsınız. Ayrıca DVD'den USB'ye aktardıktan sonra orijinal video kalitesinden emin olmalısınız. Tipard DVD Ripper diskinizdeki şifreleme korumasını kolayca kaldırabilir ve DVD'den USB'ye dönüştürme sonrasında ham video kalitesini koruyabilir. DVD filmlerinizi düzenlemek istiyorsanız birden fazla düzenleme özelliği de sunabilir.
- 1. DVD'nizi otomatik olarak tanıyın ve hızlı bir şekilde yükleyin.
- 2. MP4'e değiştirmek için DVD'nizdeki ana filmi kolayca seçin.
- 3. Yükseltme yaparken veya orijinal kaliteyi korurken DVD'leri MP4'e dönüştürün.
- 4. DVD'leri MP4'e dönüştürmeden önce video, ses ve altyazı parçalarını düzenleyin.
İndir Tipard DVD Ripper ücretsiz ve başlatın. Sol üst taraftaki DVD Yükle düğmesini tıklayın ve ardından DVD yükle DVD diskinizi yüklemek için Disk düğmesi.
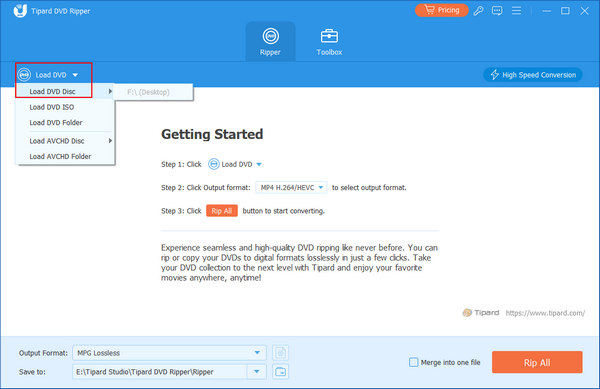
DVD diskinizdeki ana filmi seçmeli ve ardından MP4, AVI, MKV vb. gibi istediğiniz dijital video formatını seçmelisiniz. Ardından, DVD filmini dijital videoya dönüştürmek için Tümünü Kopyala düğmesini tıklayın.

Artık DRM korumasının kilidini açtığınız için DVD'yi USB'ye kopyalayabilirsiniz ve DVD dijitale dönüştürülür video. DVD'yi kolayca USB'ye aktarmak için kopyalayıp yapıştırmanız yeterli.

Bölüm 3. DVD Filmlerini Doğrudan USB'ye Kopyalayın
DRM koruması olmayan bir DVD diskiniz olduğunda, DVD filmlerini bilgisayarınızdan kopyalayabilirsiniz. Ve daha sonra DVD dosyalarını doğrudan USB sürücüsüne yapıştırın. USB'ye kopyalamak ve yapıştırmak için yalnızca korumasız DVD'lerin mevcut olduğunu bilmelisiniz. Aşağıdaki işlem hakkında daha ayrıntılı bilgi edinin.
DVD diski bilgisayara takın
Dizüstü bilgisayarınızı çıkarın ve ardından bilgisayarınıza bir DVD diski takın. Ardından DVD klasörünü açın ve USB'ye dönüştürmek istediğiniz dosyayı bulun.

USB'yi bilgisayara bağlayın
Daha sonra bilgisayarınıza USB bağlayabilirsiniz. DVD filmlerini USB'ye kopyalamadan önce USB'nin DVD dosyalarını depolamak için yeterli alana sahip olduğundan emin olun.
DVD filmlerini USB'ye kopyalama
DVD dosyasını seçin ve ardından Açılış düğmesine basın ve ardından dosyaları kopyalamak için farenin sağ tuşuna basın. USB klasörünü açın ve uygun olanı seçin ve ardından yapıştırmayı seçmek için farenin sağ tuşuna basın.
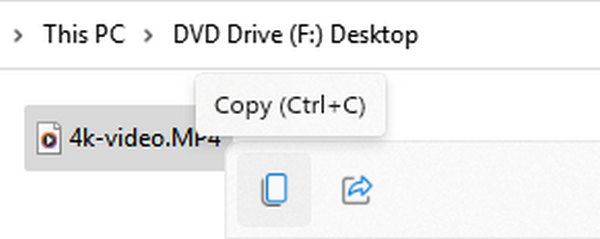
Not: Hangi USB Sürücüsüne İhtiyacınız Var?
Ayrıca USB sürücünüzün türüne de dikkat etmeniz gerekir. beri DVD boyutu en az 4GB civarındaysa, DVD'leri USB'ye kopyalamak istediğinizde USB'nizin yüksek kaliteli bir film için yeterli kapasiteye sahip olduğundan emin olmalısınız.
Ayrıca, varsayılan USB formatı FAT32, 4GB'lık bir dosyayı reddeder. Bu nedenle USB formatını tek dosya üzerinde boyut sınırlaması olmayan NTFS olarak değiştirmelisiniz. USB'nize sağ tıklamanız yeterlidir. Bu PCseçeneğini ve ardından oluşturulan NTFS olarak değiştirmek için düğmesine basın. Daha sonra DVD'leri kolayca USB'ye kopyalayabilirsiniz.

Bölüm 4. Bulut ile DVD'yi USB'ye Aktarma
Günümüzde, dosyalarımızı bulut depolama hizmetlerinde saklamayı tercih ediyoruz ve bugün size DVD'yi USB'ye nasıl kopyalayacağınızı öğretmek için size ayrıntılı bir kılavuz sunmak için VUDU'yu örnek olarak alacağız.
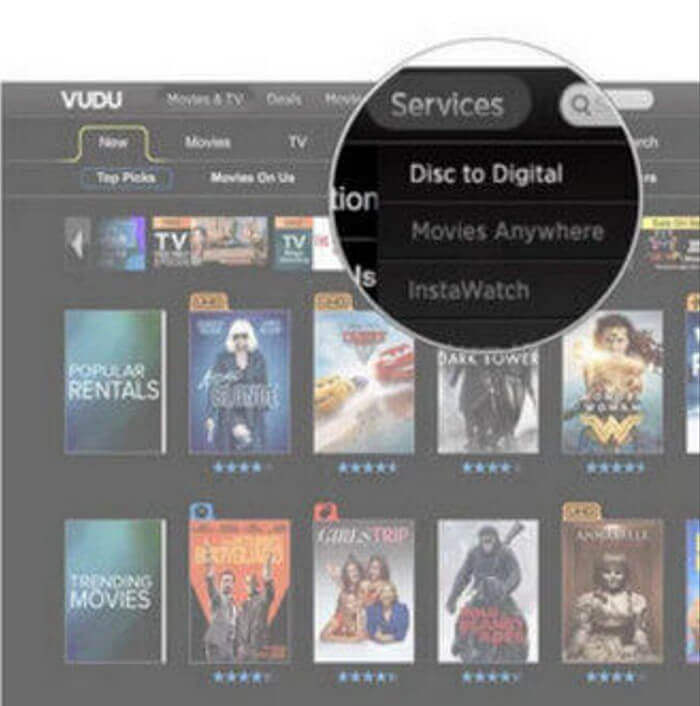
VUDU'yi PC'ye kurun
Dizüstü bilgisayarınıza VUDU To Go'yu indirin. Tıkla Hizmetler düğmesini ve sonra Dijitale Disk DVD filmini dijital formata dönüştürmek için düğmeyi kullanın. Videoyu bulut depolama alanına kaydedecektir.
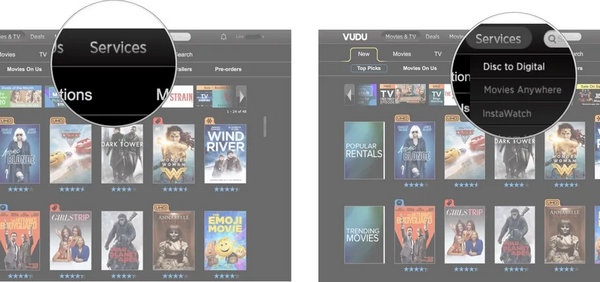
Buluttan DVD'yi DVD'ye indirin
Uygulamayı çalıştırın ve ardından tıklayın İndirmeyi Yönet İndirmek istediğiniz filmi seçmek için düğmesine basın. Tıklamak İndirmek için SD Ekle.
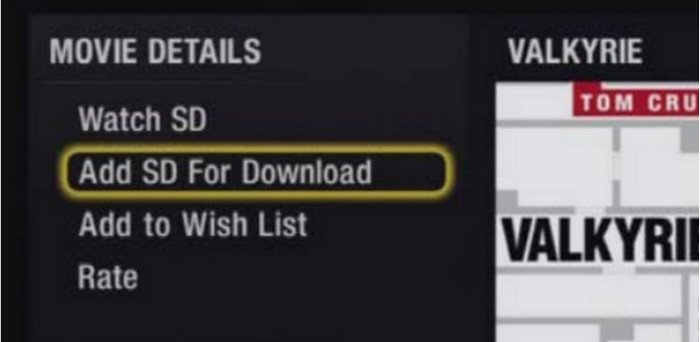
Cloud USB'de DVD'yi kontrol edin
Bul İndirmeyi Yönet İndirme sırasını ayarlamak için filmin ayrıntılı sayfasında. Vurmak 1: SD'yi başlat Şimdi listede indirmek istediğiniz ilk filmde.
Bölüm 5. DVD'yi USB'ye Kopyalamayla İlgili SSS
DVD'yi USB'ye kopyalamak istediğimde USB sürücüsünün uygun kapasitesi nedir?
Günümüzde bir USB sürücüsünün kapasitesi 128 GB'ın üzerinde olabilir. Birçok yüksek kaliteli DVD ve Blu-ray filmin boyutu 40 GB'ın üzerinde olabilir. Bu nedenle, DVD film koleksiyonu için 128 GB'lık bir USB sürücüsü bulundurmanızda sorun yoktur.
DVD'yi USB'ye kopyaladıktan sonra televizyonum neden videoyu oynatamıyor?
Bunun nedeni USB'niz değil, dönüştürdüğünüz video formatıdır. TV'nizin hangi video formatlarını desteklediğini bulmalı ve ardından DVD'yi USB'ye kopyalarken ilgili video formatını seçmelisiniz.
DVD'leri USB'ye kopyaladığımda video kalitesi kaybolur mu?
Hayır, olmayacak. DVD'leri USB'ye kopyaladığınızda, dosyaları sıkıştırmayacak başka bir fiziksel depolama birimine aktarıyorsunuz demektir.
Sonuç
Bugün filmleri kopyalamanın üç yöntemini öğrendiniz. USB'den USB'yefilmi arkadaşlarınızla daha rahat paylaşmanıza olanak tanır. Büyük bir TV ekranında film izlemek istediğinizde, DVD'leri USB'ye kopyalayıp TV'nizde oynatabilirsiniz. Bunu unutma Tipard DVD Ripper DVD'leri USB'ye kopyalamanın en iyi yoludur. DVD videolarınızı diğer birçok video formatına orijinal video kalitesiyle aktarabilirsiniz.







