İMovie'ye DVD Almanın En İyi 5 Yöntemleri

Hepimizin bildiği gibi, MacBook'un en son sürümünde DVD sürücüsü yoktur. Böylece Mac kullanıcıları için, gerçekten birçok soruna neden olan Harici DVD sürücüsünün yardımıyla Mac'inizde DVD izlemelisiniz. Dahası, DVD'deki videoları daha fazla düzenlemeniz gerektiğinde, DVD'yi iMovie'ye aktarmanız gerekir. Ancak, video kalitesini kaybetmeden DVD'yi iMovie'ye nasıl aktaracağınızı biliyor musunuz? Neyse ki, makale, bu makalede DVD'yi iMovie'ye kopyalamak için 5 yöntemi önermektedir. Şimdi makaledeki çözümler hakkında daha fazla ayrıntıya göz atın.
Yöntem 1: DVD'yi iMovie'ye aktarmanın en iyi yolu
Tipard Mac için DVD Ripper herhangi bir DVD dosyasını en sevdiğiniz video ve ses formatlarına dönüştürmek için güvenilir DVD kopyalama yazılımıdır. Tek bir aktarımda çeşitli video veya ses formatlarını almanızı sağlayan toplu dönüştürmeyi destekler. Dahası, hem video düzenlemede hem de DVD'den iMovie'ye dönüştürmede önemli bir rol oynar. Aslında çoğu kopyalayıcı için iMovie formatı yoktur. Bu nedenle, önce DVD'yi MP4'e veya başka bir formata dönüştürmeniz gerekir. Bundan sonra, MP4'ü iMovie'ye dönüştürebilirsiniz. Bu tanıtımları adım adım takip edebilirsiniz.
Mac için Tipard DVD Ripper'ı indirin
Resmi web sitesine gidin ve Mac için Tipard DVD Ripper'ı indirin. Daha sonra bu programı Mac yönergeleri izleyerek yükleyin.
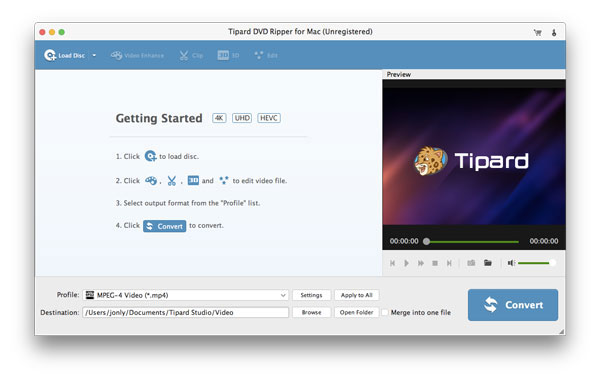
DVD'yi bilgisayara yükleyin
DVD'yi iMovie'ye kopyalamak için Mac'inizdeki programı başlatın. Dönüştürmek istediğiniz DVD'yi yüklemek için "Diski Yükle" düğmesine tıklayın.
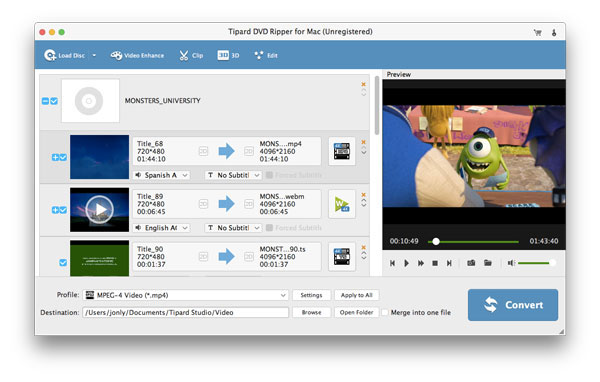
Çıkışı iMovie olarak seçin
DVD yüklendiğinde, "Profil"e tıklayın ve çıkış formatı olarak iMovie'nizi seçin. Program, DVD'yi en uygun formatla iMovie'ye dönüştürecektir.
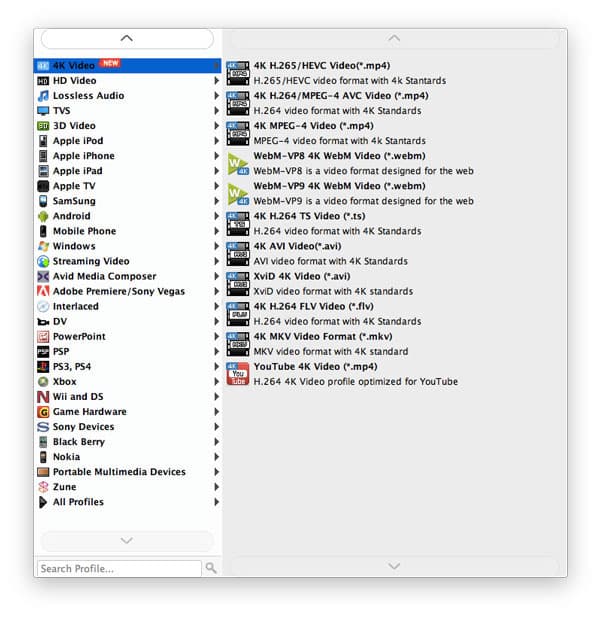
DVD'yi iMovie'ye dönüştürmeye başla
Yapılan çabalarla, DVD'yi iMovie'ye aktarmaya başlamak için "Dönüştür" düğmesini tıklamanıza izin verilir. İlerlemeyi ilerleme çubuğunda görebilirsiniz.
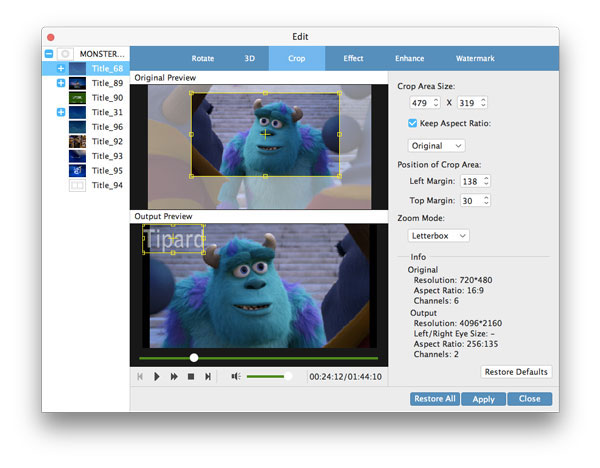
DVD'yi iMovie'ye aktar
Video dönüştürüldükten sonra MP4 dosyasını iMovie'ye alabilirsiniz. sonra iMovie'nizde düzenleyebilirsiniz.
Yöntem 2: Mac için WinX DVD Ripper ile iMovie'ye DVD'yi İçe Aktarın
Mac için WinX DVD Ripper adlı DVD kopyalama yazılımı ile DVD'yi iMovie'ye aktarmak çok zor olmayacak. DVD'yi içe aktarmanıza yardımcı olacak verimli yardımcınız olacaktır.
Mac için WinX DVD Ripper'ı indirin
İnternet'ten Mac için WinX DVD Ripper'ı indirin ve bilgisayarınıza yükleyin.
DVD'yi bilgisayarınıza yükleyin
Mac'inizde bu programı başlatın. Ardından, sabit sürücünüzde bu tür video dosyalarınız varsa, "Dis Yükle", "ISO görüntüsü" veya "DVD Klasörü" seçeneğine tıklayarak DVD filmini içe aktarın.
İMovie Video'yu çıktı profili olarak seçin
İMovie gibi bir çıkış formatı seçin. İMovie’ye tüm DVD’nin önemli bir parçasıdır.
DVD'yi iMovie'ye kopyalamaya başla
Hedef klasörü seçin ve DVD'yi Mac üzerinde MP4'e kopyalamaya başlayın. Tamamlandığında, dönüştürülen MP4 iMovie'ye aktarın ve iMovie'de düzenleyebilirsiniz.
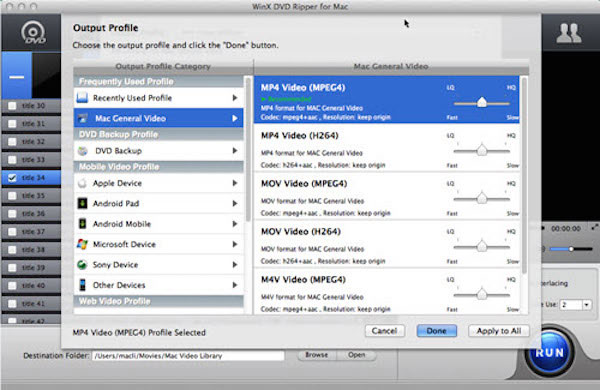
Yöntem 3: Mac için AnyMP4 DVD Ripper ile iMovie DVD Alma
Hızlı hızlı ve yüksek kalitede iMovie DVD rip istiyorsanız, AnyMP4 DVD Ripper en iyi seçim olabilir. İstediğiniz en iyi videoyu elde etmek için video efektini ayarlamanıza ve çıkış ayarlarını tanımlamanıza olanak tanır.
Mac için AnyMP4 DVD Ripper'ı indirin
Bu programı kendi bilgisayarınıza indirin ve yükleyin ve öğle yemeği.
Mac'inize DVD yükleyin
"DVD Yükle"ye tıklayın ve DVD videolarını bu programa yükleyin. Ardından "Profil"e tıklayın ve çıktı formatını seçin.
Çıkış video efekti ayarlayın
"Efekt" düğmesini tıklayın ve ardından isterseniz video efektini ayarlayabilirsiniz. Daha iyi bir video elde etmek için çıkış ayarlarını da tanımlayabilirsiniz.
DVD'yi iMovie'ye kopyalamaya başla
Yapılan tüm çabalarla DVD'yi MP4'e kopyalayabilirsiniz. Tamamlandığında, dönüştürülen MP4 iMovie'ye aktarın ve iMovie'de düzenleyebilirsiniz.
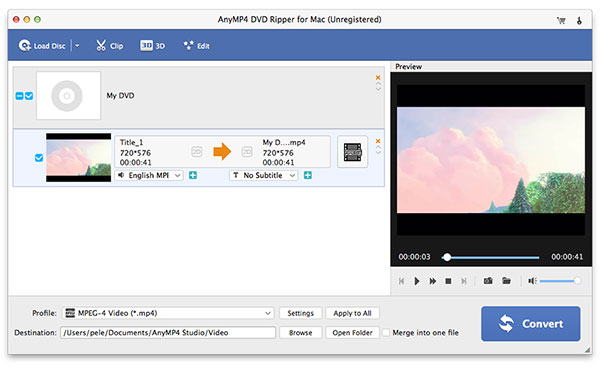
Yöntem 4: Handbrake ile iMovie DVD Rip
Handbrake'in yardımıyla DVD'yi iMovie'ye aktarmak çok kolay olacak. Bu programda "Kırp", "Ayarlar" vb. gibi birçok güçlü işlev vardır. Bu işlevlerin yardımıyla izlenecek en iyi videoyu elde edebilirsiniz.
El Freni İndir
Bu yazılımı resmi web sitesinden indirin ve bilgisayarınıza yükleyin.
Yük kaynağı
Mac'inize dönüştürmek istediğiniz DVD'yi takın ve ardından DVD videosunu yüklemek için "Kaynağı Aç" ı tıklayın ve Aç düğmesine basın.
Hedef ayarları
El freni şimdi DVD’nizi tarayacak. Ve sonra bir hedef klasör seçmeli veya dönüştürülmüş videonuzu kaydetmek için yeni bir klasör seçmelisiniz.
Strat Ripping
Resim ayarları ve diğer işlemlerden sonra, Rip butonunu tıklayın ve geri çekilin. DVD'nin mp4'a aktarılması işlemi bittiğinde, El Freni'nden çıkın.
İTunes'a içe aktarın.
İTunes'u açın, az önce oluşturduğunuz video dosyasını sürükleyip bırakın. Tamamlandığında, DVD'yi iMovie'ye başarıyla kopyalayın.
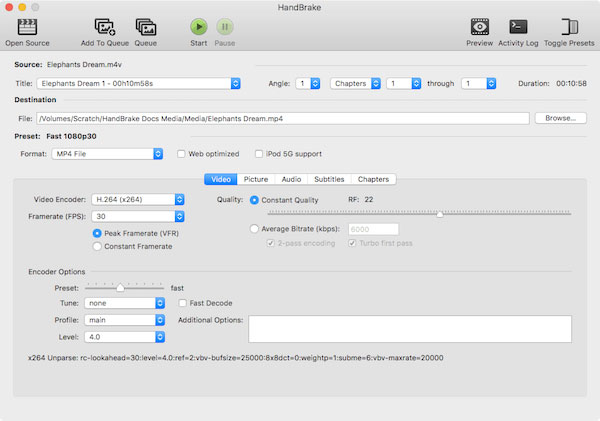
Yöntem 5: EaseFab DVD Ripper ile iMovie'ye DVD aktarın
Kolayca iMovie DVD rip istiyorsanız, Easefab DVD ripper sizin için çok uygundur. Birkaç tıklamayla iMovie'ye DVD almanıza, sıkıntıları azaltmanıza ve zamanınızı büyük ölçüde tasarruf etmenize olanak tanır. Bu program ile çok kolay bulacaksınız.
EaseFab DVD Ripper'ı İndir
Bu programı internetten indirin ve bilgisayarınıza yükleyin. Sonra bu programı başlat.
DVD'yi bilgisayara yükle
Mac'inize dönüştürmek istediğiniz DVD diskini yerleştirin. Ardından DVD'yi bu programa aktarmak için "DVD Yükle"ye tıklayın.
Biçimi seç ve dönüştür
"Düzenleme Yazılımı"na gidin ve çıktı formatı olarak MP4'ü seçin. DVD'yi MP4'e kopyalamaya başlamak için "Dönüştürücü" düğmesini tıklayın. Birkaç dakika içinde tamamlanacaktır.
DVD'yi iMovie'ye Kopyala
Tüm adımlar tamamlandığında, dönüştürülen MP4 iMovie'ye aktarın ve iMovie'de düzenleyebilirsiniz.
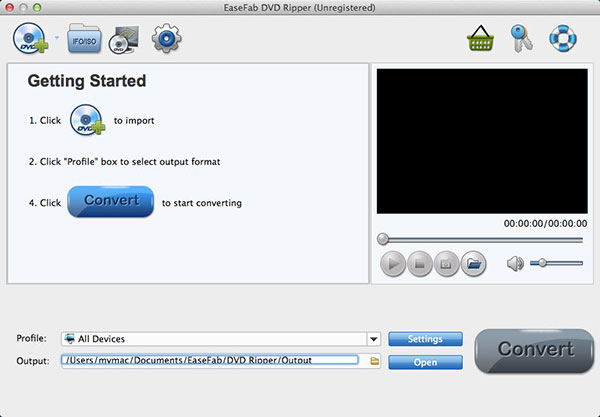
Sonuç
Bu makalede, DVD'nin iMovie'ye nasıl aktarılacağı sorusunu çözmek için 5 yöntemleri listelenmektedir. Geldiğim araçlar kolayca ve hızlı bir şekilde iMovie'ye DVD kopyalamanıza yardımcı olabilir. Böylece, iMovie'ye DVD'yi nasıl aktaracağınızı merak ettiğinizde, bu makaleyi gözden geçirin ve birçok sorunu çözmenize yardımcı olacak. DVD'yi iMovie'ye nasıl aktaracağınız konusunda daha fazla düşünceniz veya sorunuz varsa, bunları yorumlarda paylaşabilirsiniz.







