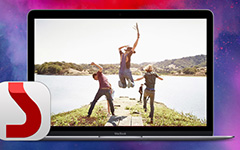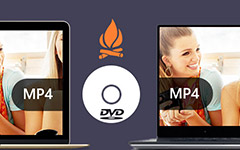Mac OS için DVD Nasıl Kaydedilir

İnsanlar giderek dijital cihazlarda ve mobil cihazlarda video izlemeyi tercih ettikleri için, bir Mac'e DVD kaydetmek neredeyse tüm Mac bilgisayar kullanıcıları için gerekli bir beceri haline geldi. Bu eğiticiye başlamadan önce, DVD'lerin kopyalanmasıyla ilgili düzenlemeleri size hatırlatmalıyız. DVD'lerin, özellikle de şifreli ve korumalı olanların kopyalanması ve kaydedilmesi yasal olarak belirsiz olabilir. Amerika'daki Sinema Filmleri Derneği ve Dijital Binyıl Telif Hakkı Yasası korunan DVD'lerin kopyalanmasını yasaklıyor. Ancak, birçok uzman ve analist, müşterilerin bir DVD satın alması halinde, DVD içeriğini istedikleri gibi herhangi bir cihazda görme hakkına sahip olduklarını iddia etmişlerdir. Üstelik, bazen insanlar sadece ev DVD'lerini sabit diske veya bulut servislerine kaydetmek istiyorlar. Her neyse, bir DVD'yi farklı amaçlarla Mac'e kaydetmenin çeşitli yollarını tanıtacağız.
Yöntem 1. Tipard Mac DVD Ripper ile Mac'te videoya DVD kaydetme
Mac için bir DVD ripper seçerken, göz önünde bulundurmanız gereken ilk şey çıktı kalitesidir. Bu noktadan Tipard'ı tavsiye ediyoruz Mac için DVD Ripper. Bu DVD kopyalama uygulaması, bir DVD'yi kopyalarken mümkün olduğunca video kalitesini geliştirebilir. Ayrıca, en son şifrelemeler, kopya korumaları ve bölge kodu da dahil olmak üzere ticari DVD'lerden kaynaklanan kısıtlamaları kırma ve kaldırma kapasitesine sahiptir.
DVD Ripper'ı Kur
Bilgisayarınızdaki Mac için DVD Ripper'ı indirin ve yükleyin. Korumalı DVD'yi Apple destekli DVD sürücüsüne yerleştirin ve Mac için DVD Ripper'ı çalıştırın.
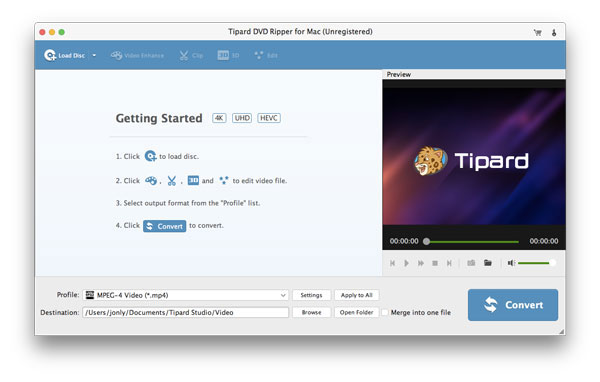
DVD yükle
Hit Yük diski DVD içeriğini DVD sürücüsünden yüklemek için ekranın üstündeki düğmeye basın. Yerel sabit diske kopyalamak istediğiniz her videonun önündeki onay kutusunu işaretleyin.
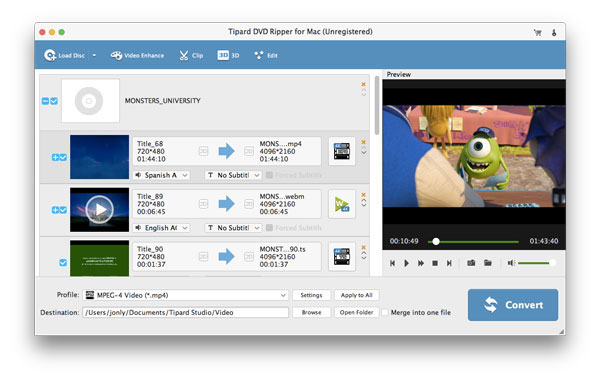
Videoları kişiselleştirin
Mac için Tipard DVD Ripper, tümleşik video düzenleyiciye sahiptir. DVD videolarını vurarak kişiselleştirebilirsiniz. Düzenle üst şerit üzerinde düğme. Ardından video klipleri kırpabilir, kırpabilir ve birleştirebilir, videolara filigran veya filtre ekleyebilirsiniz.
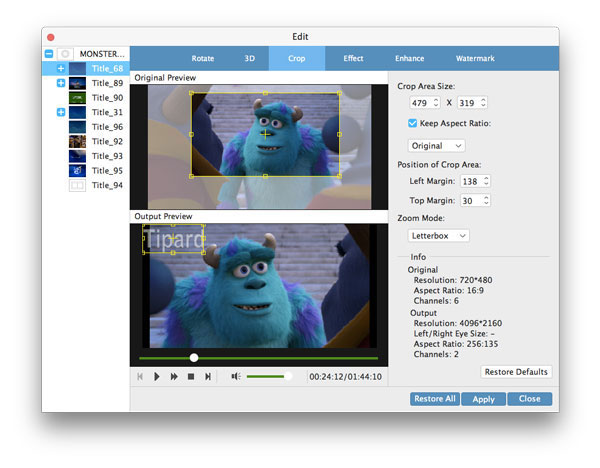
Yapılandırmayı özelleştirme
Açılır listeyi aç Profil Bilgileri arayüzün altında ve uygun bir video formatı seçin. Yırtık videoyu kaydetmek için Araştır buton. Daha fazla özel seçeneğe ihtiyacınız varsa, Ayarlar düğmesine basabilir ve yapılandırma penceresini sıfırlayabilirsiniz.
İpucu: Bu Mac DVD ripper, iPhone, iPad, Apple TV ve diğer taşınabilir cihazlarda oynatmak için korumalı DVD'yi kodlamak ve optimize etmek için desteklemektedir.
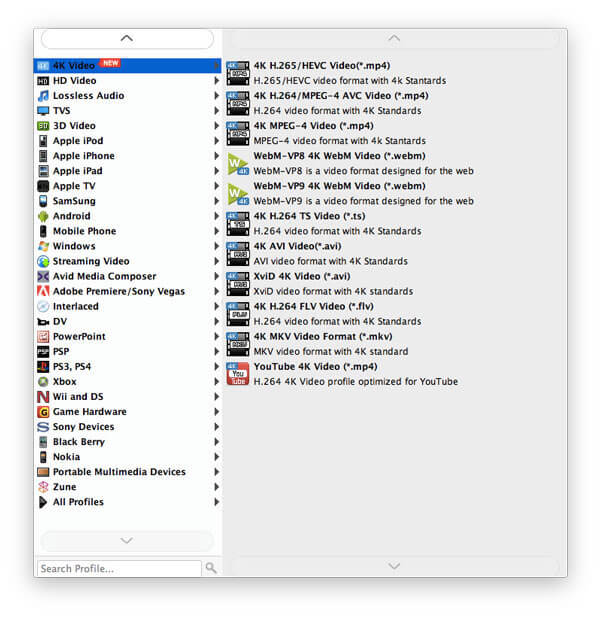
Kopyalamaya başla
Ayarlar tamamlandıktan sonra dönüştürmek Mac'te bir DVD'yi orijinal kalitede kopyalamaya başlamak için
Yöntem 2. DVD Cloner ile Mac'te bir ISO görüntü dosyasına DVD kaydetme
Korumalı bir DVD'yi Mac'e kopyalamak isterseniz, Tipard'ı deneyebilirsiniz. Mac için DVD Cloner. Herhangi bir DVD'den bir ISO görüntüsü çıkarma özelliği vardır. Ayrıca, en son şifrelemeler, kopya korumaları ve bölge kodu da dahil olmak üzere ticari DVD'lerden kaynaklanan kısıtlamaları kırma ve kaldırma kapasitesine sahiptir. Böylece, şifreli bir DVD'yi yedekleme veya DVD oluşturma için Mac'e kopyalayabilirsiniz.
Tipard Mac DVD Cloner'ın en son sürümünü Mac bilgisayarınıza yükleyin. Mac’e kopyalamak istediğiniz DVD’yi optik sürücüye yerleştirin.
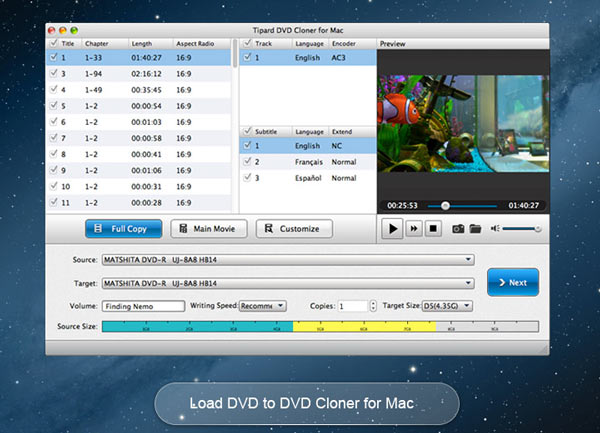
DVD Cloner'ı çalıştırın ve üzerine tıklayın. DVD yükle Üst şeritteki Dosya menüsünde seçeneği. Sonra bu program DVD'den tüm dosyaları alır. Tam Kopyalama düğmesine basıldığından emin olun. Bu, tüm DVD'nin Mac'e kopyalanmasını garanti edecektir.
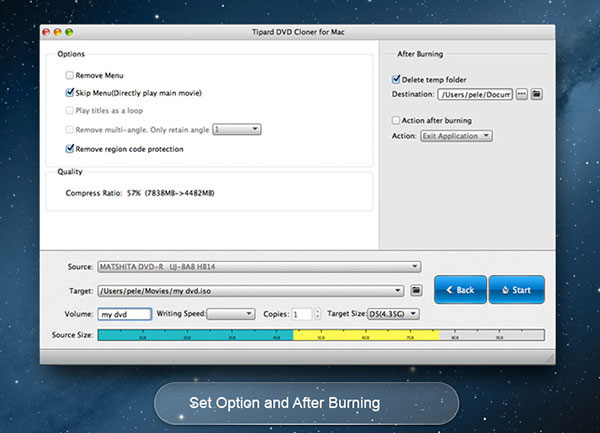
Alt alana gidin, DVD'nizi Kaynak açılır liste ve ayarlanmış ISO görüntüde Hedef seçeneği.
Bir sonraki pencereyi açmak için İleri düğmesine tıklayın ve ISO görüntüsünü Hedef alanına kaydetmek için bir klasör seçin.
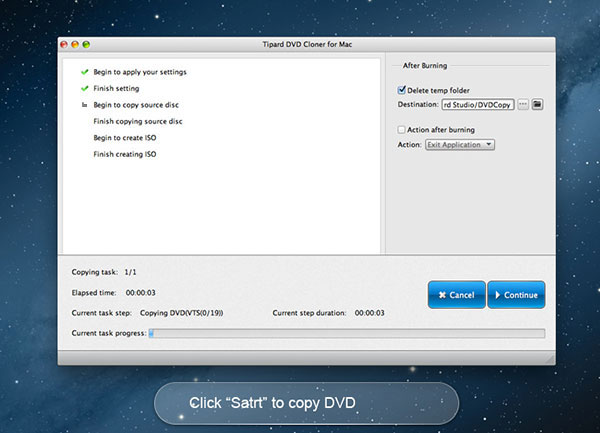
Hazırsanız, DVD'den ISO görüntüsünü çıkarmak için Başlat düğmesine tıklayın.
Yöntem 3. Ev DVD'sini Disk Yardımcı Programı ile Mac'e nasıl kopyalarım
DVD'nin tamamını Mac'e yedeklemek istiyorsanız, üçüncü taraf araçlarını kurmanız gerekmeyecektir. Apple, DVD kopyalama özelliğini Disk Yardımcı Programına entegre etti. Bu sistem yardımcı programı, Mac için DVD'yi kolayca yedekleyebilir ve kaydedebilir.
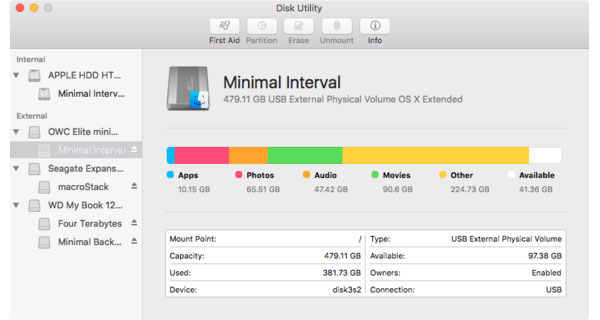
Ev DVD'si yükle
Ev DVD'nizi optik sürücüye takın. Otomatik oynatmaya başlarsa, onu durdurmanız gerekir. Sabit diskinizin ev DVD kopyasını saklamak için yeterli alana sahip olduğundan emin olun. Uygulamalar klasörüne gidin ve Disk Utility'yi açın.
ayarları Düzenle
Disk Yardımcı Programı açıldığında, sol taraftaki çubuğunuzdaki ev DVD'nize basın ve üstteki şeride Yeni Görüntü öğesine tıklayın.
Farklı Kaydet iletişim kutusu görüntülendiğinde, ev DVD görüntüsü için bir ad girebilir ve kaydetmek için bir konum seçebilirsiniz. Sonra seç Okuma yazma Görüntü Biçimi açılır listesinden ve Şifrelemeyi Yok olarak değiştirin.
Ev DVD'sini Mac'e kaydet
Üzerine tıkladığınızda İndirim düğmesi, Disk Utility .dmg uzantısı ile Mac için tüm DVD kaydetmeye başlayacaktır.
Mac'te ev DVD seyredin
DVD'yi Mac'e kaydettikten sonra, ev DVD'nizi çıkarabilirsiniz. Ancak DVD kopyası çalınamaz. Eğer izlemek istersen, görüntüyü monte etmelisin. Disk Utility’de Disk Görüntüsünü Aç Dosya menü listesinden ve .dmg dosyasını açın. Ardından görüntü dosyasını fiziksel bir DVD olarak izleyebilirsiniz.
Yöntem 4. El Freni ile Mac'te MP4'e DVD kaydetme
Ücretsiz bir videoya ihtiyacınız varsa ve video kalitesiyle ilgilenmiyorsanız, DVD'yi Mac'te MP4'e kaydetmek için HandBrake'i kullanabilirsiniz. Mac için el freni piyasadaki en popüler DVD riperlerden biridir. Fakat ücretsiz olarak her zaman bazı sınırlamalar vardır. El freni şifrelenmiş DVD'yi dönüştüremiyor. Ayrıca, DVD kodlama hızı daha yavaş.
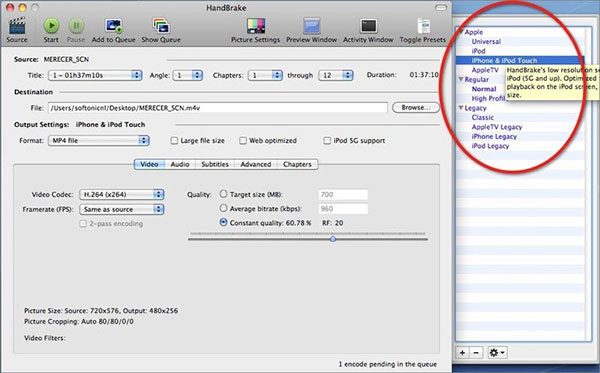
DVD'yi İçe Aktar
Korunmayan DVD'yi Mac bilgisayarın optik sürücüsüne yerleştirin ve El Freni'ni açın. Basın Açık Kaynak Ekranın üstündeki düğmeye basın ve içe aktarmak için diski seçin.
Yapılandırmaları değiştir
Aç Başlık açılır listeye tıklayın ve Mac'e kaydetmek istediğiniz video klibi seçin. El freni ayrıca bir DVD bölümünü Mac'te MP4'e kopyalamayı da destekler.
Çıkışlara basarak çıkışları saklamak için bir hedef bırakın. Araştır düğmesine basın.
Ardından Çıktı Ayarları alanında Kapsayıcı seçeneğini açın ve listeden MP4 öğesini seçin.
Ekranın sağ tarafındaki Presets paneline gidin ve uygun bir kodlama yöntemi seçin.
Daha fazla parametre
Gelişmiş kullanıcılar için Resim, Filtreler, Video, Ses, Altyazılar ve Bölümler sekmelerinde daha fazla özel parametre mevcuttur. Veya bunları varsayılan olarak tutabilirsiniz.
Kodlamayı başlat
Son olarak, Encode'u başlat Ekranın üstündeki tuşa basıldığında, El Freni, korunmamış DVD içeriğini Mac'te MP4 olarak kodlamaya başlayacaktır. DVD'yi MP4 Mac'e El Freni ile kaydetmek biraz zaman alacaktır.
DVD'yi Mac'e kaydetme hakkında SSS
Nasıl MP4 DVD dönüştürmek için?
Bunu yapmak için, MP4 Converter Tipard DVD gerekir. Bilgisayarınıza yazılım indirin ve yükleyin. Başlatın ve bilgisayarınıza bir DVD disk yerleştirin. Videoları yüklemek için Diski Yükle'yi tıklayın. Profil açılır listesini açın ve içindeki MP4'ü seçin. Son olarak, dönüştürmek için Dönüştür düğmesini tıklayın. DVD film MP4 dönüştürmek.
Nasıl Blu-ray DVD dönüştürmek için?
için Blu-ray'i DVD'ye dönüştürme, HandBrake'i kullanabilirsiniz. Blu-ray diski El Freni içine alın ve Blu-ray diski tarar. Çıktı biçimini MPEG2 olarak seçin. Sonunda, Blu-ray'i Handbrake ile DVD formatına dönüştürmek için Başlat düğmesine tıklayın.
Mac'te MP4 DVD yazmak nasıl?
Bunu yapmak için Mac için Tipard DVD Creator'ı kullanabilirsiniz. Yükleme ve başlatma MP4, DVD'ye Mac için Yaratıcı. Araç çubuğundaki Dosya Ekle düğmesini tıklayın ve DVD'ye yazmak istediğiniz MP4 video dosyalarını seçin. Menüyü Düzenle düğmesini tıklatın, ardından DVD menü şablonunu seçin ve çerçeveyi, düğmeyi ve metni istediğiniz gibi özelleştirin. Dönüştürmeyi başlatmak için Dönüştür düğmesini tıklayın.
Sonuç
Bu eğitimde bir DVD'yi Mac'e nasıl kaydedeceğimizi konuştuk. Gördüğünüz gibi, bir DVD'yi Mac'e kaydetmek için birçok yol vardır. Üçüncü taraf araçlarını yüklemek istemiyorsanız, DVD'yi Mac'e DVD görüntüsü olarak kaydetmek için Disk Yardımcı Programını kullanabilirsiniz. DVD görüntüsünü izlemek istediğinizde, Disk Utility içine monte edebilirsiniz. Handbrake, Mac OS X ile uyumlu ücretsiz bir DVD ripper'tir. Mac'te MP4 için bir DVD'yi kodlayabilir ve kaydedebilir. Sonra DVD videolarını iPhone gibi herhangi bir dijital cihazda oynatabilirsiniz. Disk Yardımcı Programı ve El Freni ücretsiz olsa da, her ikisi de korumalı DVD'yi Mac'e kaydedemez. Bu yüzden, profesyonel bir DVD riperi, Mac için Tipard DVD Ripper'ı tavsiye ettik. Bu uygulama, korunan bir DVD'yi kalite kaybı olmadan Mac'e kopyalayıp kaydetme kapasitesine sahiptir.