Filmleri DVD'ye Etkili Şekilde Yakma

Bugün, hayatımıza dair neredeyse her şey, ofis belgelerinden irtibat listesine, özel fotoğraflardan aile videolarına veri olarak sayısallaştırılabilir ve saklanabilir. Artık dijital dünyada yaşıyoruz. Ancak filmleri DVD'ye yazmak, kısmen amaçları farklı olduğu için bir veri diski yapmak kadar basit değildir. Verileri hasar görmeden saklamak için bir veri diski kullanılır; bir film DVD'si DVD oynatıcılar, ev eğlence sistemi ve PC'lerde oynanabilir olmalıdır. Birçok DVD içerik oluşturucu oynatılabilir disk üretebilir; ama sadece mükemmel olanlar yüksek kalitede oynanabilir diskler yaratabilir. Bu eğiticide, filmleri DVD'ye dönüştürmenin en iyi yollarını paylaşacağız.
Yöntem 1. Tipard DVD Creator ile filmleri DVD'ye yazdırın
Tipard DVD Creator Piyasadaki en iyi DVD yazma yazılımlarından biridir. Bu film DVD dönüştürücüye, istediğiniz DVD dosyalarını elde etmek için birçok kullanışlı özellikten yararlanabilirsiniz.
- 1. Çeşitli biçimlerde filmleri MP4, MOV, MPEG, FLV, WMV, MKV, AVI ve diğer video formatları gibi bir DVD'ye yazabilirsiniz.
- 2. İPhone ve iPad gibi taşınabilir cihazlardan filmleri DVD'ye yazdırmanızı sağlar.
- 3. İndirilen videoları DVD Oluşturucu içinde DVD oluşturmak için kullanabilirsiniz.
- 4. Kapsamlı video ve ses düzenleme özellikleri, video klipleri kırpmanıza ve birleştirmenize, görüntüleri kırpmanıza, filigran ve ses parçaları eklemenize, efekt ve filtreler uygulamanıza olanak tanır.
- 5. Film DVD'si için DIY menü yapabilir veya iyi tasarlanmış şablonlarla DVD menüsünü tasarlayabilirsiniz.
- 6. Gömülü algoritma, filmi geliştirme ve mümkün olan en yüksek çıktı kalitesini oluşturma kapasitesine sahiptir.
Tipard DVD Creator ile DVD filmleri nasıl yakılır
DVD’ye film yazmak ve DVD Creator’u çalıştırmak için bilgisayarın optik sürücüsüne boş bir disk yerleştirin. Bu uygulamayı, işletim sisteminize göre resmi web sitesinden indirebilir ve yükleyebilirsiniz.
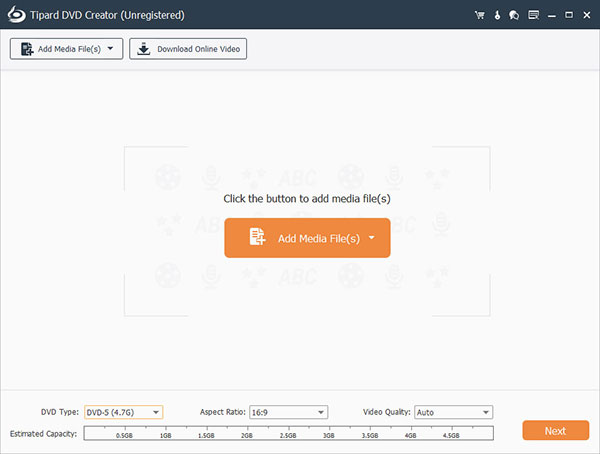
Aç Dosya Ekle Üst şeritte menü ve Video Ekle Windows Gezgini'ni açma seçeneği. DVD'ye dönüştürmek istediğiniz filmleri seçin ve Açılış DVD Creator içine almak için düğmesine basın.
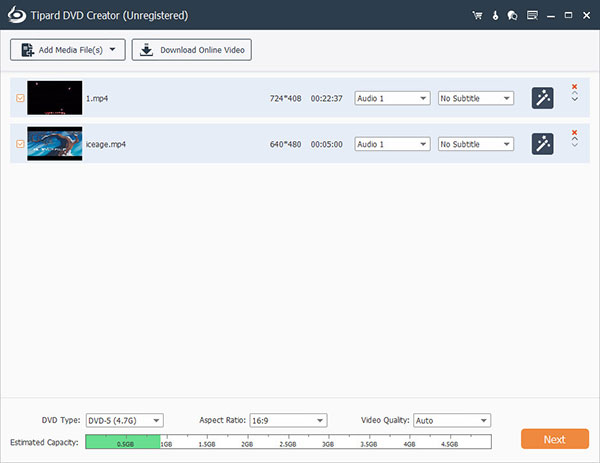
Filmler içe aktarıldıktan sonra bir film seçip Video Düzenleme düzenleme penceresine gitmek için menü. Burada filmi istediğiniz gibi düzenleyebilirsiniz. Filme ses parçaları veya altyazı eklemek isterseniz Ses ekle Menü ve Altyazı ekle Menü üst şeritte mevcuttur.
Sonra ' Düzenle Menü düzenleme penceresine gitmek için sağ DVD menü panelindeki simge. Sol taraftaki favori menü şablonunuzu seçin ve film DVD'niz için özelleştirin. I vur İndirim Ayarları onaylamak ve ana arayüze geri dönmek için
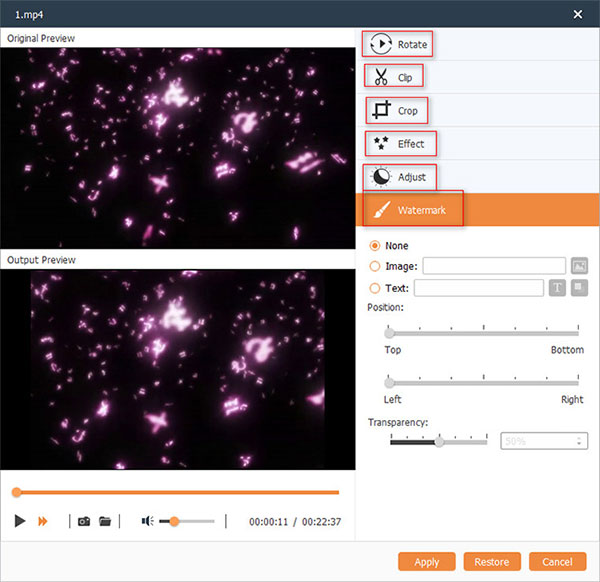
Optik sürücüyü seçin Varış yeri Listede bir isim girin ve Ses etiketi alan. Son olarak, Yanık DVD'ye film yazmayı tamamlamak için düğmesine basın. Birkaç dakika bekleyin; yazma işleminden sonra film diskini reddedebilirsiniz.
Yöntem 2. Windows Media Center ile filmleri DVD'ye kopyalama
Windows Media Center, Windows 7, XP ve Vista'da bir sistem yardımcı programıdır. Ayrıca Windows 8 / 8.1 ile uyumludur; ama elle yüklemek zorundasın. Bu yardımcı program sadece bir medya yöneticisi değil, aynı zamanda bir disk yazma uygulamasıdır. Film DVD'si oluşturmak istediğinizde boş bir disk yerleştirebilir ve filmleri DVD'ye kopyalamak için aşağıdaki adımları takip edebilirsiniz.
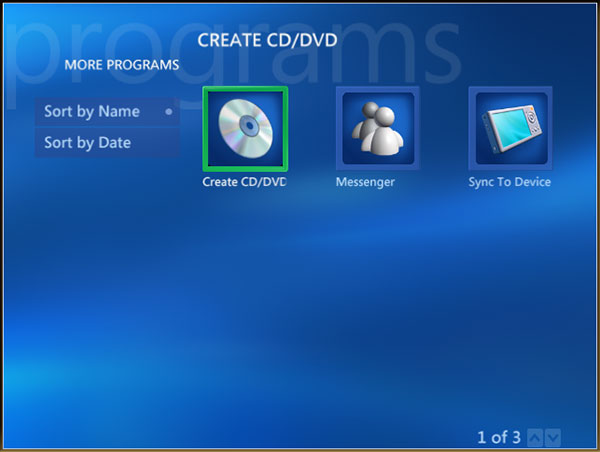
WMC ile filmleri DVD'ye kopyalama
Windows Media Center'ı açın. Onu bulabilirsiniz Başlat menüsü > Tüm Programlar. Onun üzerinde Görevler listeyi seç CD / DVD yaz.
DVD yaratıcısına WMC filmi boş diski tespit edecek ve oluşturmak istediğiniz disk formatını soracaktır. Seçmek Video DVD ve tıklayın Sonraki Devam etmek için düğmesine.
İkinci pencerede, film DVD'niz için alana bir isim girin ve Sonraki harekete geçmek için Daha sonra medya seçim penceresinde Video Library basın ve Sonraki video kütüphanesine gitmek için Burada diske kopyalamak istediğiniz filmleri seçebilirsiniz.
Film dosyası ismini tıklayarak sıfırlayabilirsiniz. İsmini değiştir tuşuna basarak daha fazla film ekleyin Daha Fazla Ekle. Sonra üzerine tıklayın DVD yaz düğmesine basın ve ardından seçin Evet Filmleri diske kopyalamaya başlamak için onaylama diyaloğunda.
Disk yazma penceresine eklediğiniz film dosyalarının sırası, oynatma sırasıdır.Yöntem 3. Mac'te Burn ile filmleri DVD'ye aktarın
Mac OS X yerleşik disk yazma özelliğine sahip olsa da, bazı sınırlamalar vardır. Bu nedenle, Mac bilgisayarınızda bir film DVD'si oluşturmak istediğinizde, Burn gibi üçüncü taraf yazılımları kullanmanız daha iyi olur. DVD yazıcıya film, Mac bilgisayarlarda DVD'ye film aktarmak için ücretsiz bir disk yazma uygulamasıdır.
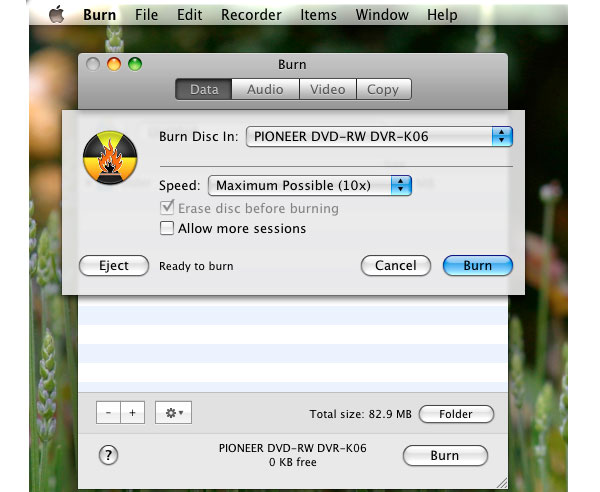
Filmleri DVD'ye Burn ile aktarma
Boş diski DVD sürücünüze yerleştirin ve açın Yanık bilgisayarınızda. Eğer yüklediyseniz Yanık, içinde bulabilirsiniz Uygulama klasör.
Basın Video üst kısımdaki sekme Yanık Video disk yapımı ekranına geçmek.
DVD'ye aktarmak istediğiniz filmleri içeren klasöre gidin. Tüm filmleri video diski oluşturma ekranının boş alanına sürükleyip bırakın. Ya da Artı düğmesi ve Eksi Film dosyalarını eklemek ve kaldırmak için
Video sekmelerinin altındaki alana bir ad yazın ve seçer DVD disk format listesinden.
Hazır olduğunuzda, tıklayın Yanık Sağ alt köşedeki düğme. Açılan iletişim kutusundan, yanma hızına karar verin. Hız listesi ve vurmak Yanık Filmleri DVD'ye aktarmaya başlamak için
Orijinal görüntü kalitesini korumak için, daha yavaş bir yanma hızını seçmeniz daha iyi olur.
Sonuç
Bu yazıda, filmleri DVD'ye yazmak için birçok yol sunduk. Bu yöntemlerin hepsinin bazı yararları ve avantajları vardır. Burn, Mac bilgisayarları için kullanışlı bir disk yazma uygulamasıdır. Yerleşik disk yazma özelliği hala bazı eksikliklere sahiptir. Disk Yardımcı Programı, örneğin, yalnızca sınırlı dosya formatlarını disklere yazdırmayı destekler. Burn, filmleri DVD'ye dönüştürme olmadan yakabilme kapasitesine sahiptir. Böylece orijinal film kalitesini mümkün olduğunca koruyabilirsiniz. Windows Media Center, Windows için bir medya dosya yöneticisidir. Ayrıca bu yardımcı program, dönüştürmeden diske film yazma kapasitesine de sahiptir. Profesyonel bir film DVD yapımcısına ihtiyacınız varsa, Tipard DVD Creator'ı deneyebilirsiniz. Bu DVD yazma uygulaması, kapsamlı özellikler sunar ve mümkün olan en yüksek çıktı kalitesini oluşturma yeteneğine sahiptir.
Filmleri DVD'ye Etkili Şekilde Yakma







