Windows 10/11 ve Mac'te DVD'yi Bilgisayara Kolayca Kopyalama
Günümüzde bazıları hala DVD kiralıyor, bazıları ise hala geniş bir koleksiyona sahip. Video veya film izlemek için DVD kullanmak bir güçlüktür. DVD'yi bilgisayara takmak gibi pek çok şey yapmanız gerekiyor. Ancak, film izleme zahmetini azaltmak için birçok alternatif yol deneyebilirsiniz. Bu rehber yazısında, tartışacağımız konu budur. DVD'leri bilgisayarınıza kopyalamanın çeşitli yollarını keşfedeceksiniz. Videolarınızı bilgisayarınıza taşıyabilir ve sorunsuz izleyebilirsiniz. En iyi yolları öğrenmekle ilgileniyorsanız DVD'leri bilgisayarınıza kopyalayın, makaleyi oku.
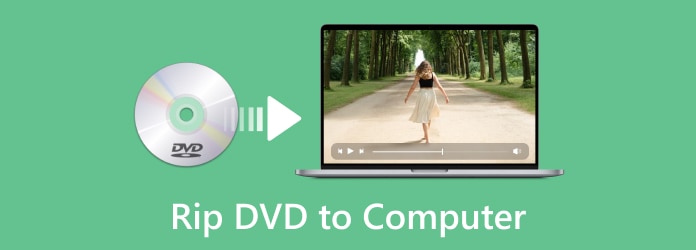
- Bölüm 1. DVD'yi Mac ve Windows Bilgisayarlara Kopyalamanın En İyi Yolu
- Bölüm 2. Windows Media Player Kullanarak DVD'yi Bilgisayara Kopyalayın
- Bölüm 3. DVD'yi El Freni ile Bilgisayara Kopyalama
- Bölüm 4. VLC Media Player ile DVD'yi Bilgisayara Dönüştürün
- Bölüm 5. DVD'yi Computerayers'a Kopyalama Hakkında SSS
Bölüm 1. DVD'yi Mac ve Windows Bilgisayarlara Kopyalamanın En İyi Yolu
DVD'leri kalite kaybı olmadan bilgisayarınıza kopyalamak istiyorsanız, Tipard DVD Ripper. Program, DVD'leri bilgisayarınıza kopyalamanın en kolay yöntemlerini sunar. Ayrıca videolar, ses, altyazılar vb. gibi tüm içeriği koruyacaktır. Ayrıca, Windows 10/11 ve Mac'teki DVD'leri diğer DVD kopyalayıcılardan daha yüksek hızda kopyalayabilir. DVD'leri bir bilgisayara profesyonelce nasıl kopyalayacağınızı öğrenmek için aşağıdaki adımları kullanın.
Ana Özellikler:
DVD'leri Mac ve Windows'ta kopyalamak için DVD'nizi bilgisayarınıza hızla yükleyin.
DVD içeriğini tek tıklamayla çeşitli video ve ses formatlarına dönüştürün.
Kopyalanan videoları bilgisayarınıza parlatmak için pratik düzenleme özellikleri sunun.
DVD'leri diğer formatlara kopyalayın veya DVD klasörlerine ve ISO görüntülerine dönüştürün.
1. Adımİndir Tipard DVD Ripper ve başlatın. DVD'nizi DVD sürücünüze yerleştirmeli ve ardından sürücüyü PC'nize veya Mac'inize bağlamalısınız.
2. AdımBaşlattıktan sonra Tipard DVD Ripper, programın kullanıcı dostu arayüzünü göreceksiniz. DVD kopyalama işlemine devam etmek için Ripper paneline gidin. DVD'nizi bilgisayarınıza takın ve DVD'yi tıklayarak yükleyin. DVD yükle Arayüzün sol üst köşesindeki düğme. Bundan sonra, bir DVD diski, DVD ISO dosyası veya DVD klasörü yüklemeyi seçin.
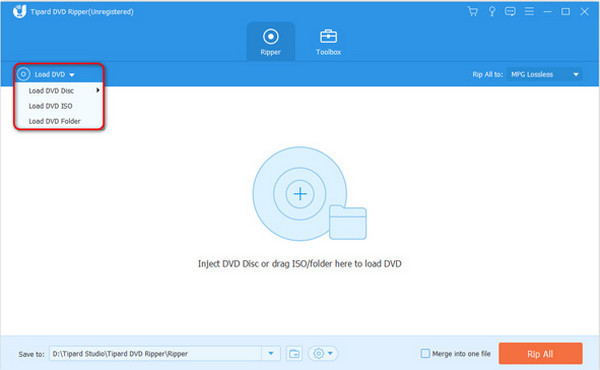
3. AdımTıkla Tümünü Şuraya Kopyala düğmesine basın ve istediğiniz formatı seçin. Formatı seçtikten sonra kopyalamak istediğiniz DVD'nin kalitesini seçebilirsiniz. Ayrıca orijinal kaliteyi de koruyabilirsiniz.
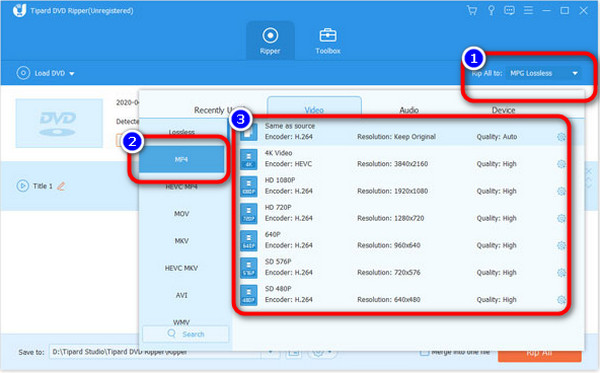
4. AdımDVD'yi aktarmak istediğiniz cihazı ayarlayın. Ardından, istediğiniz hedef klasörü seçin. Bundan sonra, tıklayarak son adıma ilerleyebilirsiniz. Tümünü Kopyala düğme. Bu şekilde, DVD'leri yüksek kaliteli videolar içeren bir bilgisayara aktarabilirsiniz.
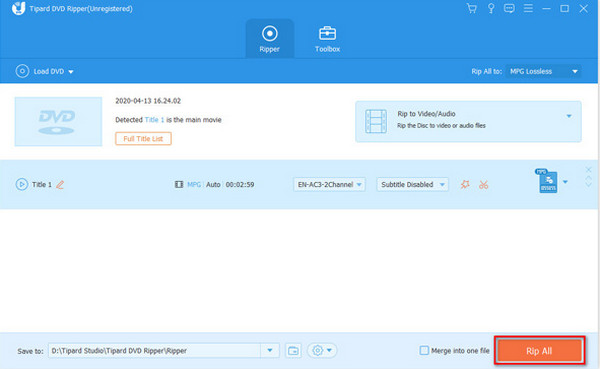
Bölüm 2. Windows Media Player Kullanarak DVD'yi Bilgisayara Kopyalayın
Windows Media Player, Windows'ta güvenilir bir video ve ses oynatıcısıdır. Ama DVD'leri kopyalayabileceğinizi bilmiyor musunuz? Windows Media Player, Windows 10/11'de DVD'leri etkili bir şekilde kopyalayabilir. Ancak bazı dezavantajları vardır. DVD kopyalama ve web akışı özellikleri menü listesinde gizlenmiştir. Ayrıca DVD'leri dijitale dönüştürmek de yavaştır. Bu programı kullanarak DVD'yi kopyalarken daha fazla zaman harcamanız gerekir. DVD yazmak istiyorsanız aşağıdaki gibi başka çözümlere ihtiyacınız vardır: DVD Flick'i indirme. Windows Media Player'ı kullanarak DVD'leri bir bilgisayara nasıl kopyalayacağınızı öğrenmek için aşağıdaki talimatları kullanın.
1. AdımBaşlatın Windows Media Player bilgisayarınızda. Ardından şuraya gidin: Disk. Tüm dosyaları burada görebilirsiniz.
2. AdımBundan sonra, dosyalar göründüğünde, kopyalamak istediğiniz dosyayı tıklayın.
3. AdımSon adım için arayüzün üst kısmına gidin ve tıklayın. CD'yi kopyala düğme. Bu şekilde ripleme işlemi başlayacaktır. Birkaç dakika sonra işlem bittiğinde zaten kopyaladığınız dosyayı açabilirsiniz.
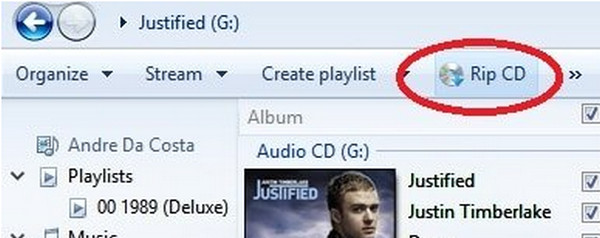
Bölüm 3. DVD'yi El Freni ile Bilgisayara Kopyalama
DVD'yi bilgisayara kopyalamak için kullanabileceğiniz başka bir program da El Freni'dir. Yalnızca videoları dönüştürmekle kalmaz, aynı zamanda bilgisayarınıza aktarmak için DVD'leri de kopyalayabilir. Ayrıca Handbrake'e hem Mac hem de Windows üzerinden erişilebilmesi DVD'leri dijitale dönüştürmeyi kolaylaştırır. Ancak bu çevrimdışı programın ayarlarıyla çalışmak kolay değildir. Ayrıca tüm video formatlarını desteklemez. Program ayrıca çeşitli cihazların geniş yelpazesi nedeniyle daha geniş bir uyumluluk gerektirir. DVD'leri kopyalama işlemi çok yavaş olduğundan DVD'leri bilgisayara kopyalamak için El Freni'ni kullanarak çok fazla zaman harcayacaksınız. Bu arada, DVD'nizin koruması varsa çalıştırmalısınız. Libdvdcss ile el freni.
1. Adımana web sayfasına git El freni ve yükleyiciyi edinin. Ardından, yükleme işleminden sonra uygulamayı bilgisayarınızda çalıştırın. Programı hem Windows hem de Mac bilgisayarlara indirebilirsiniz.
2. AdımDiski bilgisayarınızın optik sürücüsüne takın. Bundan sonra, El Freni DVD'yi okuyup başlıkları tarayana kadar bekleyin.
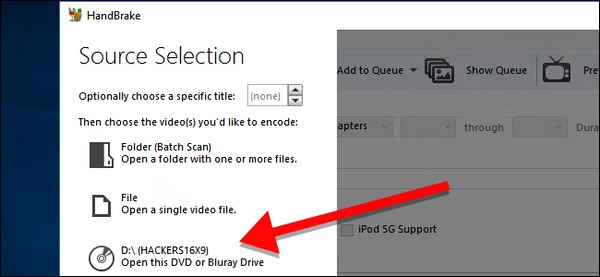
3. Adımitibaren Başlık menüsünde, kopyalanacak DVD Başlığını seçin ve Ekle Kuyruk.
4. AdımListeden bir Ön Ayar seçin. Hangisini seçeceğinizden emin değilseniz, güçlü uyumluluğa sahip MP4 (H264) ve çıkış DVD video kalitesi için yeterli olan 480p'yi seçmenizi öneririz.
5. AdımDVD'yi kopyalamaya başlamak için, Encode'u başlat düğmesine basın ve işlemi El Freni'nin yapmasına izin verin. Bu şekilde, bu programı kullanarak DVD'leri bir bilgisayara kopyalayabilirsiniz.
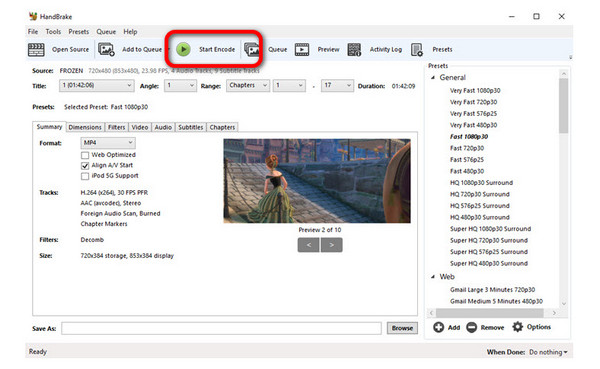
Bölüm 4. VLC Media Player ile DVD'yi Bilgisayara Dönüştürün
VLC Media Player, DVD'leri bilgisayara kopyalamak için başka bir kullanışlı programdır. Anlaşılır arayüzü ile kolay bir prosedüre sahiptir. Bu sayede yetenekli ve profesyonel olmayan kullanıcılar bu programı kolaylıkla kullanabilirler. Ayrıca yapabilirsiniz videoları VLC'de kırpın. Ancak, VLC Media Player bir bilgisayara indirirken çok fazla zaman alıyor. Kopyalama işlemi de çok yavaş, bu yüzden bu çevrimdışı programı kullanırken sabırlı olmalısınız.
1. AdımIndirin ve yükleyin VLC Media Player bilgisayarınızda. Ardından kurulumdan sonra açın.
2. AdımMedya menüsüne gidin ve Kaydet / dönüştürme düğmesine basın.
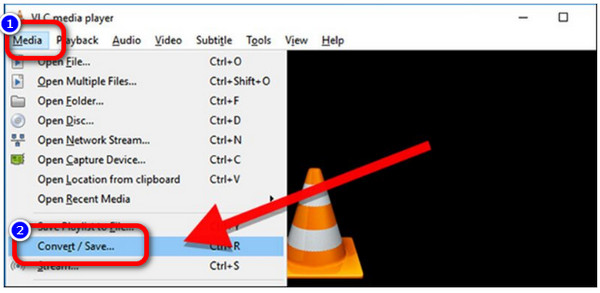
3. AdımYeni arayüz göründüğünde Disk düğmesine tıklayın. Ardından, DVD'yi seçtikten sonra Disk aygıtı alanının DVD sürücünüzü gösterdiğinden emin olun. Devam etmek için Kaydet / dönüştürme düğmesini tıklayın.
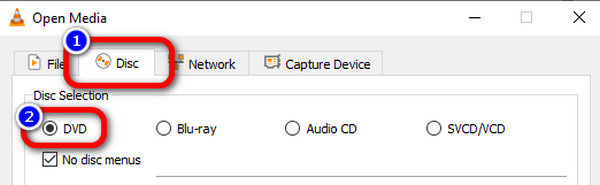
4. AdımBir sonraki adım, altındaki rip için tercih ettiğiniz codec bileşenini seçmektir. Profil Bilgileri. Son olarak, kopyalanan dosya için konumu ve dosya adını tıklayarak seçin. Araştır düğmesine basın ve tıklayın İndirim. Sonunda, tıklayın Başlama DVD kopyalama işlemini başlatmak için düğmesine basın.
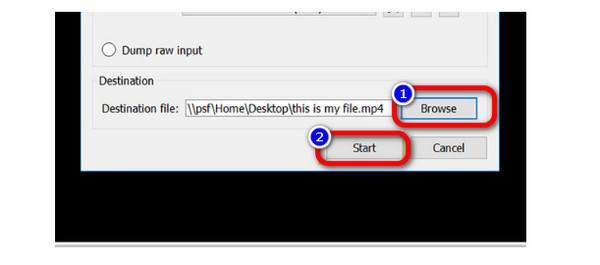
Bölüm 5. DVD'yi Bilgisayara Kopyalama Hakkında SSS
1. VLC Media Player ile DVD nasıl oynatılır?
Masaüstünüzde VLC Media Player'ı başlatmanız gerekir. Ardından, Medya giriş sayfasını açmak için Medya > Diski aç'ı açın. Son olarak, oynatılacak diski belirtin. Bu, VLC Media Player kullanırken DVD oynatmanın en iyi yoludur.
2. DVD'yi MP4'e dönüştürebilir miyim?
Evet yapabilirsin. Kopyalama işlemi sırasında format seçeneğine gidebilir ve çıktı formatınız olarak MP4 formatını seçebilirsiniz. Bu yöntemle dosyanızı MP4 formatında kaydedebilirsiniz. Ancak aynı zamanda olup olmadığını da kontrol etmeniz gerekir. DVD bölgesi DVD sürücünüzle eşleşir.
3. En iyi ücretsiz DVD Ripper nedir?
Ücretsiz olarak kullanabileceğiniz en iyi DVD kopyalayıcılardan biri Tipard DVD Ripper. Bir kuruş harcamadan DVD'leri bir bilgisayara kopyalamanıza olanak tanır. Ek olarak, size tüm kullanıcılar için mükemmel olan basit prosedürlerle basit bir arayüz sunar.
Sonuç
Yukarıda öğrenebileceğiniz çeşitli yöntemler verilmiştir. DVD'ler bir bilgisayara nasıl kopyalanır. DVD'nizi bilgisayarınıza kolayca kopyalayabilirsiniz. Ancak DVD'nize koruma ayarladığınızda, şunları kullanabilirsiniz: Tipard DVD Ripper korumanın kilidini açmak ve DVD'yi çok sayıda video ve ses formatıyla hızlı bir şekilde dijitale dönüştürmek için. Ayrıca DVD'leri kopyalayabileceğinizi ve içeriği çıkarılabilir bir yedek olarak ISO dosyalarına dönüştürebileceğinizi de unutmayın.







