ISO dosyasını yüklemek için bir sanal sürücü nasıl kullanılır

Sanal disk veya disk öykünücüsü olarak da adlandırılan sanal sürücü, bilgisayarda fiziksel olarak bulunmayan, var olmayan bir sürücüdür. Ancak disk öykünücüsü birçok insan için gerekli bir araçtır. Örneğin, popüler bir video oyununun disk görüntüsünü elde edersiniz. görüntüyü diske yazmadan oyunu oynamanıza izin verir. Ayrıca, pek çok film meraklısı DVD filmlerini oynatılabilen bir format olmayan ISO görüntüsü olarak yedekler. Ayrıca disksiz film izlemenizi sağlar. Birçok kişi disk öykünücüsünü fiziksel diskten daha fazla kullanmayı tercih eder çünkü disk görüntüsü ve sanal disk daha iyi performans gösterir. Optik sürücülerden daha hızlı çalışırlar ve optik sürücü için gerekli olan dönme sürecini atlayabilirler. Dahası, DVD'leri ve diğer diskleri koruyabilir. Sanal sürücü ile disk görüntüsünü orijinal diske zarar vermeden gerçek bir disk olarak kullanabilirsiniz. Ve tek bir görüntü dosyasından onlarca ayırıcı kurabilirsiniz. Bu kadar önemli olduğunu düşünürsek, bu yazıda disk imajlarını bağlamak için nasıl kullanılacağından bahsedeceğiz.
Bölüm 1. Sanal Sürücü için disk görüntüsü oluştur
Bugün insanlar neredeyse internetten bir şey indirebiliyorlardı. Bir video oyununa veya bir işletim sistemine ihtiyacınız varsa, disk görüntülerini kolayca çevrimiçi indirebilirsiniz. Ancak zaten bir fiziksel diske sahipseniz, kendi başına bir disk görüntüsü oluşturabilirsiniz. Kullanmanızı öneririz Tipard DVD ClonerÇünkü piyasadaki en kararlı ISO yaratıcılarından biri.
Tipard DVD Cloner ile disk görüntüsü nasıl oluşturulur
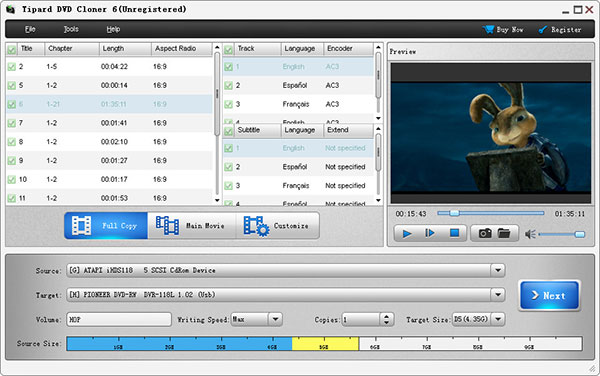
Resmi web sitesinden DVD Cloner'ın doğru sürümünü indirin ve PC'nize yüklemek için ekrandaki talimatları izleyin. Yedeklemek istediğiniz diski bilgisayarın optik sürücüsüne yerleştirin ve DVD Cloner'ı çalıştırın.
Tüm DVD'yi yüklemek için Dosya menüsüne gidin ve DVD'yi Yükle seçeneğini belirleyin. DVD yüklendikten sonra, önce dosyaları ve videoları önizleyebilirsiniz. Ardından, arayüzün alt alanına gidin ve Tam Kopya düğmesine basın.
DVD sürücünüzü seçin Kaynak açılır liste ve ISO görüntüsü itibaren Hedef açılır liste. Tıkla Sonraki Devam etmek için düğmesine.
Butona tıklayarak, görüntüyü diske kaydetmek için bir yer seçebilirsiniz. üç noktalı içindeki simge Yantıktan sonra Bölüm.
Son olarak, Başlama Sanal sürücü için disk görüntüsü oluşturmaya başlamak için
Birkaç dakika sonra, 4 adımında belirlediğiniz yere kaydedilmiş ISO görüntü dosyasını alabilirsiniz.
Bölüm 2. Windows 7'te disk görüntüsü nasıl monte edilir
Windows 7 ve erken sürümlerde yerleşik sanal sürücü kapasitesi yoktur, bu nedenle, disk görüntülerini takmak için üçüncü taraf bir araç kullanmanız gerekir. DVDFab Virtual Drive.
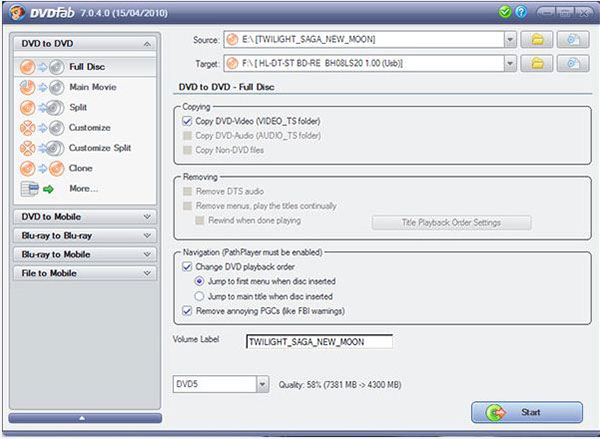
Disk görüntü dosyasına sağ tıklayın ve dağ seçeneği.
Yazılımı Windows 7'inize yüklediyseniz, kullanılabilir sanal sürücü listesinde görünecektir. Disk görüntüsünü monte etmek için DVDFab Sanal Sürücü düğmesine basın.
Optik diskte fiziksel disk olmamasına rağmen, disk görüntüsünü fiziksel disk olarak kullanabilirsiniz.
Bölüm 3. Windows 8 / Window 10'te sanal sürücü nasıl kullanılır
Windows 8 ve sonraki sürümler, yerleşik olarak ISO desteğini destekler, bu nedenle bilgisayarınızda herhangi bir yazılımı indirmeniz ve yüklemeniz gerekmez.
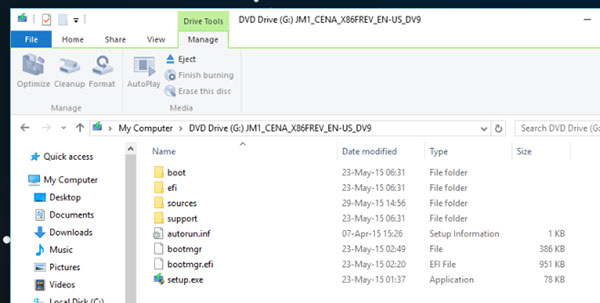
ISO görüntü dosyasına sağ tıklayın ve Windows Gezgini itibaren Ile aç liste.
Daha sonra disk görüntüsü bir sanal diskte bir disk olarak gösterilecektir. Bir DVD film görüntüsü ise, herhangi bir medya oynatıcısında oynatabilirsiniz DVD'yi destekler.
Disk görüntüsünün bağlantısını kesmek istediğinizde, disk görüntüsünün monte edildiği sanal sürücüyü sağ tıklayıp seçin. Çıkarmak disk görüntüsünün bağlantısını kesmek için
Bölüm 4. Mac'te sanal bir sürücüde ISO nasıl monte edilir
Apple, işletim sisteminde sanal sürücü Mac'i entegre etti, böylece doğrudan ISO görüntüsü aracılığıyla sanal bir sürücü oluşturabilirsiniz.
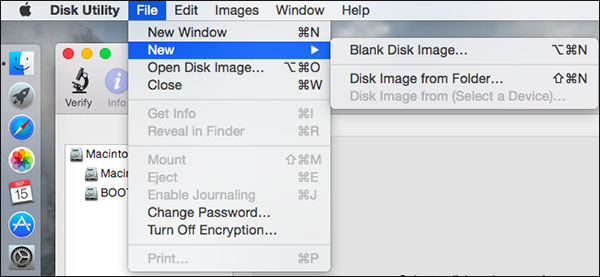
ISO imaj dosyasını içeren klasöre gidin ve çift tıklayarak ISO dosyasını monte edin. Eğer başarıyla monte edilirse, disk görüntüsünü masaüstünüzde takılı bir DVD gibi bulabilirsiniz.
Çift tıklama başarılı olmazsa, Disk Utility'ye gidebilirsiniz. Dosya menüsünün altında Disk Görüntüsünü Aç'ı seçin ve monte etmek istediğiniz ISO dosyasını seçin. Daha sonra masaüstünüze monte edilecektir. Disk Yardımcı Programı, ISO, DMG ve IMG dahil olmak üzere çoğu disk görüntü formatı için çalışır.
Bölüm 5. Linux altında sanal bir sürücü nasıl yapılır
Linux özel bir işletim sistemidir; ancak Mac OS X olarak Linux, ISO görüntüsünü bir sanal sürücüye doğal olarak dönüştürebiliyor.
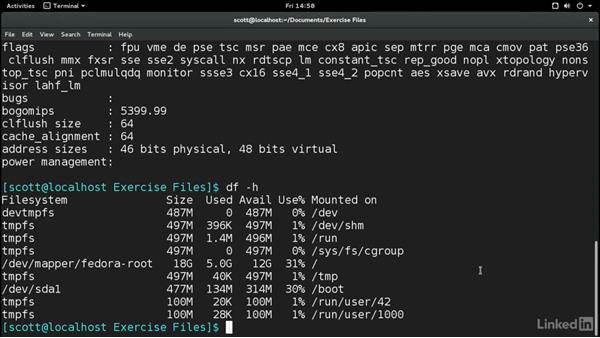
- 1. Kök kullanıcı olarak, root kullanıcısı olarak oturum açmazsanız, aşağıdaki komutu kullanarak geçiş yapın: $ su -
- 2. ISO: # mkdir –p / mnt / diski monte etmek için bir dizin oluşturmak için aşağıdaki komut satırını yazınız.
Değiştirebilirsiniz disk komut satırında istediğiniz herhangi bir klasör adıyla. - 3. Görüntü dosyasını komut satırına monte edin: # mount –o loop [sample] .iso / mnt / disk /
değiştirmek [Numune] görüntü dosya adıyla ve disk 2 adımında özelleştirdiğiniz klasör adıyla. - 4. Ardından görüntü dosyası monte edildi ve fiziksel disk olarak erişebilirsiniz.
Sonuç
Sanal sürücünün birçok yararı vardır, bu yüzden oyun oyuncuları, film meraklıları ve diğer insanlar sürücüyü optik sürücüye ve fiziksel diske tercih ederler. Bu yazıda, sanal görüntülere farklı platformlarda ISO görüntülerini yerleştirmek için temel yöntemleri paylaştık. Windows 7 ve önceki sürümlerin özellikleri yoktur, ancak birçok üçüncü taraf aracı vardır. Windows 8 / 8.1, 10 ve Mac OS X, Linux, sanal sürücüyü doğal olarak gömülüdür, böylece yerleşik bir kişi tarafından bir ISO dosyasını doğrudan bağlayabilirsiniz. Bir sanal dosyayı bir sanal sürücüye monte etmek istiyorsanız, önce bir ISO dosyası oluşturmanız gerekir. Diskin görüntüyü ayıklamak için Tipard DVD Cloner'ı kullanmanızı öneririz, çünkü bu uygulama yüksek kaliteli ISO dosyaları oluşturma kapasitesine sahiptir.







