MP4 Biçimli Taşınabilir Oynatıcınızdaki Favori Videonun keyfini çıkarın
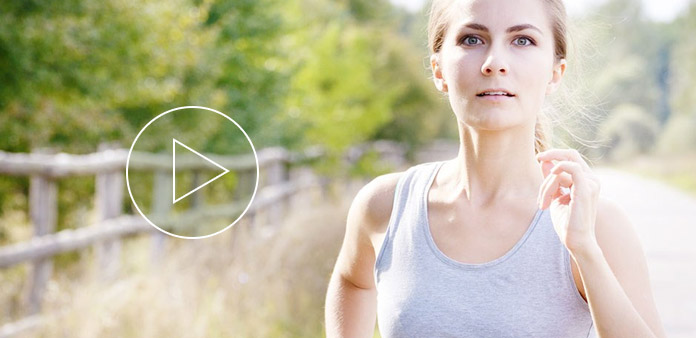
Bu yazıda size göstereceğiz Tipard MP4 Video Dönüştürücü. Güçlü MP4 Video Dönüştürücüler kolayca MPI, MPG, WMV, MP4, MOV, 3GP, FLV ve MP4 gibi popüler video formatlarını dönüştürebilir.
Tipard MP4 Dönüştürücü nasıl kullanılır?
Video dosyasını yükle
Bu güçlü MP4 Converter'ı bilgisayarınıza yükleyin. "Dosya" menüsünün altındaki "Video ekle" seçeneğini tıklayın ve dönüştürmek istediğiniz video dosyasını yükle. Ya da ana arayüzdeki "Artı" görüntü düğmesine tıklayabilirsiniz.

Çıktı formatı seç
Taşınabilir cihazlarınız tarafından desteklenen formatlara dayanarak, filmin çıkış formatını "Profil" sütunundan seçebilir ve hedef klasörü belirleyebilirsiniz. Ayrıca, videonuz için tercih ettiğiniz ses parçasını ve altyazısını seçmenize de izin verilir.
Video Encoder, Frame Rate, Resolution, Bitrate ve audio Encoder, Kanallar, Bit Hızı, Örnek Hızı vb. Gibi ayarlar yapabilmeniz için ayrıntılı video ve ses ayarları bu MP4 Video Converter tarafından sağlanır. Daha da fazlası, kendi parametrelerinizi girebilirsiniz. . Çok iyi tasarlanmış profil, daha sonraki kullanımınız için "Kullanıcı Tanımlı" olarak kaydedilebilir.

Video ve ses ayarları
Video Encoder, Frame Rate, Resolution, Bitrate ve audio Encoder, Channel, Bitrate, Sample Rate, vb. Gibi her türlü video ve ses ayarlarını bu MP4 Converter ile yapabilirsiniz. Daha da fazlası, kendi girişinizi yapabilirsiniz. parametreleri. Çok iyi tasarlanmış profil, daha sonraki kullanımınız için "Kullanıcı Tanımlı" olarak kaydedilebilir.

Özellikleri düzenleme
Tipard MP4 Converter, dönüştürme işlevinin yanı sıra, kullanmanız için daha fazla düzenleme işlevine de sahiptir. Videonun belirli bir segmentini kırpmanıza, video kırpmanıza, filigran videosuna, video dosyalarını bir araya getirmenize ve video efektini dönüştürmeden önce önizlemenize izin verilir. Ayrıca, video efektini parlaklık, kontrast ve doygunluk üzerine ayarlamanıza da izin verilir.
1. Çıkış video efekti ayarlayın.
İlk arayüzde "Düzenle" ye tıklayın ve Efekt penceresini açmak için içerik menüsü açılana kadar "Efekt" komutunu seçin. Ya da sadece tıklayabilirsiniz  Efekt penceresini açmak için Parlaklık, Kontrast, Doygunluk, Renk ve Ses düzeylerini serbestçe sürüklemenize izin verilir.
Efekt penceresini açmak için Parlaklık, Kontrast, Doygunluk, Renk ve Ses düzeylerini serbestçe sürüklemenize izin verilir.

2. Herhangi bir videoyu kırp.
"Klip" komutunu tıklayın. Tipard MP4 Video Converter, video uzunluğunu kırpmak için iki yöntem sunar.
Yöntem 1: Başlangıç saatini "Başlangıç Zamanı" kutusuna girin, ardından "Bitiş Saati" kutusuna bitiş saatini girin ve Tamam'a tıklayın.
Yöntem 2: Kesmek istediğinizde makas çubuklarını önizleme penceresinin altına sürükleyin, daha sonra referansınız için Başlangıç Saati kutusunda ve Bitiş Saati kutusunda gösterilecektir.
Trim süresini ayarladıktan sonra, yakalanan klibin uzunluğu referansınız için Select Length (Uzunluğu Seç) kutusunda gösterilecektir.

3. Herhangi bir videoyu kırp.
"Düzenle"> "Kırpma" penceresini tıklayın. Veya Kırpma penceresini açmak için "Kırp" düğmesini tıklayabilirsiniz. Tipard MP4 Video Converter, filminizin çevresindeki siyah kenarları kaldırmanıza ve video oynatma bölgesinin boyutunu özelleştirmenize olanak tanır. Videonuzu kırpmak için üç yöntem vardır:
Yöntem 1: İhtiyacınıza göre "Yakınlaştırma Modu" açılır listesinden çıktı en boy oranını seçin.
Dört seçenek vardır: Tam Ekran, Orijinali Sakla, 16: 9 ve 4: 3.
Yöntem 2: Kırpma çerçevesini ayarlayarak kırpın
Kırpma çerçevesi, film videosunun çevresindeki sarı çizgidir. Ürün çerçevesi üzerinde sekiz küçük ayar kutusu vardır. Her ayar kutusu, film videosunu farklı bir konumdan kırpmanıza olanak tanır. Film videonuzu kırpmak için, fare imlecinizi bir ayar kutusuna taşıyabilir ve kırpma çerçevesini sürükleyebilirsiniz.
Yöntem 3: Kırpma değerlerini ayarlayarak kırpma
Kırpma penceresinin sağ alt kısmında dört adet kırpma değeri vardır: Üst, Alt, Sol ve Sağ. Film videonuzu kırpmak için her değeri ayarlayabilir ve kırpma çerçevesi buna göre hareket edecektir.
İpucu: Videonuzu kırptıktan ve yakınlaştırma modunu ayarladıktan sonra, sonuç programın ana arayüzünün Önizleme penceresinde önizlenebilir.

4. Bir metin veya resim filigranı ekle.
Filigran penceresini açmak için içerik menüsü açılana kadar "Düzenle"> "Filigran" komutunu tıklayın.
"Filigranı Etkinleştir" onay kutusunu işaretleyin, ardından istediğiniz herhangi bir videoya metin veya resim filigranı eklemek için "Metin" veya "Resim" radyo düğmesini seçin.








