DVD Rip ve Mac OS X Video dönüştürme nasıl

Artık taşınabilir cihazlar her yerde görülebilir. Çok fazla yer kaplamıyorlar ve kullanımı kolaydır.
Birçok kişi, DVD Oynatıcıları veya Video oynatıcıları olarak sunulacak iPod, iPhone, PSP, Cep Telefonu, Zune, Creative Zen, iRiver, Sansa vb.
Ancak akılda tutulan ilk şey, bu tür cihazların çoğunun DVD ve diğer bazı video formatlarını destekleyememesidir. Ama bu zor değil, bazı üçüncü taraf dönüştürme yazılımı gibi Mac DVD Ripper or Mac için Video Dönüştürücü bu soruyu kolayca çözebilir.
Bu kılavuzda, DVD'nizi nasıl kopyalayacağınız ve Video'nuzu taşınabilir cihazlarınız tarafından desteklenen videolara nasıl dönüştüreceğiniz gösterilmektedir.
Bölüm 1: Nasıl DVD Rip ve OS X üzerinde popüler video DVD düzenleme
1 Adım. Mac için Tipard DVD Ripper Pack'i kurun ve çalıştırın ve Mac için Tipard DVD Ripper'ı seçin.

2 Adım. DVD'nizi yükleyin.
3 Adım. Çıkış formatını seçin ve kesin parametreleri ayarlayın.
İstediğiniz çıktı biçimini seçmek için "Profil" aşağı okunu tıklayın.
Müzikçalarınıza uygun video ve ses parametrelerini ayarlamak için "Ayarlar" a tıklayın.
4 Adım. Dönüştürmeye başlamak için "Başlat" düğmesine tıklayın.
Kısa bir süre bekleyin, dönüşüm yakında bitecek.
Daha fazla düzenleme işlevi:

1. Dönüştürülen videonuz için ses parçasını ve altyazıları ayarlayın
"Ses İzleme" ve "Altyazı" önizleme penceresinin altında
2. Herhangi bir zaman uzunluklu video klip alın
Döşeme penceresini açmak için "Trim" düğmesine tıklayın, klipleriniz için tam başlangıç ve bitiş zamanını ayarlayabilir veya sadece kaydırma çubuğunu sürükleyebilirsiniz.
3. Video oynatma bölgesini ayarlayın
Videonuzun çevresindeki siyah kenarları kırpmak veya video oynatma bölgesini ayarlamak için kırpma penceresini açmak için "Kırp" ı tıklayın. Oynatıcıyı oynatırken video oynatma oranını da ayarlayabilirsiniz: orijinal, tam ekran, 16: 9, 4: 3.
4. Video efektini ayarla
Mükemmel oynatma efektini elde etmek için Video Parlaklığı, Kontrast, Doygunluk ve Ses düzeyini ayarlamak için "Efekt" e tıklayın.
5. DVD'nizin birkaç bölümüne tek dosyaya katılın
Katılmak istediğiniz bölümleri seçin ve ardından "Bir dosyaya birleştirme" yi seçin. Dönüşümden sonra, bu bölümler tek dosyaya kaydedilir.
Bölüm 2: Videoyu OS X'deki popüler videoya dönüştürme
1 Adım. Tipard DVD Rippre Pack Mac'i çalıştırın ve MAC için Tipard Video Converter'ı seçin
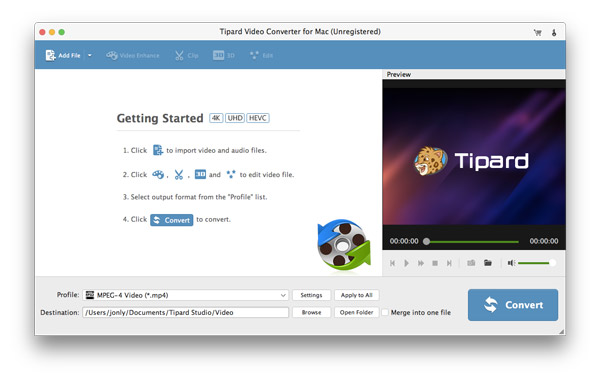
2. Adım : Dosya Ekle
Video dosyalarınızı eklemek için "Dosya Ekle" yi tıklayın.
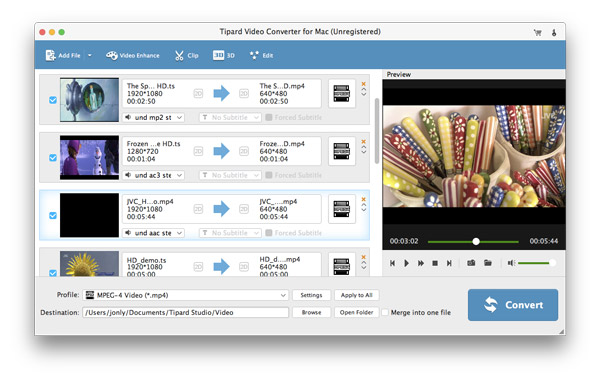
3. Adım : Çıkış video formatını ayarla
AVI, MPG, MPEG ve WMV gibi çıktı video formatını seçmek için aşağı açılır listeden "Profil" düğmesine tıklayın. İstediğiniz en iyi video kalitesini elde etmek için çıktı videonuzun Çerçeve Hızı, Bit Hızı gibi parametrelerini ayarlamak için "Ayarlar" düğmesini tıklayabilirsiniz.
4. Adım : Dönüştürmeyi başlatmak için "Başlat" düğmesine tıklayın.
TAMAM! Artık, taşınabilir cihazlarınızda HD DVD'nizin veya favori videolarınızın keyfini çıkarabilirsiniz.







