Bir DVD Rip ve Mac / Windows üzerinde DVD Düzenleme için En İyi Çözüm
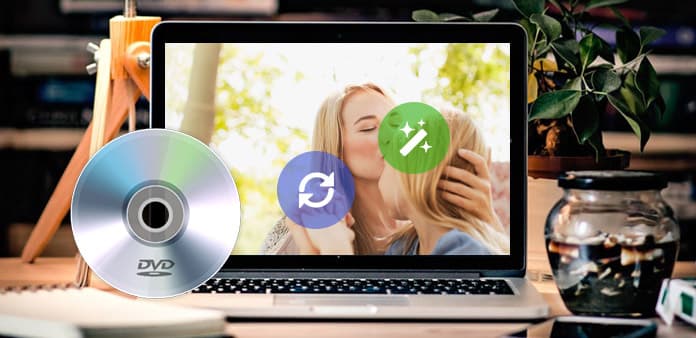
Hem Mac hem de Windows kullanıcıları için bu kılavuz, Tipard'ı kullanarak DVD'nizi diğer tüm video ve ses formatlarına nasıl kopyalayacağınızı ve düzenleyeceğinizi gösterecektir. DVD Ripper tüm taşınabilir oyuncular için. Çıkış formatları temel olarak şunları içerir: MP4, AVI, MOV, FLV, WMV, MKV, 3GP, 3G2, MPG, MP3, AAC, M4A, OGG, RA, RAM, RMVB vb.
Bölüm 1: Nasıl bir meslek Mac DVD Ripper (Mac için) ile DVD rip ve nasıl
Mac için Tipard DVD Ripper'ı (Intel Version) veya (Power PC Version) indirin ve yükleyin
1. Adım: DVD'nizi yükleyin

2. Adım: Çıkış formatını seç ve kesin parametreleri ayarla
İstediğiniz çıktı biçimini seçmek için "Profil" aşağı okunu tıklayın.
Müzikçalarınıza uygun video ve ses parametrelerini ayarlamak için "Ayarlar" a tıklayın.
3. Adım: Dönüşüme başlamak için "Başlat" düğmesine tıklayın
Kısa bir süre bekleyin, dönüşüm yakında bitecek.
Daha fazla düzenleme işlevi:

1. Dönüştürülen videonuz için ses parçasını ve altyazıları ayarlayın
"Ses İzleme" ve "Altyazı" önizleme penceresinin altında
2. Herhangi bir zaman uzunluklu video klip alın
Döşeme penceresini açmak için "Trim" düğmesine tıklayın, klipleriniz için tam başlangıç ve bitiş zamanını ayarlayabilir veya sadece kaydırma çubuğunu sürükleyebilirsiniz.
3. Video oynatma bölgesini ayarlayın
Videonuzun çevresindeki siyah kenarları kırpmak veya video oynatma bölgesini ayarlamak için kırpma penceresini açmak için "Kırp" ı tıklayın. Oynatıcıyı oynatırken video oynatma oranını da ayarlayabilirsiniz: orijinal, tam ekran, 16: 9, 4: 3.
4. Video efektini ayarla
Mükemmel oynatma efektini elde etmek için Video Parlaklığı, Kontrast, Doygunluk ve Ses düzeyini ayarlamak için "Efekt" e tıklayın.
5. DVD'nizin birkaç bölümüne tek dosyaya katılın
Katılmak istediğiniz bölümleri seçin ve ardından "Bir dosyaya birleştirme" yi seçin. Dönüşümden sonra, bu bölümler tek dosyaya kaydedilir.
Bölüm 1: MP4 / AVI / MP3 / WMV / 3GP'ye Nasıl Rip Yapılır
1. Adım: DVD'nizi yüklemek için "DVD Yükle" düğmesine tıklayın.
Bu profesyonel DVD Ripper üç DVD kaynağı yükleyebilir, DVD'nizi DVD sürücünüzden, DVD klasörünü PC'nizde ve ayrıca IFO dosyasından yükleyebilirsiniz.

2. Adım: "Profil" açılır listesinden istediğiniz video çıkış formatını seçin.

3. Adım: Dönüşümünüzü başlatmak için "Başlat" düğmesini tıklayın.
Şimdi bir kahve içebilir veya yürüyüş yapabilirsiniz! Kısa bir süre içinde dönüşüm bitecek.
İpuçları:
Bazı güçlü düzenleme işlevleri aşağıdaki gibi mevcuttur.
1: Favori fotoğrafınızı çekin.
Videonun mevcut resmini beğendiyseniz "Anlık Görüntü" fikrini kullanabilirsiniz. Sadece "Anlık Görüntü" düğmesine tıkladığınızda görüntü kaydedilir.
2: Videoları bir dosyaya birleştirin.
Sadece seçili içeriği bir dosyaya birleştirmek istiyorsanız "bir dosyaya birleştir" seçeneğini işaretleyin. Varsayılan olarak, birleştirilmiş dosya, seçilen ilk dosyadan (bir başlık veya bölüm) sonra adlandırılır.
3: Videonuzun herhangi bir klibini kırpın.
"Kırpma" işlevini kullanarak videonuzun herhangi bir klibini alabilirsiniz. "Trim" düğmesine tıklayabilirsiniz ve bir diyalog açılır. Başlama Zamanı ve Bitiş Süresini ayarlayabilir veya slayt çubuğunu istediğiniz konuma getirebilir ve dönüşümü başlatabilirsiniz, ardından klibi alabilirsiniz.
4: Kırpma videosu
Videonuzu kırpmak için iki yöntem vardır:

Yöntem 1: Bir kırpma modu seçerek kırpın
Kırpma Modu açılır listesinde bir kırpma modu seçin ve kırpmayı kaydetmek için Tamam'ı tıklayın. Seçiminiz için yedi önceden ayarlanmış kırpma modu vardır: Kırpma Yok, Üst ve Alt siyah kenarları Kes, Üst siyah kenarı kes, Alt siyah kenarı kes, Kesik Sol ve Sağ siyah kenarlar, Kesik Tüm siyah kenarlar ve Özel . "Özel" için, filminizi ihtiyaçlarınıza göre özelleştirmenizi sağlar. Film videonuzu kırpmak için fare imlecinizi dört ve dört açılardan sürükleyebilirsiniz.
Yöntem 2: Kırpma değerlerini ayarlayarak kırpın
Kırpma penceresinin sağ alt kısmında dört adet kırpma değeri vardır: Üst, Alt, Sol ve Sağ. Film videonuzu kırpmak için her değeri ayarlayabilir ve kırpma çerçevesi buna göre hareket edecektir.
not: Film videonuzu kırpmaya başlamadan önce, Zoom Modundan bir en boy oranı seçebilirsiniz. Mevcut dört seçenek vardır: Orijinal, Tam Ekran, 16: 9 ve 4: 3. Bir çıktı en boy oranını seçip ürünü bitirdikten sonra, sonuç program ana arayüzünün Önizleme penceresinde önizlenebilir.







