Kaliteyi Kaybetmeden Videoları MP4'e Dönüştürme
Şüphesiz MP4, tüm video oynatıcılar ve cihazlarla neredeyse uyumlu olan en popüler video formatıdır. Bu nedenle, bir MP4 dosyasına ihtiyacınız olduğunda ancak video dosyanızın MP4 formatında olmadığını fark ettiğinizde, videoyu MP4'e dönüştürebilirsiniz. Örneğin, filmleri, Gotomeeting videolarını, Teamviewer videolarını, Adobe Connect videolarını, Dish DVR kayıtlarını ve diğer videoları MP4'e dönüştürebilir, böylece bu videoları kolayca depolayabilir, oynatabilir ve paylaşabilirsiniz.
Bu yazıda size ayrıntılı rehberi göstereceğiz. video MP4'e nasıl dönüştürülür. Her şeyi takip edebilir ve kolaylıkla MP4'e dönüştürebilirsiniz.
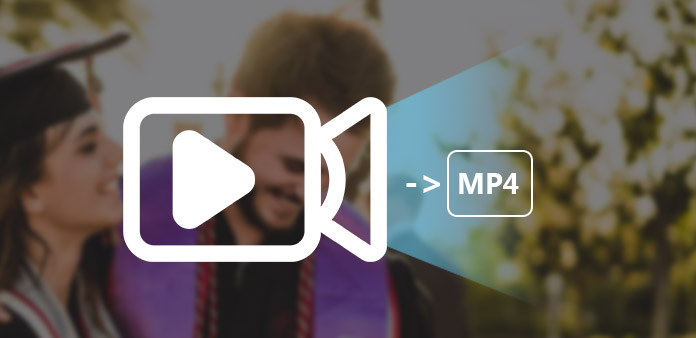
Bölüm 1. Videoyu Yüksek Kalitede MP4'e Dönüştürmenin En İyi Yolu
Tipard MP4 Video Dönüştürücü herhangi bir videoyu MP4'e dönüştürmek için hepsi bir arada bir video dönüştürücüsüdür. Böylece, YouTube videolarını MP4'e dönüştürebilir, MPEG'yi MP4'e dönüştürebilir, MKV / AVI / WMV / FLV'yi iPod, iPod Touch, iPod Nano, iPhone, iPhone 4G, PSP dahil hemen hemen tüm popüler taşınabilir oynatıcılarla uyumlu olan MP3'e dönüştürebilirsiniz. , Apple TV, Creative Zen, vb. Aşağıdaki ifade, bu film dönüştürücü ile MP4'e video dosyalarının MP4'e nasıl dönüştürüleceğine dair adım adım kılavuzdur.
1. AdımTipard Video Converter Ultimate'ı indirin ve kurun. MP4 video dönüştürücü yazılımını kurduktan sonra aşağıdaki ekran görüntüsünü göreceksiniz.

2. AdımTıkla Dosya Ekle ya da Artı Video ve ses dosyalarını yüklemek için simge. Dosyaları doğrudan arayüze de sürükleyebilirsiniz.

3. AdımDönüştürmek istediğiniz dosyaları seçtikten sonra, dönüştürme için çıktı ayarlarını yapabilirsiniz.
Özel Profil: Videonuz için çıktı formatını seçin. Desteklenen çıktı formatları arasında MP4, MKV, AVI, WMV, FLV, MOV, M4V, MP3, WAV, FLAC vb. Bulunur.
Ayarlar: Tıkla Ayarlar Ayarlar penceresini açmak için arkasındaki simge. Video Ayarlarında, filminizi dönüştürmek için Kodlayıcı, Kare Hızı, Çözünürlük ve Video Bit Hızı'nı seçebilirsiniz. Ses Ayarlarında, filminizi dönüştürmek için Kodlayıcı, Kanallar, Bit Hızı ve Örnek Hızı'nı seçebilirsiniz.

4. AdımTipard Video Converter Ultimate, filminizi kesmenize olanak tanır, böylece en sevdiğiniz klipleri filminizden yakalayabilirsiniz. Tıkla Makas açmak için simgesi kesim pencere. Tipard MP4 Video Converter, video uzunluğunuzu kısaltmak için size iki yöntem sunar.
Yöntem 1: Başlangıç zamanını ve bitiş zamanını girin.
Yöntem 2: Kırpmak istediğinizde makas çubuklarını önizleme penceresinin altına sürükleyin, ardından zaman ekranda gösterilecektir. Zaman referans için kutu.

Kırpma süresini ayarladıktan sonra, yakalanan klibin uzunluğu başvurmanız için Süre kutusunda gösterilecektir.
5. AdımTipard MP4 Video Converter, film videonuzun etrafındaki siyah kenarları kaldırmanıza ve video oynatma bölgesinin boyutunu özelleştirmenize olanak tanır. Çıktı en boy oranını da ihtiyacınıza göre ayarlayabilirsiniz. Görüntü oranı, oranı 16: 9, 4: 3, 1: 1, 9:16 ve serbestçe değiştirmenize olanak tanır. Dahası, Yakınlaştırma Modu Letter Box, Pan & Scan veya Full olabilir.

6. AdımSeçtiğiniz bölümleri veya başlıkları tek bir dosyada birleştirmek istiyorsanız, Tek bir dosyada birleştir seçeneği. Varsayılan olarak, birleştirilen dosya, ilk seçilen dosyanın adını alır (bir başlık veya bir bölüm). Bu ayarları bitirdikten sonra, Hepsini dönüştür Videoyu MP4'e dönüştürmeye başlamak için düğmesine basın. Şimdi, bu açıkça taşınabilirliğe doğru bir adımdır ve tüm videoların tüm ekranlarda - bilgisayarda, taşınabilir aygıtlarda - mevcut olacağı açıktır.

Bölüm 2. Video Dosyasını MP4 Online'a Dönüştürmenin Ücretsiz Yöntemi
Çevrimiçi bir dönüştürme aracı kullanarak videoyu MP4'e dönüştürmenin isteğe bağlı bir yolu vardır. Bu yöntem yalnızca düzenleme özelliği olmayan videoları dönüştürebilse de, bilgisayarınıza fazladan yazılım indirip yüklemenize gerek olmadığı için yine de iyi bir yoldur.
Seçebileceğiniz çok sayıda çevrimiçi dönüştürme aracı vardır: CloudConvert, online-convert.com, Zamzar ve daha fazlası. Bunları herhangi bir videoyu dönüştürmek için kullanabilirsiniz. Ayrıca Camtasia'yı çevrimiçi olarak MP4'e dönüştürebilirsiniz.
Örnek olarak Zamzar'ı ele alalım. Çalıştırması çok kolaydır: Dosya ekleyin, çıktı formatını seçin ve Şimdi dönüştür buton. Dönüştürülen videoyu dakikalar içinde alacaksınız.
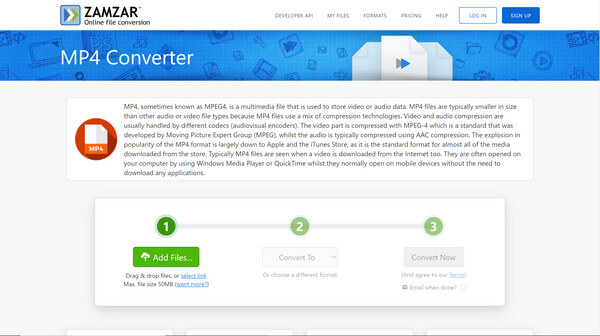
Sonuç
İşte ayrıntılı rehber herhangi bir videoyu MP4'e dönüştürme. Umarım video dosyalarınız için en iyi video dönüştürücüyü bulmuşsunuzdur. Bunları yalnızca MP4'e dönüştürmek istiyorsanız ve çıktı videonun kalitesini umursamıyorsanız, doğrudan çevrimiçi video dönüştürücüyü kullanabilirsiniz. Ancak videoyu dönüştürmeden önce düzenlemek ve en iyi görüntü/ses kalitesini elde etmek istiyorsanız, kesinlikle Tipard Video Converter Ultimate'ı seçmelisiniz. Herhangi bir sorunuz varsa, bizimle iletişime geçmekten çekinmeyin veya yorumlarınızı aşağıya bırakın.







