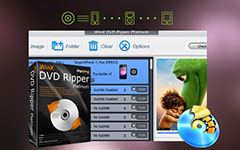Birden Fazla Cihaz için DVD Rip için En İyi Yol

DVD Ripper herhangi bir video ve ses formatlarını DVD rip için profesyonel bir dönüştürücü, bu yüzden bir DVD, bir DVD rip, rip DVD, iPhone, DVD PSP, DVD Creative Zen ve daha diğer taşınabilir cihazlar için bir DVD rip olabilir . DVD'yi nasıl kopyalayacağınızı gösteren belirli adımlar aşağıdadır.
DVD Ripper yazılımını kurduktan sonra aşağıdaki sceenshot'u göreceksiniz.

DVD Yükle, DVD Klasörünü Yükle ve IFO Dosyasını Yükle'yi seçmek için "DVD'yi Yükle" yi tıklayın.

Dönüştürmek istediğiniz başlıkları veya bölümleri seçtikten sonra, önizleme penceresi ve DVD içerik listesi altında dönüşüm için çıktı ayarlarını belirleyebilirsiniz.
Müzik parçası: Seçtiğiniz dosya için ses parçasını seçin (başlık veya bölüm).
Alt yazı: Seçtiğiniz dosya için altyazı seçin (başlık veya bölüm)

Video Ayarlarında, filminizi dönüştürmek için Enkoder, Kare Hızı, Çözünürlük ve Video Bit Hızı'nı seçebilirsiniz.
Ses Ayarlarında, filminizi dönüştürmek için Enkoder, Kanallar, Bit Hızı ve Numune Hızı'nı seçebilirsiniz.
Varış yeri: Dönüştürülen filmi kaydetmek için bilgisayarınızda bir konum belirlemek için "Göz at" ı tıklayın. Çıkış klasörünü açmak isterseniz, "Klasörü Aç" a tıklayabilirsiniz.

Efekt penceresini açmak için "Düzenle"> "Efekt" e tıklayın. Tipard DVD Ripper, videonun parlaklığını, kontrastını ve doygunluğunu ve ses seviyesini sürükleyip ayar çubuğunu tıklatarak ayarlamanıza olanak tanır.

Tipard DVD to iPod Converter, filminizi kesmenize izin verir, böylece en sevdiğiniz klipleri DVD filminizden yakalayabilirsiniz. "Klip" penceresini açmak için "Klip" düğmesine tıklayın. Tipard DVD, iPod Converter, DVD'nizi kırpmak için üç yöntem sunar.
◆ Yöntem 1: Başlangıç Saati kutusuna başlangıç saatini girin ve Tamam'ı tıklayın, ardından Bitiş Zamanını Ayarla kutusuna bitiş saatini girin ve Tamam'ı tıklayın.
◆ Yöntem 2: Kırpmak istediğinizde makas çubuklarını önizleme penceresinin altına sürükleyin, ardından referansınız için Başlangıç Saati kutusunda ve Bitiş Saati kutusunda saat gösterilecektir.
◆ Yöntem 3: Kırpmaya başlamak istediğinizde "Kırpma Yeri" düğmesini tıklayın. Kırpmanızı durdurmak istediğiniz yerde "Kırp" düğmesini tıklayın.
Döşeme süresini ayarladıktan sonra, yakalanan klibin uzunluğu referansınız için Select Length (Uzunluğu Seç) kutusunda gösterilecektir.

Tipard DVD Ripper, videonuzun çevresindeki siyah kenarları kaldırmanıza ve video oynatma bölgesinin boyutunu özelleştirmenize olanak tanır. Videonuzu kırpmak için üç yöntem vardır:
◆ Yöntem 1: Kırpma Modu açılır listesinde bir kırpma modu seçin ve kırpmayı kaydetmek için Tamam'ı tıklayın. Seçtiğiniz için önceden ayarlanmış altı kırpma modu vardır: Kırpma Yok, Üst ve Alt siyah kenarları kes, Üst siyah kenarı kes, Alt siyah kenarı kes, Sol ve Sağ siyah kenarları kes, Tüm siyah kenarları Kes.
◆ Yöntem 2: Kırpma çerçevesi, film videosunun etrafındaki sarı çizgidir. Kırpma çerçevesinde sekiz küçük ayar kutusu vardır. Her ayar kutusu, film videosunu farklı bir konumdan kırpmanıza olanak tanır. Film videonuzu kırpmak için, fare imlecinizi bir ayar kutusuna getirip kırpma çerçevesini sürükleyebilirsiniz.
◆ Yöntem 3: Kırpma penceresinin sağ alt kısmında dört kırpma değeri vardır: Üst, Alt, Sol ve Sağ. Film videonuzu kırpmak için her bir değeri ayarlayabilirsiniz ve kırpma çerçevesi buna göre hareket eder.

Seçtiğiniz bölümlere veya başlıklara bir dosyaya katılmak isterseniz "Bir dosyaya birleştirme" seçeneğini işaretleyebilirsiniz. Varsayılan olarak, birleştirilmiş dosya, seçilen ilk dosyadan (bir başlık veya bölüm) sonra adlandırılır.
"Enstantane" butonuna tıklayın ve Önizleme penceresindeki mevcut fotoğraf çekilecek ve kaydedilecek. Çekilen görüntülerin kaydedildiği klasörü açmak için "Klasör" düğmesine tıklayın. Varsayılan olarak, çekilen fotoğraf, kullanıcıların Belgelerim \ Tipard Studio \ Snapshot'ta kaydedilir. "Tercih" menüsünü tıklayın, anlık görüntü klasörünü ve yakalanan görüntünüzün türünü sıfırlayabilirsiniz: JPEG, GIF veya BMP biçimleri.
Dönüştürmeyi başlatmadan önce, dönüşümle ilgili ayarları yapmak için "Tercih" menüsünü tıklayın.
◆ Dönüştürdükten Sonra Tamamlandı: Bilgisayarınızı "Kapat" seçeneğini veya dönüştürmeden sonra "Eylem Yok" seçeneğini belirleyebilirsiniz.◆ CPU Kullanımı: Bilgisayarınız için maksimum CPU Kullanımını seçebilirsiniz:% 50,% 60,% 70,% 80,% 90,% 100.
Ön ayarları bitirdikten sonra, bir DVD'yi bilgisayara kopyalamak için "Başlat" düğmesine tıklayabilirsiniz.
Bu yüzden, en sevdiğiniz DVD'yi Bilgisayar, iTunes, iPod, PSP, iPhone, vb. İçin Rip yapmak artık çok kolay. Şimdi, DVD'nizi Rip yapmak için harekete geçin.