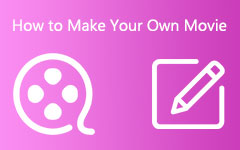En İyi 5 GIF Düzenleyicisinin İncelenmesi [Özellikler ve Ayrıntılı Kılavuz]
GIF'ten resim eklemek veya kaldırmak, bir GIF'i kırpmak, kırpmak veya döndürmek mi istiyorsunuz? iyi birine ihtiyacın var GIF düzenleyici.
Piyasada sunulan birçok resim düzenleyici, GIF'leri kesmenize veya diğer düzenleme işlemlerini kolaylıkla yapmanıza yardımcı olabilir. Animasyonlu GIF'leri düzenlemenize yardımcı olabilecek özel olarak tasarlanmış bazı GIF düzenleyici ve GIF oluşturma araçları da vardır. En iyi GIF düzenleyici nasıl seçilir?
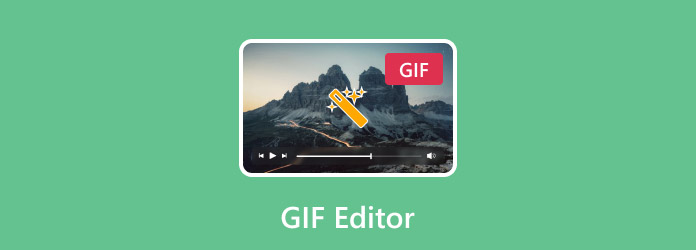
Bu gönderi, aralarından seçim yapabileceğiniz en iyi 5 GIF düzenleyicisini listeler. Her GIF düzenleyicisinin temel özelliklerini öğrenebilir ve ardından GIF dosyalarınızı düzenlemek ve optimize etmek için size en uygun olanı seçebilirsiniz.
Bölüm 1. En İyi GIF Düzenleyici Nasıl Seçilir
En iyi GIF düzenleyici nedir? İnternette sunulan ücretsiz çevrimiçi GIF editörleri/yapımcıları da dahil olmak üzere pek çok GIF düzenleme aracıyla, en iyisini veya hatta iyi bir GIF düzenleyicisini seçmekte zorlanabilirsiniz. Elbette onları tek tek denemek istemezsiniz. Bunu göz önünde bulundurarak, bu bölüm doğru GIF düzenleyiciyi hızlı bir şekilde bulmanız için bazı ipuçlarını paylaşıyor.
GIF düzenleme özellikleri. Bir GIF düzenleyici seçtiğinizde, hangi özel düzenleme işlevine ihtiyacınız olduğunu anlamalısınız. Bazı GIF düzenleyiciler yalnızca kırpma veya kırpma özelliğini taşır. GIF'e resim eklemek veya kaldırmak, GIF'i yeniden boyutlandırmak, metin eklemek veya diğer düzenleme işlemlerini yapmak istiyorsanız, bunları kullanamazsınız.
GIF dosya boyutu ve diğer sınırlamalar yok. Birçok GIF düzenleyicisinin, özellikle bazı ücretsiz çevrimiçi GIF düzenleyicileri için, eklediğiniz veya yüklediğiniz GIF dosyanız için boyut sınırı vardır. Ayrıca, bazıları hesapta oturum açmayı veya kaydolmayı gerektirir.
Çıktı GIF ayarları. Özel GIF çözünürlüğüne, kalitesine, döngü animasyonuna ve daha fazlasına daha fazla çıktı GIF ayarı almak istiyorsanız, buna dikkat etmelisiniz. Çünkü birçok GIF düzenleyicisi, düzenlenen GIF'i sizin için doğrudan dışa aktaracaktır.
Yüksek GIF kalitesi. Elbette GIF düzenlemesinden sonra herhangi bir görüntü kalitesini kaybetmek istemezsiniz. İyi bir GIF düzenleyici, kaynak dosya kalitesini korurken GIF'i düzenlemenize yardımcı olmalıdır. Bazı GIF düzenleyicilerinin, çıktı GIF kalitesini artırmanıza bile izin verdiğini fark edebilirsiniz.
Kullanımı kolay . Adobe Photoshop gibi birçok görüntü düzenleyici, GIF'leri düzenlemenize yardımcı olabilir. Ancak bunu kullanmak için oldukça karmaşık hissedebilirsiniz. Bu nedenle, bir GIF'i kesmeyi, kırpmayı, yeniden boyutlandırmayı veya optimize etmeyi seçtiğinizde, kullanımı kolay bir GIF düzenleme aracı kullanmalısınız.
Filigran ve reklam yok. Bazı çevrimiçi veya ücretsiz GIF düzenleyicileri, düzenlenen GIF'inize filigran ekler. GIF'ten filigranı kaldırmak için ücretli bir sürüme yükseltmeniz gerekir. Çevrimiçi bir GIF düzenleyici kullanırken birçok reklam görebilirsiniz. Filigran veya reklam istemiyorsanız, bunları dikkate almalısınız.
Bölüm 2. En İyi 5 GIF Düzenleyici İncelemesi
Bu bölüm sizi 5 harika GIF düzenleyicisiyle tanıştırıyor. Her GIF düzenleyicinin ana özelliklerini, artılarını ve eksilerini öğrenebilir ve ardından seçiminizi yapabilirsiniz.
Video Dönüştürücü Ultimate GIF Maker
Video Dönüştürücü Ultimate GIF dosyalarını düzenlemenize yardımcı olabilecek güçlü bir video, ses ve görüntü düzenleyicidir. GIF'i düzenlemeniz için sık kullanılan birçok düzenleme özelliği ile tasarlanmıştır. Örneğin, GIF'i kesmek, GIF'i döndürmek, GIF'i kırpmak, GIF'i yeniden boyutlandırmak, GIF efektlerini ayarlamak, GIF'e filtreler uygulamak, GIF'e metin veya görüntü filigranı eklemek ve daha fazlası için kullanabilirsiniz. Bir GIF düzenleyicisi olarak, GIF çözünürlüğü, kare hızı, yakınlaştırma modu ve döngü animasyonu gibi çeşitli çıktı GIF ayarlarını özelleştirmenize de olanak tanır.

Bu GIF düzenleyici, bir GIF dosyası, Büyük GIF, Orta GIF ve Küçük GIF çıktısı almanız için 3 seçenek sunar. GIF kalitesini kolayca artırma yeteneğine sahiptir. Bir GIF düzenleyiciden daha fazlası, ayrıca fotoğraflardan veya video kliplerden GIF'ler oluşturmanız için ayrı bir GIF Oluşturucusu vardır. Dahası, bu önerilen Video Converter Ultimate, diğer birçok düzenleme ve dönüştürme işleviyle donatılmıştır. Ücretsiz indirip denemelisiniz.
Ezgif - Çevrimiçi GIF oluşturucu ve resim düzenleyici
Ezgif çok popüler bir çevrimiçi GIF düzenleme ve dönüştürme aracıdır. bir Çevrimiçi GIF oluşturucu ve resim düzenleyici Chrome, IE, Safari veya Yahoo gibi web tarayıcılarınızda GIF'i doğrudan düzenlemeniz için. Bir GIF düzenleyici olarak çalıştığında, GIF'i kırpmanıza/kesmenize/döndürmenize/yeniden boyutlandırmanıza/ters çevirmenize/bölmenize, GIF'i optimize etmenize, metin eklemenize, efektleri ayarlamanıza ve daha fazlasını yapmanıza olanak tanır. Ayrıca, mümkün videoyu GIF'e dönüştür ve videodan veya JPG/PNG görüntülerinden GIF yapın.
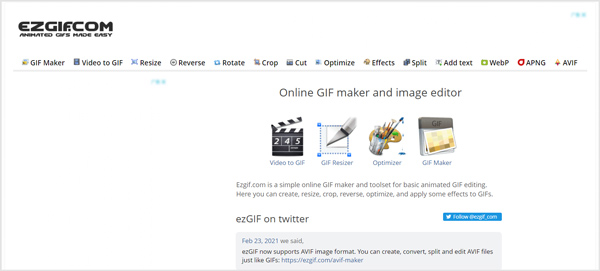
Yüklediğiniz animasyonlu GIF'inizin maksimum dosya boyutu 35 MB ile sınırlıdır. Yerel GIF dosyalarının yanı sıra, URL'si aracılığıyla çevrimiçi bir GIF'i düzenlemenize de izin verilir. Bu ücretsiz çevrimiçi GIF düzenleyici, sizin için çıktı GIF seçenekleri sunmaz. Çıktı GIF dosyasına herhangi bir filigran eklemez. Ancak sitesinde birçok reklam göreceksiniz.
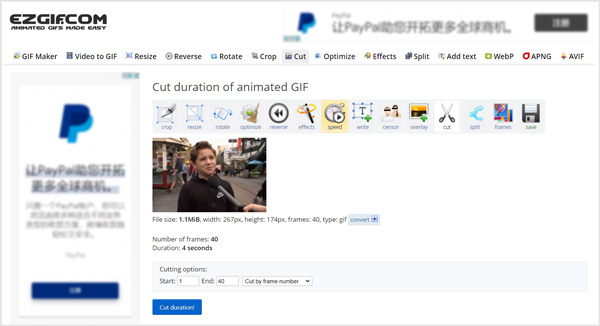
VEED GIF Düzenleyici
VEED GIF Düzenleyici ücretsiz bir çevrimiçi GIF oluşturma ve düzenleme aracıdır. GIF'i kesmenin, GIF'e metin eklemenin, GIF'i kırpmanın ve döndürmenin ve animasyonlu GIF'i bölmenin basit bir yolunu sunar. Ayrıca, GIF'inizin döngü hızını değiştirmenize ve farklı sosyal medya platformları için GIF'i yeniden boyutlandırmanıza yardımcı olabilir. Ücretsiz bir GIF oluşturucu olarak, videolar oluşturmanıza, düzenlemenize ve GIF'lere dönüştürmenize olanak tanır. Yerel animasyonlu GIF'lerin yanı sıra, Dropbox'tan bir GIF dosyasını veya URL'si aracılığıyla çevrimiçi bir GIF'i de düzenleyebilir.
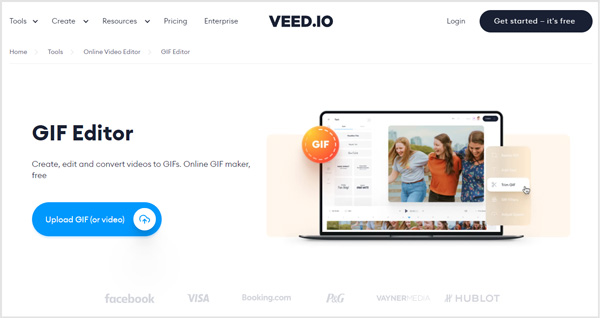
GIF düzenleme sayfasına girdiğinizde, sunduğu çeşitli düzenleme özellikleriyle GIF'i kolayca düzenleyebilirsiniz. Bu çevrimiçi GIF oluşturucu sitesinde herhangi bir reklam görmeyeceksiniz. Ancak ücretsiz sürüm, düzenlenen GIF dosyanıza bir filigran ekleyecektir. Kaldırmak için ücretli bir sürüme yükseltmeniz gerekir.
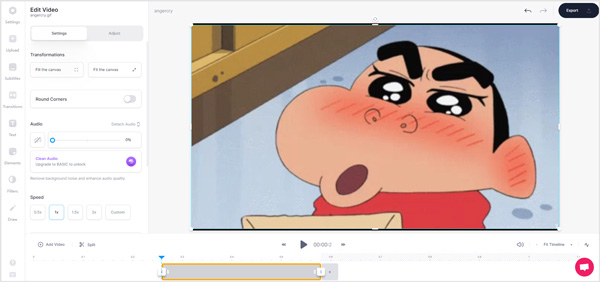
hediye metni
hediye metni esas olarak GIF'lere metin veya resim eklemek için tasarlanmış güçlü, çevrimiçi ve ücretsiz bir GIF düzenleyicisidir. Yerel sabit sürücüden veya çevrimiçi bir GIF'ten bir GIF dosyasını düzenlemenizi sağlar. Ücretsiz bir GIF düzenleyicisi olarak, kırpma, ters çevirme, kırpma, GIF hızını kontrol etme, saydamlık ve GIF'e metin veya resim ekleme gibi birçok temel düzenleme özelliğini taşır.
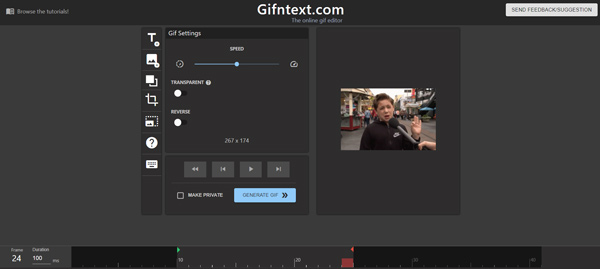
Gifntext size harika bir GIF düzenleme deneyimi sunabilir. Ancak diğer GIF editörleriyle karşılaştırıldığında, nispeten yavaş bir GIF oluşturma hızı sağlar. Testlerimizde genellikle %91'de kaldı. Gifntext üzerinde düzenleme yaptıktan sonra, GIF URL'sini kopyalamayı veya daha sonra paylaşmak üzere GIF'i indirmeyi seçebilirsiniz. Çıktı GIF dosyanıza filigran eklenmez.
Adobe Photoshop
Adobe Photoshop en popüler ve güçlü resim editörlerinden biridir. Çeşitli GIF dosyalarını destekler ve ihtiyacınıza göre GIF düzenlemenizi sağlar. Bir GIF düzenleyici olarak, GIF'i kesmenize, GIF'i kırpmanıza, efektleri ayarlamanıza ve diğer işlemleri yapmanıza olanak tanır. Ancak Photoshop'ta bir GIF düzenlemenin oldukça karmaşık olduğunu kabul etmeliyiz.
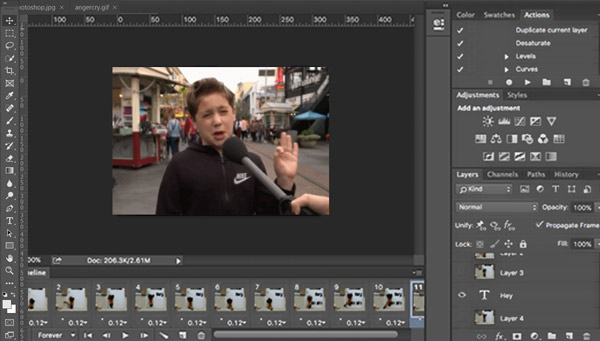
Photoshop çok pahalı bir resim düzenleyicidir. Ancak size 30 günlük ücretsiz deneme sunuyor. GIF'leri düzenlemek için yalnızca Photoshop kullanıyorsanız, bu iyi bir GIF düzenleyici seçeneği değildir. Photoshop kullanarak GIF oluşturma ve düzenleme hakkında daha fazla bilgi edinmek için Photoshop'ta nasıl GIF oluşturulacağını kontrol edin.
Bölüm 3. Kaliteyi Kaybetmeden Bir GIF Nasıl Düzenlenir
İşte bu bölümde önerilen GIF editör yazılımını alıyoruz, Video Dönüştürücü Ultimate, kaynak dosya kalitesini korurken bir GIF'i nasıl düzenleyeceğinizi göstermek için bir örnek olarak.
Metin Mesajı için GIF Nasıl Yapılır
1. Adımİlk olarak, yukarıdaki indirme düğmesine çift tıklayabilir ve bu GIF düzenleyiciyi bilgisayarınıza ücretsiz olarak yüklemek ve başlatmak için talimatları takip edebilirsiniz. Tıklamak Dosya Ekle ya da büyük artı GIF dosyalarınızı içe aktarmak için simge. Aynı anda bir veya daha fazla GIF düzenlemenize izin verilir.

2. AdımEğer istersen GIF kırp, doğrudan tıklayabilirsiniz kesim Eklediğiniz GIF dosyasının altındaki simge. Birkaç GIF'i birleştirmek istiyorsanız, Bir dosyada Birleştir'i işaretleyebilirsiniz.

3. AdımGIF'i kırpmak/döndürmek veya GIF efektlerini ayarlamak için Düzenle simge. Ana GIF düzenleme penceresine girdiğinizde, ihtiyacınıza göre GIF'i ücretsiz düzenleyebilirsiniz. Bu adım sırasında, GIF'e metin veya görüntü filigranı da ekleyebilirsiniz. Tıkla OK Değişikliklerinizi kaydetmek için düğmesine basın.
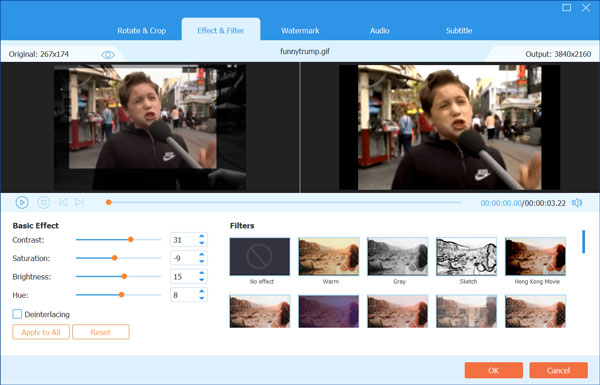
4. AdımKlinik GIF açılan listesinden çıkış formatı olarak Tümünü Şuna Dönüştür. Size 3 GIF çıktı seçeneği sunulur, Büyük GIF, Orta GIF ve Küçük GIF. Ayrıca Profili Düzenle daha fazla GIF ayarı özelleştirmek için simge. Özel kare hızı, çözünürlük, renk ayarları yapmanıza ve döngü animasyonunu etkinleştirmenize izin verilir.

5. AdımDüzenlenen GIF için uygun bir hedef dosya klasörü seçin. Tıkla Hepsini dönüştür düğmesine kaydedin.
Bölüm 4. GIF Düzenleyici ile İlgili SSS
Soru 1. Telefonumda bir GIF'i nasıl düzenlerim?
iPhone, iPad, Android tablet veya akıllı telefonunuzdaki bir GIF'i düzenlemek için App Store veya Google Play Store'dan bazı üçüncü taraf GIF düzenleyici uygulamaları bulmalı ve ardından GIF dosyanızı düzenlemek için kullanmalısınız. Telefonunuzda App Store veya Google Play Store uygulamasını açabilir, GIF düzenleyiciyi arayabilir ve ardından GIF'leri düzenlemek için tercih ettiğiniz uygulamayı seçebilirsiniz.
Soru 2. Photoshop kullanarak JPG'yi GIF'e dönüştürebilir miyim?
Evet. Photoshop, düzenlemenizi ve JPG'yi GIF'e dönüştür. Eklenen JPG resminizi GIF dosyası olarak dışa aktarmak için normal yolu kullanabilirsiniz. Üst çubuktaki Dosya menüsünü tıklayın, Farklı Dışa Aktar seçeneğini seçin ve ardından GIF'i çıktı formatı olarak ayarlayın.
Soru 3. Bir GIF görüntüsünün boyutunu nasıl değiştiririm?
Bir GIF dosyasını yeniden boyutlandırmak için yukarıda önerilen Video Converter Ultimate'a güvenebilirsiniz. GIF'i dışa aktarırken, GIF boyutunu kontrol etmek için uygun bir GIF kalitesi, çözünürlüğü ve kare hızı seçin. Ayrıca, bir GIF görüntüsünün boyutunu değiştirmek için Ezgif'e güvenebilir ve Yeniden Boyutlandır özelliğini kullanabilirsiniz.
Sonuç
Esas olarak en iyi 5 hakkında konuştuk GIF editörleri bu yazıda. Ayrıca, bir GIF'i kolaylıkla düzenlemek için ayrıntılı bir kılavuz öğrenebilirsiniz. GIF düzenleyici veya GIF düzenleme hakkında daha fazla soru için bize bir mesaj bırakabilirsiniz.