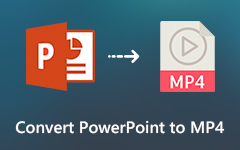PowerPoint'e Hareketli GIF Eklemek İçin Nihai Kılavuz
İzleyicileri eğlendirmek için bir PowerPoint sunumunda farklı medya türleri kullanacaksınız. PowerPoint'te iyi yerleştirilmiş ve konuyla alakalı uygun bir animasyonlu GIF koymak, atmosferi kolayca aktif hale getirebilir, dikkat çekebilir ve mizah katabilir. Soru şu ki, nasıl PowerPoint'te GIF ekle?
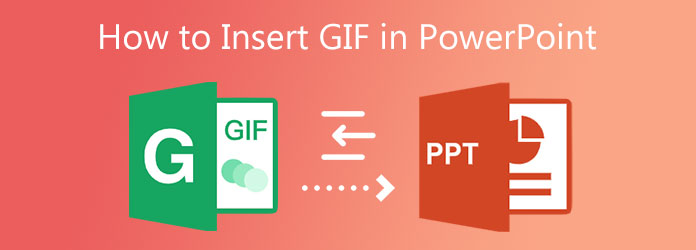
Bu makale, bir PowerPoint sunumuna nasıl animasyonlu bir GIF ekleyeceğinizi gösterecektir. İster PowerPoint 2010, PowerPoint 2013, 2016, 2019, PowerPoint Online veya Mac için PowerPoint kullanıyor olun, PowerPoint'e ekleme GIF'i yerleştirme kılavuzunu takip edebilirsiniz.
Bölüm 1. PowerPoint'te GIF Nasıl Eklenir
Bu bölümden, adım adım PowerPoint'e animasyonlu bir GIF koymanız için size rehberlik etmeyi seviyoruz. PowerPoint'e GIF eklemek için kullandığınız PPT sürümüne göre belirli adımları takip edebilirsiniz.
PowerPoint 2010 veya sonraki sürümlere GIF nasıl eklenir
1. AdımPowerPoint sununuzu açın ve GIF eklemek istediğiniz slayda gidin. Tıklamak Ekle üst menü çubuğunda ve ardından Fotoğraf Galerisi seçeneği.
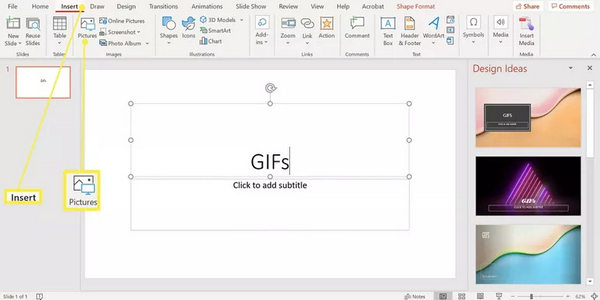
2. AdımAnimasyonlu GIF dosyasına göz atın ve seçin. Resim Ekle iletişim kutusu. Tıklamak Açılış or Ekle Bu GIF'i PowerPoint'e gömmek için düğmesine basın.
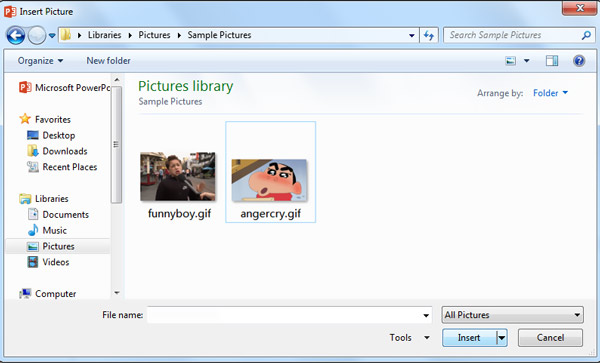
3. AdımTıkla slayt göster üstteki menüye gidin Sunuma başla grubu seçin ve ardından Geçerli Slayttan Eklenen GIF'i canlandırmak için
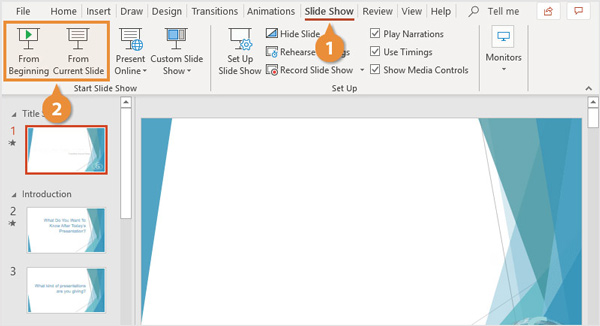
Mac için PowerPoint'e GIF nasıl eklenir
1. AdımMac'te PowerPoint'e GIF eklemek, Windows'a kıyasla biraz farklıdır. Mac için PowerPoint'i açın ve GIF eklemek için kullanmak istediğiniz slaydı seçin.
2. AdımTıkla Ekle menü, bulun Resim seçeneğini işaretleyin ve ardından Dosyadan Resim. Açılır pencerede Bulucu penceresinde eklemek istediğiniz GIF dosyasını seçip ekleyebilirsiniz. Daha sonra üzerine tıklayın Ekle İşleminizi onaylamak için düğmesine basın.
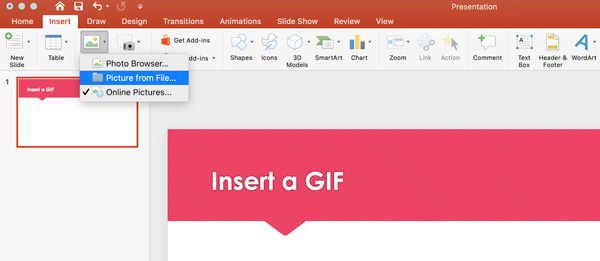
3. AdımGit slayt göster şeritte menü öğesini seçin Geçerli Slayttan Oynat itibaren Sunuma başla Eklenen GIF'i canlandırmak için seçenekler.
PowerPoint Online'da GIF nasıl gömülür
1. AdımWeb için PowerPoint kullanıyorsanız, önce PowerPoint sununuzu açabilir ve ardından Ekle seçeneğini belirleyin ve Resim seçeneği.
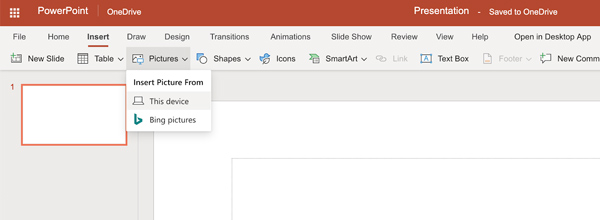
2. AdımAçılan resimden bir pencere ekleyerek, tıklayabilirsiniz. Araştır PowerPoint'e eklemek istediğiniz GIF dosyasını bulmak için Seçin ve ardından tıklayın Açılış GIF'i PowerPoint'e yerleştirmek için düğme. Bundan sonra, bu GIF slaydınıza eklenecektir. Bu PowerPoint sunumunda özgürce yeniden boyutlandırabilir ve istediğiniz yere sürükleyebilirsiniz.
Bölüm 2. PowerPoint'e Eklemek İçin GIF Nasıl Düzenlenir
Farklı nedenlerle, GIF'i düzenlemeniz ve ardından PowerPoint'e eklemeniz gerekir. Bunu yapmak için güçlü GIF düzenleyiciye güvenebilirsiniz. Video Dönüştürücü Ultimate. Bir GIF düzenleyici olarak, GIF'i özgürce kırpmanıza, GIF'i kırpmanıza, GIF'i yeniden boyutlandırmanıza, GIF'i döndürmenize, GIF efektlerini ayarlamanıza, GIF'e metin veya görüntü eklemenize ve çözünürlük, kalite, kare hızı, döngü animasyonu dahil olmak üzere çeşitli çıktı GIF ayarlarını özelleştirmenize olanak tanır. , ve dahası.
1. AdımYukarıdaki indirme düğmesine çift tıklayın ve bu GIF düzenleme yazılımını bilgisayarınızda ücretsiz indirmek, kurmak ve çalıştırmak için talimatları izleyin.
2. AdımTıkla Dosya Ekle ya da büyük artı GIF dosya(lar)ınızı eklemek için simge. Bu GIF düzenleyici, aynı anda birden çok GIF'i düzenlemenize olanak tanır.

3. AdımTıkla kesim GIF kesme penceresine girmek için eklediğiniz GIF'in altındaki simgesini tıklayın. Burada yapabilirsin GIF kırp düzeltme çubuğunu hareket ettirerek veya başlangıç ve bitiş zamanlarını ayarlayarak.

4. AdımDaha fazla GIF düzenleme özelliği için, Düzenle içe aktarılan GIF dosyanızın altındaki simge. Ardından GIF'i kırpmayı, GIF'i döndürmeyi, GIF efektlerini ayarlamayı, filigran eklemeyi ve diğer düzenleme işlemlerini yapmayı seçebilirsiniz.

5. AdımGIF'i yeniden boyutlandırmak için GIF açılan listesinden çıkış formatı olarak Tümünü Şuna Dönüştür. Sizin için Büyük GIF, Orta GIF ve Küçük GIF olmak üzere 3 çıktı seçeneği sunar. İhtiyacınıza göre uygun olanı seçebilirsiniz.
Bu adım sırasında, simgesine tıklayarak çözünürlük, renk ayarları, kare hızı ve döngü animasyonu gibi daha fazla GIF ayarını yapmanıza izin verilir. Profili Düzenle simgesi.

6. AdımDüzenlenen GIF sonucundan memnun kaldığınızda, tıklamanız yeterlidir. Hepsini dönüştür GIF'i bilgisayarınıza kaydetmek için düğme. Ardından, PowerPoint'e kolaylıkla GIF ekleyebilirsiniz. Bir GIF düzenleme aracı olmanın ötesinde, size yardımcı olmak için bir GIF Oluşturucu olarak da çalışabilir. videolardan GIF'ler oluşturun ve fotoğraflar.
Bölüm 3. PowerPoint'e GIF Eklemeyle İlgili SSS
Soru 1. PowerPoint'e çevrimiçi GIF nasıl eklenir?
PowerPoint'e çevrimiçi bir GIF veya resim eklemek istediğinizde Ekle'ye gidebilir, göz atmak için Çevrimiçi Resimler seçeneğini seçebilir ve ardından çevrimiçi GIF'i PowerPoint'e ekleyebilirsiniz.
Soru 2. PowerPoint kullanarak ekranı yakalayabilir miyim?
Evet, PowerPoint, bilgisayarda video çekmenizi sağlayan bir ekran kayıt özelliğiyle donatılmıştır. PowerPoint'i açabilir, Ekle sekmesini tıklayabilir ve ardından Ekran Kaydı özelliğini seçebilirsiniz. Ekran yakalama alanını seçmek için Alan Seç'e tıklayın. Bundan sonra, ekranı PowerPoint ile kaydetmeye başlayabilirsiniz.
Soru 3. GIF'im neden PowerPoint'te çalışmıyor?
PowerPoint'te animasyonlu bir GIF dosyasını oynatmak için onu Önizleme veya Özellikler penceresinde açmanız gerekir. Animasyonlu GIF dosyasını bulun ve seçin ve ardından Görünüm menüsünde Önizleme/Özellikler'e tıklayın.
Sonuç
İzleyicinin dikkatini çekmek, bir etkinlik göstermek veya bir mesaj iletmek için PowerPoint'e GIF eklemeyi seçebilirsiniz. Bu gönderi size ayrıntılı bir kılavuz sunar PowerPoint'te GIF'ler nasıl eklenir. Ek olarak, GIF'leri düzenlemek istemeniz durumunda sizi harika bir GIF Düzenleyici ile tanıştırıyoruz.