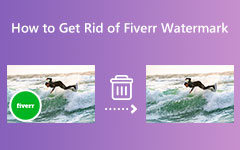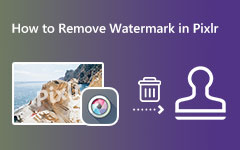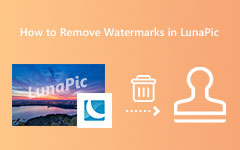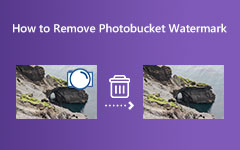Filigranı Kaldırmak İçin GIMP'nin Nasıl Kullanılacağına İlişkin Adımları Öğrenin
Günümüzde internette filigran içeren birçok resim göreceksiniz. İnsanlar, markalarını izleyicilere tanıtmak veya insanların fotoğraflarına sahip olmalarını veya fotoğraflarını çalmalarını engellemek istedikleri için resimlerine filigran koyarlar. Ancak, bu birçokları için bir sorun haline gelir. Ve bu, internette birçok filigran sökücüye yol açtı. Resimler için en bilinen filigran sökücülerden biri GIMP'dir. GIMP, resimlerinizi mükemmel şekilde düzenlemek için indirebileceğiniz açık kaynaklı bir fotoğraf editörüdür. Ancak birçok kullanıcının bilmediği şey, resimlerdeki filigranları da kaldırabileceğidir. Bu nedenle, bu kılavuzda, size kullanılacak adımları göstereceğiz. Filigranları kaldırmak için GIMP fotoğraflardan.
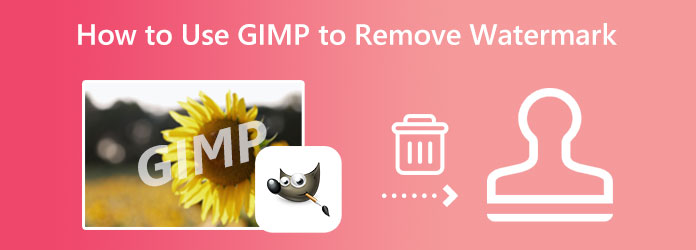
Bölüm 1. Filigranı Kaldırmak için GIMP Nasıl Kullanılır
GIMP veya GNU Image Manipulation Program, görüntülerinizi profesyonelce düzenlemenizi sağlayan çapraz ve açık kaynaklı bir platformdur. En bilinen fotoğraf editörlerinden biridir ve Adobe Photoshop'a harika bir alternatiftir. Bir grafik tasarımcı, fotoğrafçı, illüstratör veya öğrenciyseniz, ihtiyacınız olan araçları sağladığından, görüntülerinizi karmaşık bir şekilde düzenlemek için GIMP'yi kullanabilirsiniz. GIMP ücretsiz bir fotoğraf düzenleme uygulamasıdır, bu nedenle sınırlamaları hakkında endişelenmenize gerek yoktur.
GIMP ile resimlerinizdeki filigranları da kaldırabileceğinizi biliyor muydunuz? Evet, doğru okudunuz! GIMP, Windows ve macOS gibi neredeyse tüm işletim sistemlerinde mevcuttur. Bu nedenle, bu bölümde size GIMP ile filigranları kaldırma adımlarını göstereceğiz.
1. AdımGIMP çevrimdışı bir fotoğraf düzenleme uygulamasıdır, bu nedenle önce onu indirip bilgisayarınıza kurun. Uygulamayı yükledikten sonra, resminizden filigranı kaldırmaya başlamak için uygulamayı başlatın.
2. AdımVe sonra, tıklayın fileto arayüzün sol üst köşesindeki sekmesine tıklayın ve tıklayın Açılış. Resminizi yüklemek için seçin ve açın.
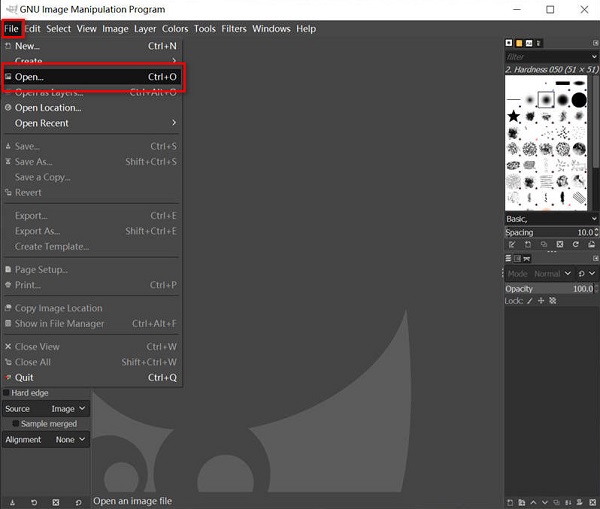
3. AdımArdından, araçlar listesinden Klon Aracı arayüzün sağ üst köşesinde. bu Klon Aracı görüntüyü yeniden sabitlemek için kullanılır. Bunu kullanarak, bir görüntünün aynı bölümünü basılı tutarak kopyalayabiliriz. CTRL klavyenizdeki tuşa basın, ardından harap veya filigran kısmına yapıştırın.
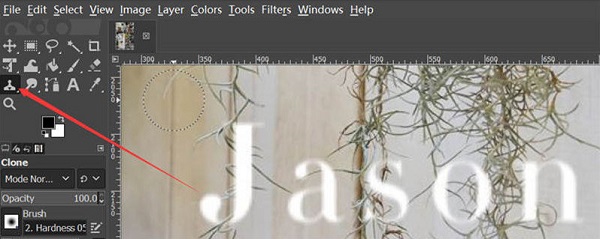
4. AdımArdından, filigran arka planının rengine ve görünümüne benzer bir bölge bulun ve imleci üzerine getirin. Tutmak CTRL klavyenizdeki tuşa basıldı, ardından sol tık senin faren Sol taraftaki bölgeyi yeniden boyutlandırabileceğinizi unutmayın.)
5. AdımFarenizin sol tuşuna basın ve filigranın etrafında gezdirin. Ardından, kopyalanan bölgedeki görüntü, izlediğiniz veya seçtiğiniz alanı tamamen kaplayacaktır.
Ve işte bu! Bunlar, GIMP'de bir filigranın nasıl kaldırılacağına ilişkin adımlardır. Sadece gösterdiğimiz adımları izleyin ve hazırsınız.
Bölüm 2. GIMP'ye En İyi Alternatifler
GIMP, herhangi bir filigranı kaldırmak için en iyi araç gibi görünse de, filigranları kaldırmak için daha kolay yöntemler ve araçlar vardır. Ve bu bölümde size GIMP'in en seçkin iki alternatifini göstereceğiz.
1. Tipard Image Watermark Remover Ücretsiz Çevrimiçi
İnternette kullanımı kolay bir filigran temizleyici arıyorsanız, o zaman Tipard Görüntü Filigran Sökücü sizin için bir araçtır. Bu çevrimiçi filigran sökücü, filigranları üç şekilde kaldırmanıza olanak tanır. Filigranları kaldırmak için çokgen, kement ve fırça araçlarını kullanabilirsiniz. Üstelik yapay zeka destekli olduğundan görüntülerden filigranları çıkarmakta zorluk çekmezsiniz. Hatta bu yazılımın harika olan yanı, filigranı sildiğiniz görüntüde bulanık kısımlar bırakmamasıdır.
Ayrıca PNG, JPG, JPEG ve WebP gibi neredeyse tüm resim formatlarını yükleyebilirsiniz. Ayrıca, filigranı kaldırdıktan sonra görüntünüzün boyutunu küçültmek için bir kırpma özelliği içerir. Ayrıca, Google, Firefox ve Safari dahil olmak üzere tüm web tarayıcılarından erişilebilir. Dolayısıyla, bu harika filigran sökücüyü kullanmakla ilgileniyorsanız, aşağıdaki talimatları izleyin.
1. AdımTarayıcınıza erişin ve arayın Tipard Image Watermark Remover Ücretsiz Çevrimiçi arama kutusunda Doğrudan ana sayfalarını ziyaret etmek için bu bağlantıyı tıklayabilirsiniz.
2. AdımArdından, Fotoğraf Seç Filigranı kaldırmak istediğiniz resmi eklemek için düğmesine basın. ayrıca yapabilirsin sürükle-bırak fotoğrafınızı bilgisayar dosyalarınızdan Fotoğraf Seç alanına aktarın.
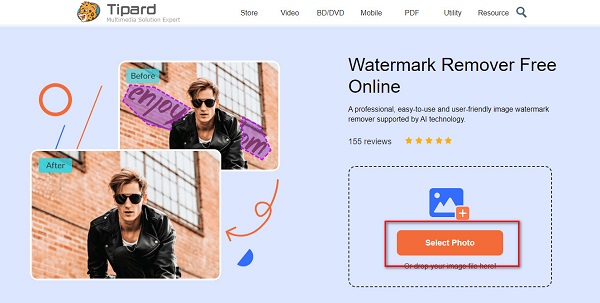
3. AdımResmi yükledikten sonra, filigranları kaldırmak için kullanmak istediğiniz kaldırma aracını seçin. Çokgen aracı, düzensiz boyutta bir filigranınız olduğunda kullanılır. Filigran boyutunu küçültmek istiyorsanız kement aracı kullanılır. Filigranları doğru şekilde kaldırmak için Fırça aracını kullanabilirsiniz.
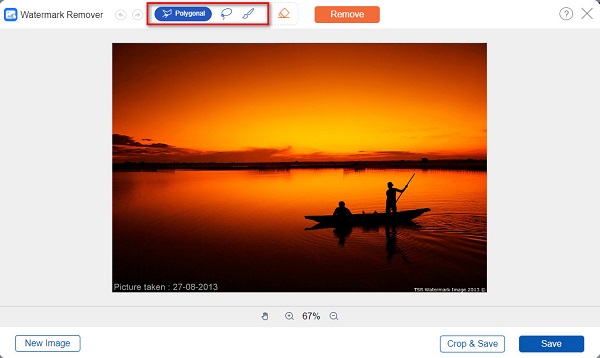
4. AdımArdından, tamamen seçilene kadar resminizden filigranı seçin. Ardından, Kaldır Filigrandan anında kurtulmak için düğmesine basın.
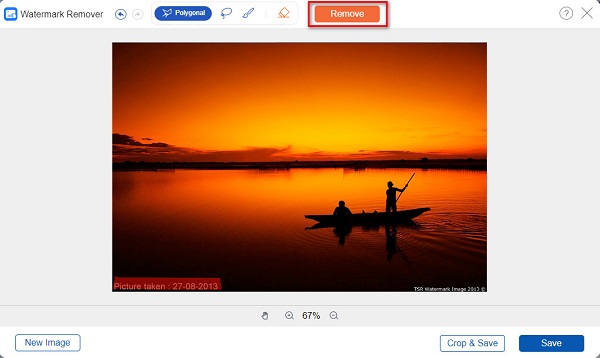
5. AdımVe işte! Önizlemede filigranın net bir şekilde kaldırıldığını göreceksiniz. Şimdi, tıklayın İndirim Çıktınızı aygıt klasörlerinize kaydetmek için düğmesine basın.
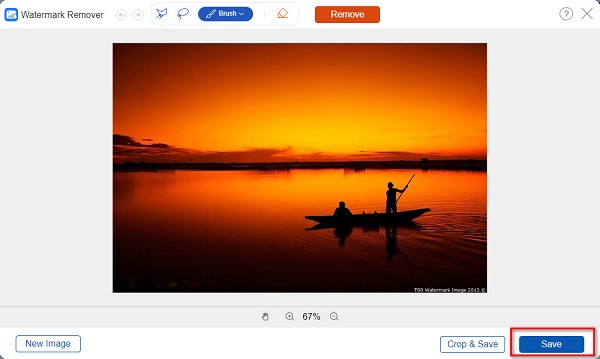
2. Wondershare Pixcut
Başka bir çevrimiçi filigran sökücü filigranları kaldırmak için kullanabileceğiniz Wondershare Pixcut. Bu uygulama, fırça aracını kullanarak resimlerdeki filigranları kaldırabilir. Resminizdeki filigranın boyutuna bağlı olarak fırça boyutunu değiştirebilirsiniz. Ayrıca Wondershare Pixcut, resimlerinizdeki istenmeyen nesneleri de kolayca kaldırabilir. Ayrıca, kullanıcı dostu bir uygulama yapan basit bir kullanıcı arayüzüne sahiptir. Ancak Wondersahre Pixcut çevrimiçi bir uygulamadır ve bazen yavaş bir yükleme süreci vardır. Yine de filigranları kaldırmak için harika bir uygulama.
1. AdımTarayıcınızda şunu arayın: Wondershare Pixcut ve ana sayfaya gidin. Ardından, Filigranı Şimdi Kaldır ana kullanıcı arabirimindeki düğme.
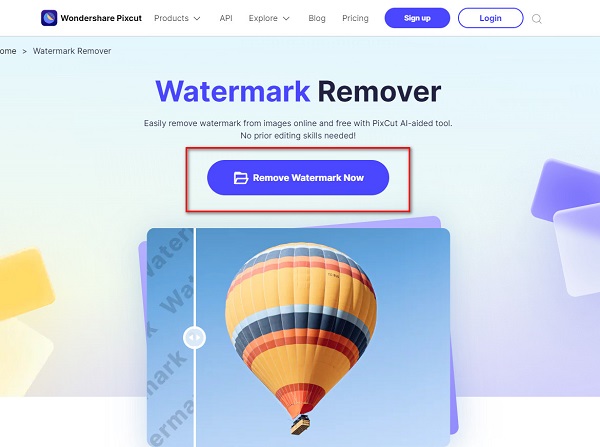
2. AdımTıkla Fotoğraf yükleniyor, ardından resim dosyasını yükleyin. ve ardından seç seçeneğini seçin ve fırça aracını kullanarak filigranı seçmeye başlayın.
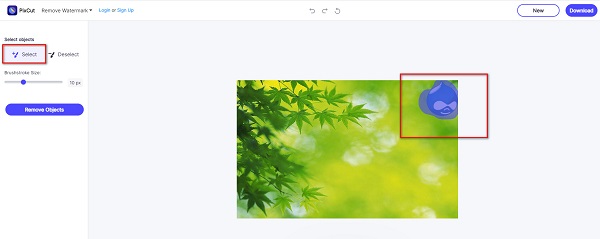
3. AdımSon olarak, Nesneleri Kaldır düğmesini ve İndir çıktı görüntüsü. Bunu yapabilmeniz için önce bir hesapta oturum açmanız gerekir. resminizdeki filigranı silin.
Bölüm 3. Filigranı Kaldırmak İçin GIMP'nin Nasıl Kullanılacağı Hakkında SSS
GIMP'yi Mac'te kullanabilir miyim?
Evet yapabilirsin. GIMP'nin 2.8.2 sürümü yerel olarak Mac'te çalışır. Yani, Mac'te GIMP kullanmak isteyenler arasındaysanız, ücretsiz olarak indirebilirsiniz.
GIMP, Photoshop'un en iyi alternatifi midir?
GIMP, Photoshop'un en iyi ve en ücretsiz alternatiflerinden biridir. Daha ucuz bir fotoğraf düzenleyici arıyorsanız, GIMP en iyi seçeneklerden biridir.
GIMP kullanmanın dezavantajları nelerdir?
Birden fazla katman seçemezsiniz.
Zaman zaman çöküyor.
Katmanları düzenlemek çok fazla iş gerektirir.
Yenilebilir metinlere efekt ekleyemezsiniz.
Sonuç
Aslında kullanımı zor değil Filigranları kaldırmak için GIMP fotoğraflardan. Kullanımı kolay arayüzü ve gelişmiş düzenleme araçları ile bu uygulamayı kullanmaktan kesinlikle keyif alacaksınız. Ancak filigranları kaldırmanın daha kolay bir yolunu istiyorsanız ve çevrimiçi filigranları kaldırmak istiyorsanız, Tipard Image Watermark Remover Ücretsiz Çevrimiçi.