- Video
- Blu-ray / DVD
- Yarar
-
Ücretsiz Araçlar
- Ücretsiz online
- Filigran Temizleyici Ücretsiz Çevrimiçi
- mağaza
- Kaynak
Tipard iPad Transfer Platinum, iPad ve PC / iTunes / Apple cihazları arasında herhangi bir sınırlama olmaksızın dosyaları aktarabilen en iyi iPad aktarma yazılımıdır. Ayrıca, zevkinize göre DVD ve videoları Apple cihazlarına ve iTunes'a dönüştürebilir. Kulağa harika geliyor değil mi? Bu profesyonel iPad yazılımı kullanımı zor mu? Tabii ki değil! Tipard iPad Transfer yazılımı her zaman ilk önce kullanıcının mükemmel deneyimini sunar. Şimdi bu profesyonel ama kullanımı kolay iPad Transfer Platinum'u nasıl kullanacağımızı görelim.
En iyi Tipard iPad Transfer, sınırlama olmaksızın iPad ve PC / iTunes / Apple cihazları arasında dosya transferi yapabilir. Bu çok fonksiyonlu bir yazılımdır.
Programı başlattıktan sonra lütfen iPad'inizi USB bağlantısı üzerinden Apple dateline kullanarak programa bağlayın.
"Dosya (ları) İçe Aktar" düğmesini tıklayın ve PC ve iTunes'dan iPad, iPod ve iPhone'a istediğiniz dosyaları seçin.
Dosya listesinde, aktarmak istediğiniz dosyaları seçebilirsiniz. Müzik/film/Resimler/TV Şovları/Podcast/iTunes U/e-Kitaplar ve daha fazlasını dilediğiniz gibi seçebilirsiniz.
Son olarak, Apple aygıtları, PC ve iTunes gibi dosyaları dışa aktarmak istediğiniz aygıtı seçebilirsiniz.
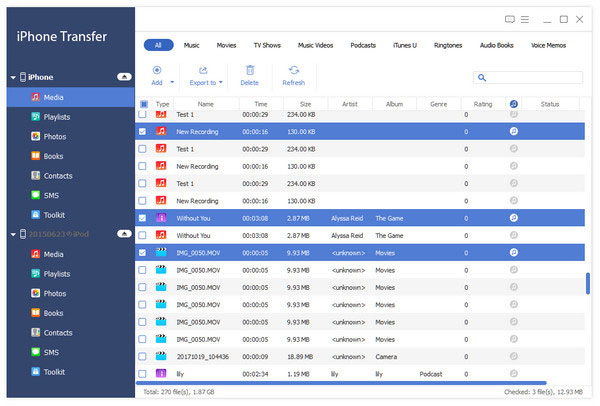
Aktarım işlevinin yanı sıra, aynı zamanda iPad / DVD dönüştürme / video / ses dönüştürme yazılımı. Dönüştürülmüş DVD filmlerin keyfini çıkarmak çok heyecan verici.
iPad'e dönüştürmek istediğiniz dosyaları eklemek için "Dosya ekle" düğmesini tıklayın veya birden fazla dosyayı tek seferde programa aktarmak için "Dosya ekle" açılır listesinden "Klasör ekle" öğesini seçebilirsiniz. zaman.
DVD'yi programa yüklemek için "Diski Yükle" düğmesini tıklayın veya ilgili dosyaları programa yüklemek için "DVD Klasörünü Yükle" veya "IFO Dosyalarını Yükle" öğesini seçin.
"Kırp" seçeneğini tıklayın ve "En Boy Oranını Koru" seçeneğini işaretleyin. Lütfen ihtiyaçlarınıza göre Orijinal, Kırpma alanı, 16: 9 veya 4: 3 seçin. Ayrıca, video karesinin konumunu ve yakınlaştırma modunu ayarlamanız mümkün.
Artık ilgili tuşa tıklayarak dosyaları Apple cihazlarına, Önbelleğim ve iTunes'a dönüştürebilirsiniz. Kısa bir süre içinde, iPad'deki dönüştürülmüş dosyaların keyfini çıkarabilirsiniz.
Özel iPhone Zil Sesi yapmak istiyorsanız, Tipard iPad Transfer yazılımını kaçıramazsınız, çünkü istediğiniz zaman DVD ve videolarla güzel iPhone Zil Sesi yapmanıza yardımcı olur.
"iPhone Zil Sesini Yap"a tıklayın ve ardından iPhone Zil Sesini yapmak için kullanmak istediğiniz video dosyasını içe aktarmak için "Dosya(lar) ekle" düğmesine tıklayın veya dosyaları doğrudan programa sürükleyebilirsiniz.
"Diski Yükle" düğmesindeki açılır oka tıklayın ve ihtiyaçlarınıza göre "DVD Diski Yükle", "DVD Klasörü Yükle" ve "IFO Dosyalarını Yükle" seçeneklerini seçmekte özgürsünüz.
DVD ve videolardan zil sesi oluşturmak ve Apple cihazlarına, Önbelleğim ve iTunes'a istediğiniz şekilde aktarmak için ilgili düğmeye tıklayın.
En iyi iPad Aktarımı, Efekt, Kırpma, Kırpma vb. Gibi video efektlerini optimize etmek için esnek ve yaratıcı düzenleme işlevlerine sahiptir.
"Efekt" düğmesi ile Parlaklık, Doygunluk, Kontrast, Ton ve Ses gibi video efektini ayarlamanıza izin verilir.
Kırpma işlevi, istenmeyen video bölümünüzü kesmenizi sağlayabilir. Başlangıç ve bitiş zamanını ayarlamak için kaydırma çubuğunu sürükleyin.
Video karesinden memnun değil misiniz? Video çerçevesini Orijinal, En Boy Oranını Koru, 16:9 ve 4:3 seçenekleriyle ayarlamanıza izin verilir. Ayrıca, video karesinin konumunu da ayarlayabilirsiniz.
"Filigran" düzenleme penceresinde, daha renkli bir video için videoya metin/resim filigranı eklemenize izin verilir.