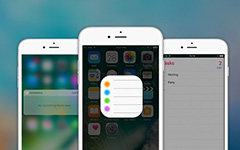Tipard iPhone 4S - Mac Transfer Kılavuzu
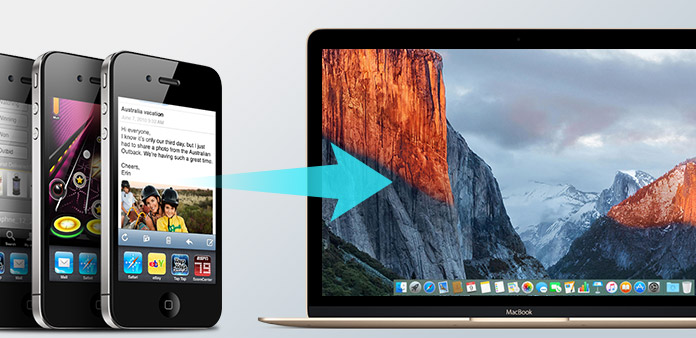
İPhone 4 ve Mac ile Dosya Nasıl Aktarılır iPhone Transfer aracı? Bu makaleyi okuyun ve cevabı bulun.
Adım 1: Install Tipard iPhone 4S Aktarımı
Tipard iPhone 4S'i Mac Transfer Ultimate kurulum dosyasını indirin; daha sonra kurulumu bitirmek için talimatları izleyin.
Bundan sonra, lütfen Mac Transfer Ultimate'a iPhone 4S'ı başlatın ve kayıt penceresi otomatik olarak açılır. Kaydı bitirmek için doğru Kullanıcı Adı ve kayıt anahtarını girebilir veya ilk olarak bu iPhone 4S aktarımını denemek için adımı atlayabilirsiniz.
Adım 2: iPhone 4S cihazınızı bağlayın
Kayıt olduktan sonra, aşağıdaki ekran görüntüsünü göreceksiniz.

İPhone 4S cihazınızı Apple adanmış veri hattı üzerinden Mac'e bağlayın, ardından aşağıdaki resmi göreceksiniz.
Bağlandıktan sonra iPhone 4S'niz anında tanınacak ve cihazınız hakkındaki ayrıntılı bilgiler tip, kapasite, versiyon ve seri numarası ile birlikte görüntülenecektir. Ayrıca, alınan farklı iPhone 4S dosyalarının özel kapasite değerlerini ve kullanılabilir alanı gösterecektir.

3 Adımı: Çeşitli iPhone 4S dosyalarını Mac'e aktarın
Ana arayüzün sol tarafında, çeşitli iPhone 4S dosyalarınızı farklı türlerde gösteren ekran listesini göreceksiniz. Dosya güvenliğiniz için Mac'inize herhangi bir dosya türünü (müzik, film, TV şovları, Podcast, iTunes U, Zil Sesleri, Kitaplar, resimler / Cameare Rulosu, Sesli Not, Kamera Çekimi, SMS ve Kişiler) özgürce seçebilirsiniz. diğer kullanım.

A: iPhone 4S Müzik Aktarımı
Ekran listesinde "Müzik" e tıklayın, ardından arayüzün sağ tarafındaki tüm müzik dosyalarınız aşağıdaki ekran görüntüsünde gösterildiği gibi ayrıntılarıyla gösterilecektir.
Listelenen her müzik dosyasının önünde bir onay kutusu vardır, tüm müzik dosyalarını seçmek için hepsini veya sadece birini seçmek için işaretleyebilir, ardından müzik dosyalarını aktarmaya başlamak için arayüzün altındaki "iPhone 4S'den Mac'e" görüntü düğmesini tıklayabilirsiniz. iPhone 4S'den Mac'e.
B: iPhone 4S Filmleri Aktar
Görüntüleme listesinde "Filmler" e tıklayın, ardından arayüzün sağ tarafı, aşağıdaki ekran görüntüsünde gösterildiği gibi tüm video dosyalarınızı ayrıntılı olarak görüntüleyecektir.
Listelenen her video dosyasının önünde bir onay kutusu vardır, tüm film dosyalarını seçmek için hepsini veya yalnızca birini seçmek için işaretleyebilirsiniz, ardından videoyu aktarmaya başlamak için arayüzün altındaki "iPhone 4S'den Mac'e" görüntü düğmesini tıklayın iPhone 4S'den Mac'e dosyalar.
Ayrıca, aşağıdaki arayüzün sol alt köşesinde, "Önizleme Penceresi" ndeki herhangi bir video dosyasını önizleyebilirsiniz.
C: iPhone 4S TV Şovlarını Aktar
Görüntüleme listesinde "TV Şovları" na tıklayın, ardından arayüzün sağ tarafı tüm TV Şovu dosyalarınızı aşağıdaki ekran görüntüsü gösterildiği gibi ayrıntılı olarak gösterecektir.
Listelenen her TV Şovu dosyalarının önünde bir onay kutusu vardır, tüm TV Şovları dosyalarını seçmek için tümünü veya yalnızca birini seçmek için işaretleyebilir, ardından aktarmaya başlamak için arayüzün altındaki "iPhone 4S'den Mac'e" görüntü düğmesini tıklayabilirsiniz iPhone 4S'den Mac'e belirtilen dosyalar.
Ayrıca, aşağıdaki arayüzün sol alt köşesinde, "Önizleme Penceresi" nde herhangi bir TV Şovunu önizleyebilirsiniz.
D: iPhone 4S Podcast'leri Aktar
Görüntüleme listesinde "Podcastler" e tıklayın, ardından arayüzün sağ tarafı, aşağıdaki ekran görüntüsünde gösterildiği gibi tüm Podcast dosyalarınızı ayrıntılı olarak gösterecektir.
Listelenen her dosyanın önünde bir onay kutusu vardır, tüm dosyaları seçmek için tümünü veya yalnızca birini seçmek için işaretleyebilir, ardından belirli Podcast dosyalarını buradan aktarmaya başlamak için arayüzün altındaki "iPhone 4S'den Mac'e" görüntü düğmesini tıklayabilirsiniz. iPhone 4S'den Mac'e.
Ayrıca, aşağıdaki arayüzün sol alt köşesinde, "Önizleme Penceresi" nde herhangi bir video Podcast dosyasını önizleyebilirsiniz.
E: iPhone 4S iTunes U'yu Aktar
Görüntüleme listesinde "iTuens U" seçeneğine tıklayın, ardından arayüzün sağ tarafında tüm iTunes U dosyalarınız aşağıdaki ekran görüntüsünde gösterildiği gibi ayrıntılı olarak görüntülenecektir.
Listelenen her iTunes U dosyasının önünde, bir onay kutusu vardır, tüm dosyaları seçmek için tümünü veya yalnızca birini seçmek için işaretleyebilirsiniz, ardından belirtilen aktarımı başlatmak için arayüzün altındaki "iPhone 4S'den Mac'e" görüntü düğmesini tıklayın iPhone 4S'den Mac'e iTunes U dosyaları.
Ayrıca, aşağıdaki arayüzün sol alt köşesinde, herhangi bir video iTunes U dosyasını "Önizleme Penceresi" nde önizleyebilirsiniz.
F: iPhone 4S Zil Sesini Aktar
Görüntüleme listesinde "Zil Sesleri" ni tıklayın, ardından arayüzün sağ tarafı, aşağıdaki ekran görüntüsünde gösterildiği gibi tüm Zil sesi dosyalarınızı ayrıntılı olarak görüntüler.
Listelenen her dosyanın önünde bir onay kutusu vardır, tüm Zil sesi dosyalarını seçmek için hepsini veya sadece birini seçmek için işaretleyebilirsiniz, Ayrıca ihtiyaçlarınıza göre çıktı floderi seçebilir, ardından "iPhone 4S'den Mac'e" görüntü düğmesini tıklayabilirsiniz Arayüzün altında belirtilen Kitap dosyalarını iPhone 4S'den Mac'e aktarmaya başlamak için.
G: iPhone 4S Kitaplarını Aktar
Görüntüleme listesinde "Kitaplar" ı tıklayın, ardından arayüzün sağ tarafı, aşağıdaki ekran görüntüsünde gösterildiği gibi tüm e-Kitap dosyalarınızı ayrıntılı olarak görüntüleyecektir.
Listelenen her dosyanın önünde bir onay kutusu vardır, tüm Kitap dosyalarını seçmek için tümünü veya yalnızca birini seçmek için işaretleyebilir, ardından belirtilen Kitap dosyalarını aktarmaya başlamak için arayüzün altındaki "iPhone 4S'den Mac'e" görüntü düğmesini tıklayabilirsiniz. iPhone 4S'den Mac'e.
H: iPhone 4S Resimleri Aktar
Görüntüleme listesinde "Fotoğraflar" a tıklayın, tüm Film Rulosu dosyaları ve Fotoğraf Albümleri görüntülenecek ve arayüzün sağ tarafı, aşağıdaki ekran görüntüsünde gösterildiği gibi her Albüm Çalma Listesi altında ilgili tüm fotoğrafları veya resimleri gösterecektir.
Listelenen her dosyanın önünde bir onay kutusu vardır, tüm görüntü dosyalarını seçmek için hepsini veya sadece birini seçmek için işaretleyebilir, ardından belirtilen resim dosyalarını aktarmaya başlamak için arayüzün altındaki "iPhone 4S'den Mac'e" görüntü düğmesini tıklayabilirsiniz. iPhone 4S'den Mac'e.
Ayrıca, iPhone 4S'nizden kontrol edilen resim veya fotoğraf dosyalarını doğrudan kaldırmak için "Sil" resim düğmesini tıklayabilirsiniz.
I: iPhone 4S Sesli Notlarını Aktar
Görüntüleme listesinde "Kişiler" e tıklayın, ardından arayüzün sağ tarafında, aşağıdaki ekran görüntüsünde gösterildiği gibi tüm İletişim bilgileriniz ayrıntılı olarak görüntülenecektir.
Herhangi bir kişi bilgisine tıklayın, ayrıntılı içerik görüntülenecektir. Ardından, Kişilerinizi iPhone 4S'den Mac'e aktarmaya başlamak için arayüzün altındaki "iPhone 4S'den Mac'e" resim düğmesini tıklayın.
J: iPhone 4S Kamera Çekimini Aktar
Görüntüleme listesinde "Kişiler" e tıklayın, ardından arayüzün sağ tarafında, aşağıdaki ekran görüntüsünde gösterildiği gibi tüm İletişim bilgileriniz ayrıntılı olarak görüntülenecektir.
Herhangi bir kişi bilgisine tıklayın, ayrıntılı içerik görüntülenecektir. Ardından, Kişilerinizi iPhone 4S'den Mac'e aktarmaya başlamak için arayüzün altındaki "iPhone 4S'den Mac'e" resim düğmesini tıklayın.
K: iPhone 4S SMS Transferi
Görüntüleme listesinde "SMS" e tıklayın, ardından arayüzün sağ tarafı, aşağıdaki ekran görüntüsünde gösterildiği gibi tüm SMS bilgilerinizi ayrıntılı olarak görüntüleyecektir.
Herhangi bir kişi bilgisine tıklayın, ilgili tüm SMS dosyaları görüntülenecektir. Ardından, SMS dosyalarınızı iPhone 4S'den Mac'e aktarmaya başlamak için arayüzün altındaki "iPhone 4S'den Mac'e" görüntü düğmesine tıklayın.
L: iPhone 4S MMS’i aktarın
Görüntüleme listesinde "SMS" seçeneğine tıklayın, ardından arayüzün sağ tarafında, aşağıdaki ekran görüntüsünde gösterildiği gibi tüm SMS / MMS bilgileriniz ayrıntılı olarak görüntülenecektir.
Herhangi bir tek kişi bilgisine tıklayın, ilgili tüm MMS dosyaları görüntülenecektir. Ardından, MMS dosyalarınızı iPhone 4S'den Mac'e aktarmaya başlamak için arayüzün altındaki "iPhone 4S'den Mac'e" görüntü düğmesine tıklayın.
M: iPhone 4S Kişileri Aktar
Görüntüleme listesinde "Kişiler" e tıklayın, ardından arayüzün sağ tarafında, aşağıdaki ekran görüntüsünde gösterildiği gibi tüm İletişim bilgileriniz ayrıntılı olarak görüntülenecektir.
Herhangi bir kişi bilgisine tıklayın, ayrıntılı içerik görüntülenecektir. Ardından, Kişilerinizi iPhone 4S'den Mac'e aktarmaya başlamak için arayüzün altındaki "iPhone 4S'den Mac'e" resim düğmesini tıklayın.