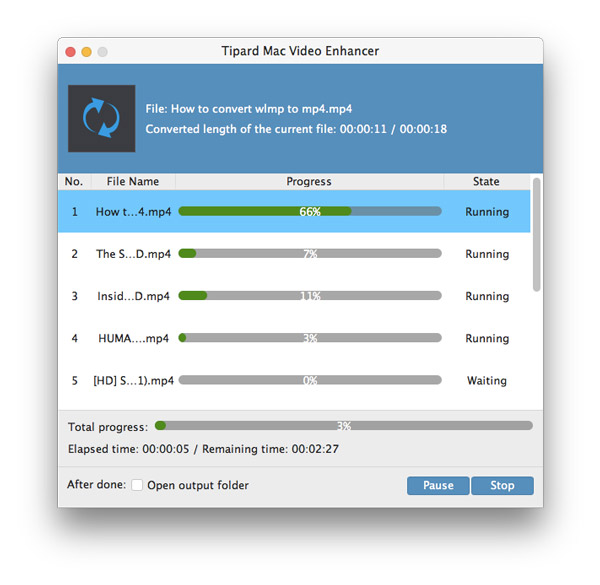- Video
- Blu-ray / DVD
- Yarar
-
Ücretsiz Araçlar
- Ücretsiz online
- Filigran Temizleyici Ücretsiz Çevrimiçi
- mağaza
- Kaynak
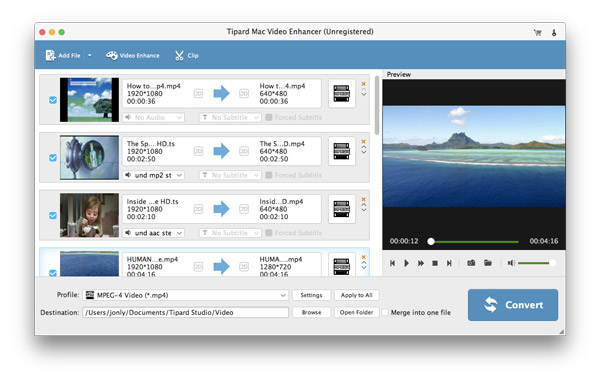
Arabirimin üstündeki Videoyu Geliştir düğmesini tıklayın.
Not:Video kalitesini geliştirmek için aşağıdaki seçenekleri belirleyin: Lüks çözünürlük, Parlaklığı ve kontrastı optimize edin, Video gürültüsünü kaldırın.
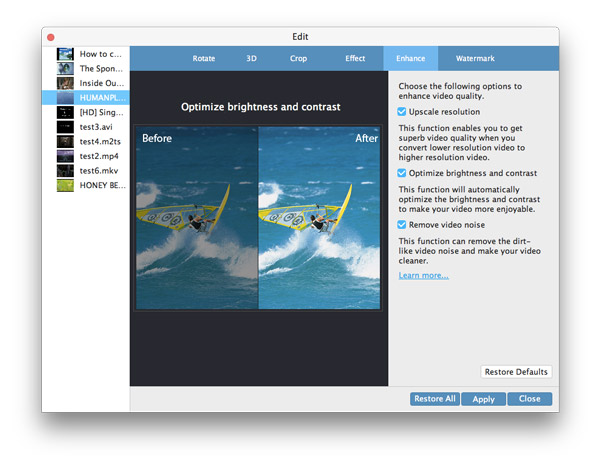
Video Geliştiriciye video ekledikten sonra, "Video Enhancer" sütununa tıklayın, "Döndür" seçeneğini seçin.
Videonuzu saat yönünde 90 döndürme, 90 saat yönünün tersine, Yatay çevirme, Dikey çevirme gibi bazı seçeneklerle döndürün.
Not:Birini tıklayın ve ardından ana arayüzdeki video efektini önizleyebilirsiniz.
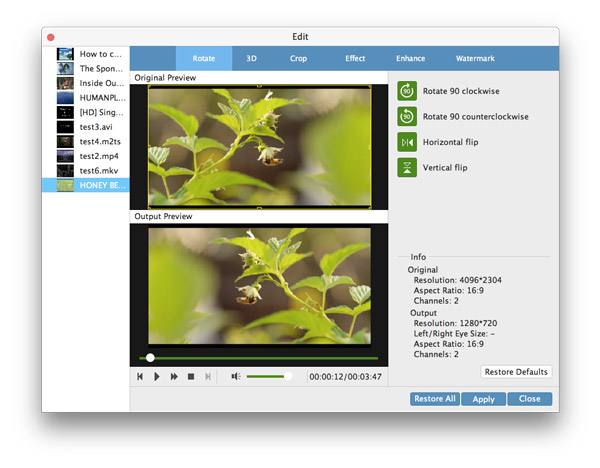
Bu Mac Video Enhancer'da video ekleyin.
Düzenleme işlevlerinin arayüzüne girdiğinizde, seçebileceğiniz farklı ayarlar vardır.
3D - 3D modunu seçebilirsiniz: Anaglyph 3D, 3D Yan Yana veya Üst ve Alt 3D.
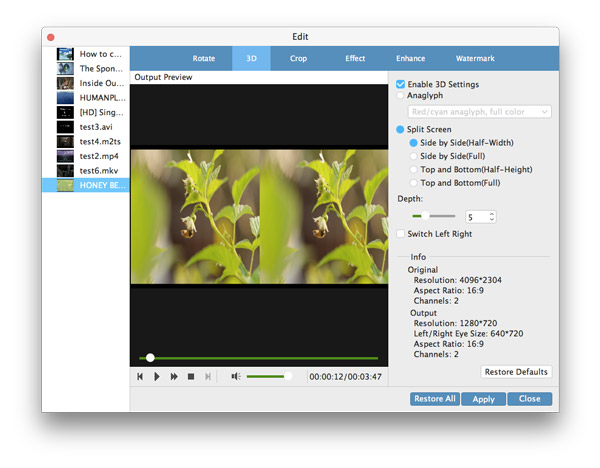
Kırp - istemediğiniz parçayı kaldırın ve favori video bölümünüzü büyütün.
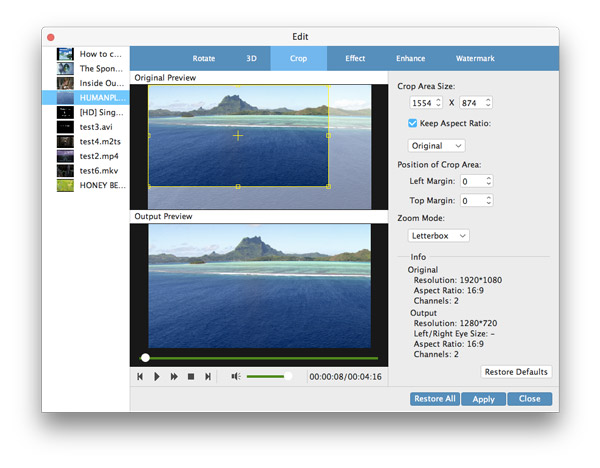
Efekti ayarlama - Kaydırıcıyı sürükleyerek parlaklığı, kontrastı, doygunluğu ve tonu ayarlayın.
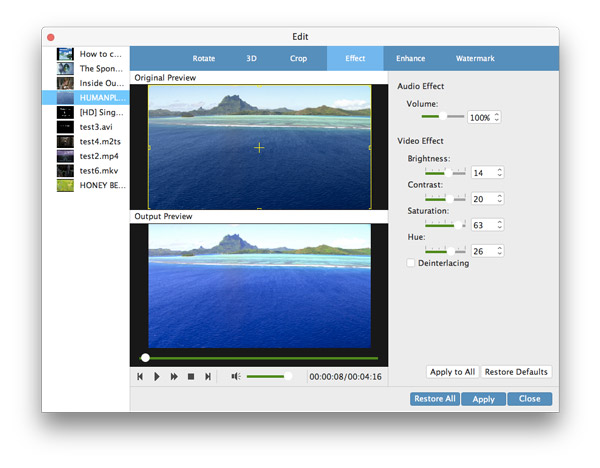
Filigran - Metin veya resim filigranı ekleyebilirsiniz. "Metin" radyo düğmesini tıklayın ve eklemek istediğiniz metni girin.
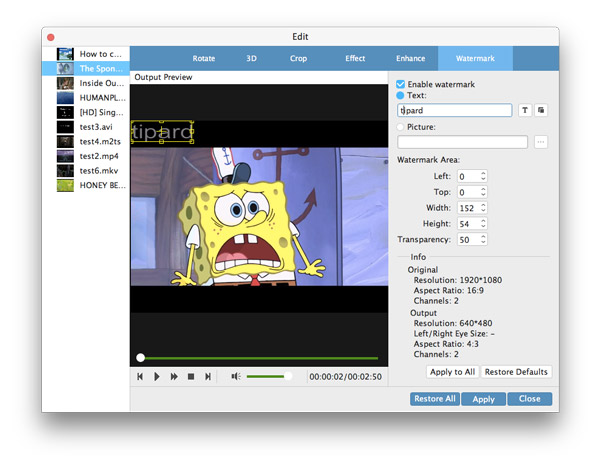
Klip - Videonun uzunluğunu, zaman oku sürükleyerek kesebilirsiniz.
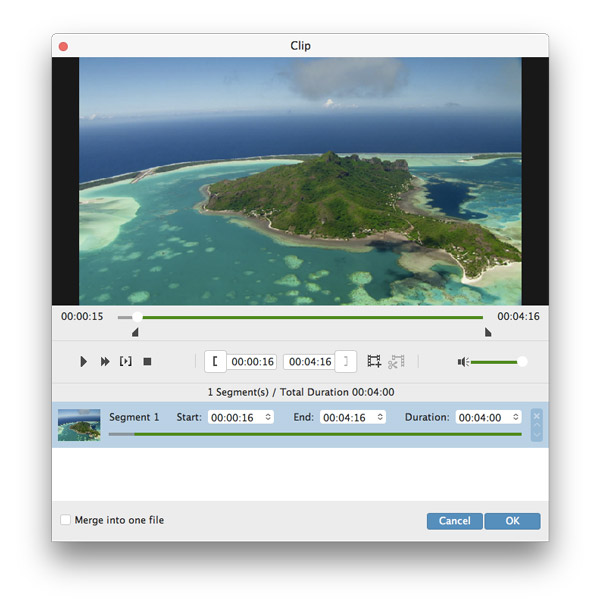
Tüm ayarlarınızı belirledikten sonra, istediğiniz çıktı biçimlerini seçebilir ve sadece "Dönüştür" düğmesine tıklayabilirsiniz; Mac için Video Enhancer, her şeyi tamamlamanıza yardımcı olur.