Windows / Mac'te MKV Videoyu Kolayca Dönüştürmenin 5 Mükemmel Yolu
MKV vs MP4
MKV (Matroska) ve MP4 (MPEG-4), video ve ses depolamak için her iki konteyner formatıdır. MKV, HD videolar için çılgınca kullanılan esnek, açık standart bir video dosya formatıdır. Mkv Ayrıca, herkes için ücretsiz olarak kullanılabilen web için yüksek kaliteli, açık video formatı geliştirmeye adanmış WebM videosunun da temelini oluşturuyor. Altyazılar, çoklu video ve ses parçaları ve bölümler gibi bazı özellikler için MP4'den daha iyi bir desteğe sahiptir.
Bununla birlikte, MP4 birden fazla Medya Oynatıcı, Cep Telefonu ve Taşınabilir cihazdaki MKV videodan çok daha yüksek uyumluluğa ve daha iyi performansa sahiptir, bu nedenle birçok kullanıcının MKV'yi MP4'e dönüştürmesi gerekir. Birden fazla MP4 dosyasının kaydedilmesi daha kolaydır ve büyük veya ayrı dosyalar tek bir dosyaya kaydedilebilir. MP4 dosyaları kopyalama, taşıma, yükleme ve oynatma açısından daha kullanıcı dostudur. MP4 videonun keyfini MP4 Oynatıcı, X-box 360, PS4, iPhone/iPad/iPod ve Android cihazlarda kolayca çıkarabilirsiniz.
Peki MKV dosyalarını Windows ve Mac'te MP4 videoya nasıl dönüştürebilirim? Endişelenmeyin, en iyi 5 Ücretsiz MKV'den MP4'e Dönüştürücüyü ve düzenleme özellikleri ve 4K/1080P HD video ayarları gibi daha güçlü işlevlere sahip bir profesyonel aracı sağlayacağız ve MKV videosunu dönüştürmek için tercih ettiğinizi seçebilirsiniz.
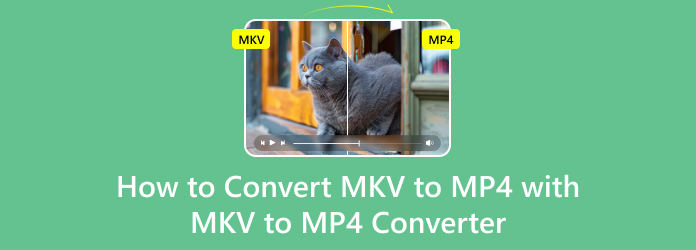
1. VLC - Windows ve Mac
Ücretsiz ve açık kaynaklı çapraz platformlu Oynatıcı yazılımı olan VLC Media Player, çoğu multimedya dosyasının yanı sıra DVD'leri, Ses CD'lerini, VCD'leri ve çeşitli akış protokollerini oynatmanıza yardımcı olur. Ayrıca dönüştürme işleviyle birkaç tıklamayla MKV'yi MP4 dosyasına bile dönüştürebilirsiniz. VLC kullanarak MKV dosyasını MP4 formatına nasıl dönüştürebilirim? İşte genel kılavuz.
VLC Media Player'ı indirin ve yükleyin
Aralarından seçim yapabileceğiniz farklı platformlar sunan en son VLC'yi indirin. Daha sonra bilgisayarınıza kurun ve yazılımı çalıştırmaya başlayın. Tıkla medya ana arayüzün üst araç çubuğundaki düğmesine basın ve Dönüştür / Kaydet... girmek için Medya Aç pencere.
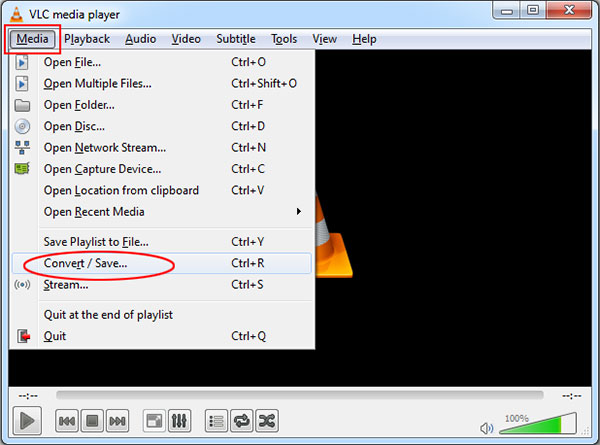
Dönüştürmek istediğiniz MKV dosyasını seçin
Medyayı Aç penceresinde, Ekle yerel MKV dosyalarını seçmek için düğme. Bundan sonra listeye eklenmelidir. (Alternatif olarak, bir dosyayı listeye sürükleyip bırakabilirsiniz.). Tıkla Dönüştür / Kaydet girmek için Dosya penceresinin altındaki düğmesine basın. dönüştürmek pencere.
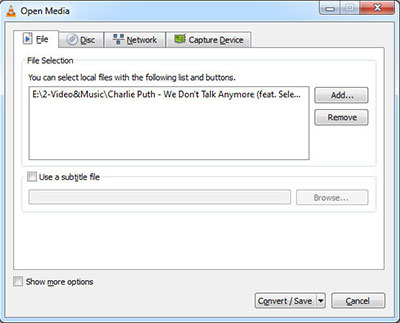
MP4 dosyası için profil ve hedef belirle
Çıkış profili olarak Video - H.264 + MP3 (MP4) öğesini seçebilir ve ardından araç düğmesini açmak için Profil Sürümü penceresinde, burada çıktı MP4 video dosyası için video/ses codec bileşenini ve altyazıları seçmenize izin verilir. Tıkla İndirim Tüm profil ayarlarını kaydetmek ve pencereyi kapatmak için düğmesine basın.
Dönüştürme penceresine geri dönün ve çıktı dosyasını kaydetmeniz gereken Hedefi özelleştirin.
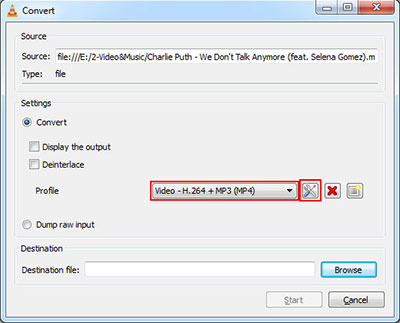
MKV’yi MP4’a dönüştürmeye başla
MKV'yi MP4 formatına değiştirin, sadece Başlama Dönüştür penceresinin altındaki düğmesine basın. Zaman çizelgesi bir ilerleme çubuğuna dönüşecek, bir süre bekleyecek ve dönüştürme işlemi tamamlanacaktır.
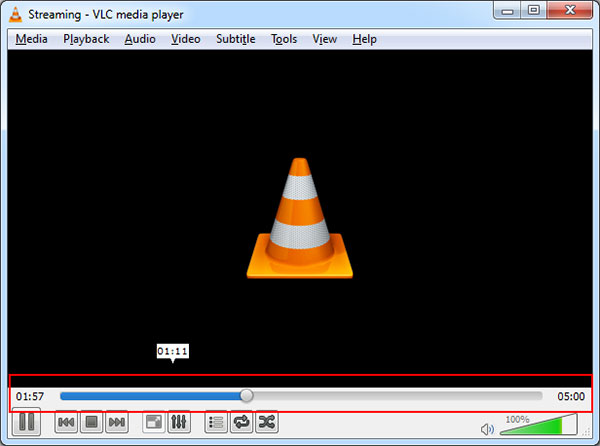
2. Freemake Video Dönüştürücü - Windows ve Mac
Freemake Video Converter aynı zamanda MKV'yi ve AVI, MOV, WMV, TS, MP4, FLV, MP4 gibi diğer popüler formatları gerekli video/ses formatlarına dönüştürme yeteneğine sahip bir Ücretsiz MKV Video'dan MP3'e Dönüştürücü yazılımıdır. Multimedyayı videoya dönüştürmek için fotoğrafları veya ses dosyalarını içe aktarın. Aynı anda birden fazla videoyu dönüştürün. Tüm modern codec bileşenleri dahildir: H.264, MKV, MPEG4, AAC. Freemake Video Converter ile MKV'yi MP4 dosyasına nasıl değiştirebilirim? İşte en kolay adımlar.
Freemake Video Converter'ı başlatın. Tıkla + video düğmesine basın veya MP4'e dönüştürmek istediğiniz tüm MKV videolarını sürükleyip bırakın.
Tıkla MP4'e. Hazır bir ön ayar seçin (daha iyi Kaynakla aynı) veya kendinizinkini yaratın.
Tıkla dönüştürmek ve MKV'den MP4'e dönüştürme işlemi tamamlanana kadar bekleyin.
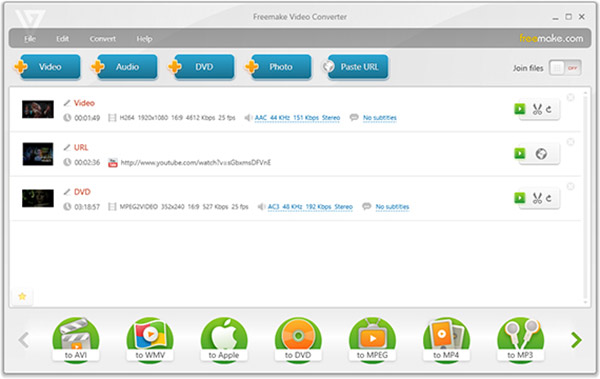
3. El Freni - Windows ve Mac
HandBrake, neredeyse her formattan, modern, yaygın olarak desteklenen kodeklerin bir seçimine dönüştürmek için ücretsiz bir araçtır. MKV ve AVI'nın HandBrake ile MP4'e dönüştürülmesi kolaydır. Dönüşüm ayarlarınızı yalnızca birkaç saniye içinde seçebilir veya hangisini tercih ederseniz ayrıntılı bir şekilde değiştirerek harcayabilirsiniz.
HandBrake'i kurun ve başlatın, Kaynak araç çubuğundaki düğmesini seçin Dosya açve MKV dosyanızı açın.
Tıkla Araştır "Hedef" altındaki düğmeye basın, yeni MP4 dosyasının kaydedileceği klasörü seçin ve ona bir ad girin.
Altında Çıktı AyarlarıMP4 kapsayıcı biçimi varsayılan olarak seçilmelidir. Ekstra bir şey yapmak istemiyorsanız artık Başlama düğmesine bastığınızda HandBrake, MKV videonuzu MP4 dosyasına dönüştürecektir.
[İsteğe bağlı] Daha fazla kalite ayarı yapmak isterseniz, Başlat düğmesine tıklamadan önce alt kısımdaki sekmeleri kullanarak tıklayabilirsiniz. Video için yeni bir yükseklik ve genişlik ayarlamak, kırpmak, filtreler eklemek, video kalitesi ayarını değiştirmek, bir video kodlayıcı seçmek (ancak muhtemelen varsayılan H.264 (x264) kodekini kullanmanız gerekir), codec bileşenini seçmekte özgürsünüz. profiller, SRT altyazı dosyalarını içe aktarın ve ses parçalarını özelleştirin.
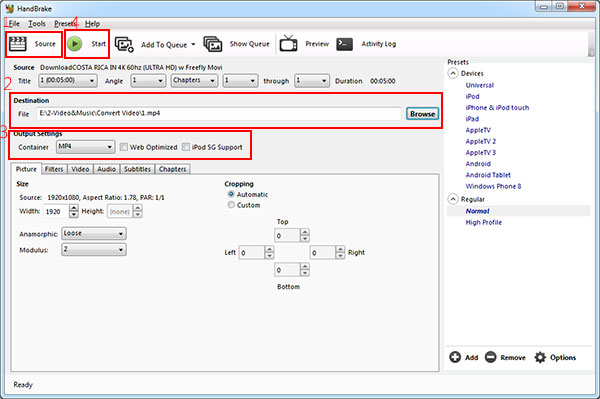
4. Ücretsiz Video Dönüştürücü - Windows
Free Video Converter, Windows kullanıcılarının MKV gibi videoları MP4'e ve diğer popüler videoları sıfır kalite kaybıyla dönüştürmesine yönelik tamamen ücretsiz bir MKV MP4 Dönüştürücüsüdür. 300'den fazla formatı ücretsiz olarak dönüştürebilir ve birden fazla taşınabilir oynatıcıyı ve cihazı destekleyebilir. Dönüştürmeden sonra, dönüştürülen MKV videosunu/filmini iPhone/iPad/iPod/Sharp/HTC/Google/Sony/LG ve daha fazlasında kolayca izleyebilirsiniz.
Ayrıca, farklı görüntü temaları ve kelimelerle açılış ve bitiş başlıkları eklemenizi sağlayan video düzenleme işlevini de sağlar. Videonuzda açılış ve bitiş temaları olarak yıl boyunca çok sayıda hayvan teması ve güzel manzaralar var. Dahası, başlık, yazar, zaman vb. bilgileri içeren kelimeleri düzenlemenize yardımcı olur. Aşağıda Windows için en iyi Ücretsiz Video Dönüştürücüyü nasıl kullanacağınıza ilişkin adımlar yer almaktadır.
Bu Ücretsiz Video Dönüştürücüyü indirin ve bir Windows PC'ye yükleyin. Ana arayüzü açmak için çalıştırın.
Tıkla Dosya Ekle) Dönüştürmek istediğiniz MKV video dosyalarını kontrol etmek için.
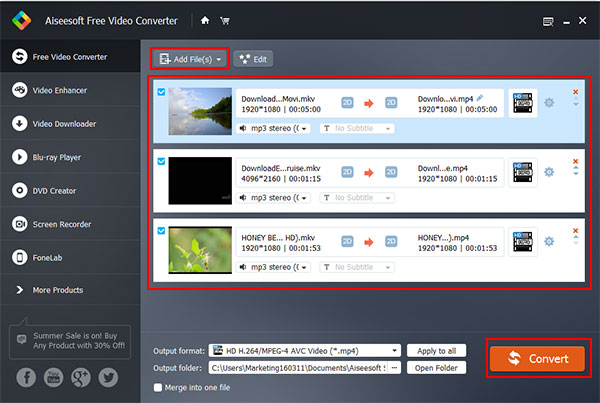
Çıkış MP4 videonuzu zenginleştirmek istiyorsanız, Düzenle Video başlığınızı düzenlemek amacıyla açılış ve bitiş temasını ve kelimeleri eklemek için.
Açılan düğmeye tıklayın Çıkış biçimi Hedef video formatını seçmek ve videoyu tek tıklamayla dönüştürmek için.p>
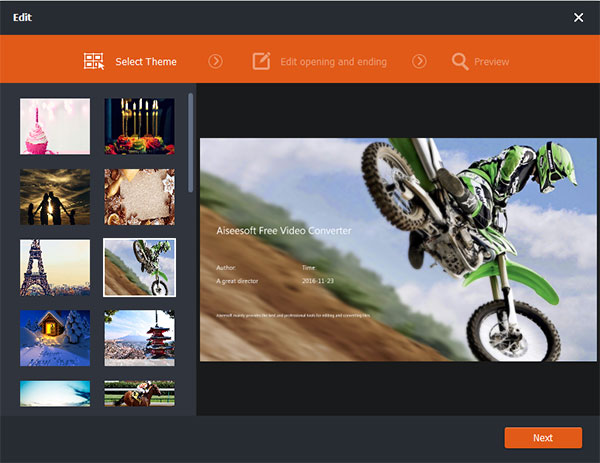
5. Free-Make Video Dönüştürücü - Mac
Free-Make Video Converter, Mac OS için MP4, MOV, AVI, MKV, FLV, WMV, TS, MPEG gibi 300 + formatları arasında dönüştürme yeteneği olan Mac kullanıcıları için MP4 Converter Free MKV kullanımı kolaydır. Yaygın videoların yanı sıra, iPhone, iPad, iPod, Samsung ve daha fazla Android cihazının keyfini ücretsiz olarak çıkarmak için MKV'yi 4K / 1080p HD videoya dönüştürebilirsiniz.
Ayrıca, videonun iradeyle kişiselleştirilmesi için birçok düzenleme işlevi vardır. Video uzunluğunu kırpıp klipsleyebilir, video alanını kırpabilir, filigran ekleyebilir ve Parlaklık, Kontrast, Doygunluk ve Ton gibi video efektlerini ayarlayabilirsiniz. 6x hızlı dönüşüm hızı ile, tüm dönüşüm süreçleri ikinci kez bitmiş olacaktı.
1. Adım: MKV video dosyalarını ekleyin
Free-Make Video Converter'ı İndirin App Store'da bulun ve Mac'inize yükleyin. Yazılımı açın ve MKV dosyasını yüklemek için Dosya ekle düğmesine tıklayın.
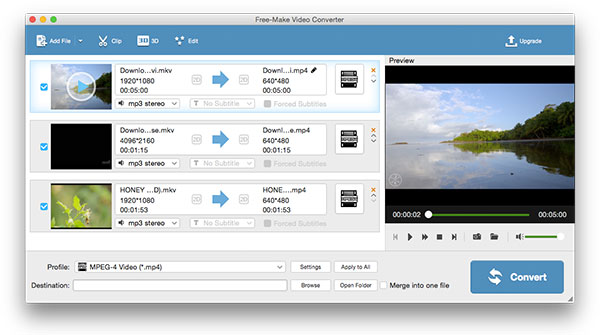
Çıkış formatını ve çıkış ayarlarını seçin
Tıkla Profil Bilgileri düğmesine basın ve seçin HD H.264/MPEG-4 AVC videosu (*.mp4) or MPEG-4 Video (*.mp4) formatı. Ardından, Ayarlar Video/ses ayarlarını yapmak için düğmeye basın.
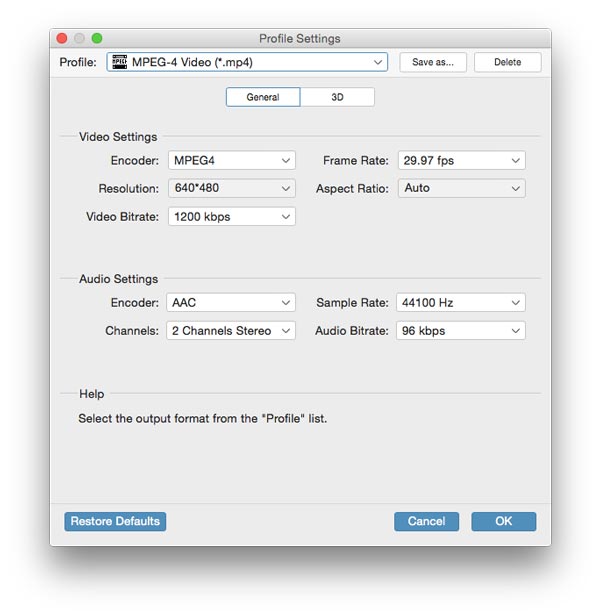
MKV video dosyasını düzenle [İsteğe bağlı]
Bu mükemmel ücretsiz video dosya dönüştürücü de harika video ve müzik düzenleme yazılımı MKV videolarını ihtiyaçlarınıza göre düzenlemenizi sağlar. Yazılımla, hedef videoyu rahatlıkla bölümlere ayırabilir veya 3D efektler veya özelleştirilmiş metin veya görüntü filigranları vb. ekleyebilirsiniz.
Son olarak, dönüştürmek Ana arayüzün sağ alt köşesindeki düğmeye tıklayın ve Matroska'yı kolayca MP4'e dönüştürün.
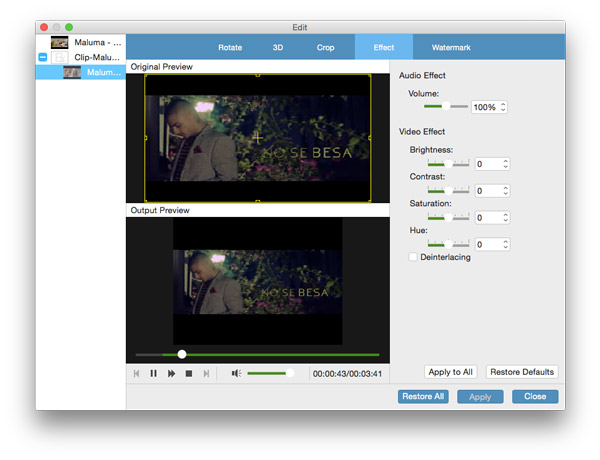
Bölüm 2: Güçlü Dönüştürücü ile MKV'yi MP4'e Dönüştürme
Tipard Video Dönüştürücü Ultimate aynı zamanda bir MKV'den MP4'e Video Dönüştürücü yazılımıdır. Bu mükemmel ve saygın yazılım, MKV'yi MP4, AVI, MP3 ve diğer birçok formata aktarabilir. Ayrıca, MKV'yi MP4'e dönüştürdükten sonra videonuzu 8K'ya ve hatta 4K'ya yükseltir. Böylece, Ultra HD videoyu Samsung veya Sony gibi herhangi bir 4K TV'de oynatabilir, 4K MP4 videoyu iPhone 15/14, Samsung Galaxy ve daha fazlası gibi genel kullanıma yönelik dijital cihazlarda oynatabilirsiniz. Ayrıca, MKV'yi MP4'e aktardıktan sonra videonuzu güzelleştirecek filtreler, renk düzeltme vb. gibi birçok video düzenleme özelliği de sunar.

MKV dosyasını özelleştirebileceğiniz düzenleme özellikleri aşağıdadır:
- 1. Size izin verir video kalitesini iyileştirmek Mükemmel düzenleme özelliklerini kullanarak.
- 2. İçin gerekli videoları yeniden boyutlandırvideo klipleri döndürün veya çevirin ve videoları MKV videolarının başka bir düzenlemesinden önce kırpın.
- 3. Daha iyi bir önizleme deneyimi için video dosyalarının ve ses dosyalarının efektlerini ve filtrelerini ayarlayın, video dosyalarının yerini değiştirin.
- 4. Video dosyasını korumak için video dosyalarını düzenlerken filigran eklemeniz gerekebilir.
MKV Video dosyalarını yükle
Dönüştürmek istediğiniz MKV Video dosyalarını seçerek yükleyin Dosya Ekle ana arayüzde MKV dosyalarını veya tüm klasörü yüklemek için düğmesine basın. Veya MKV dosyalarını eklemek için büyük artı düğmesini tıklayabilirsiniz.

MP4 formatı seç
Taşınabilir cihazlarınız tarafından desteklenen biçimlere bağlı olarak, videonun çıkış biçimini aşağıdaki açılır listeden seçebilirsiniz. Tümünü Şuna Dönüştür.
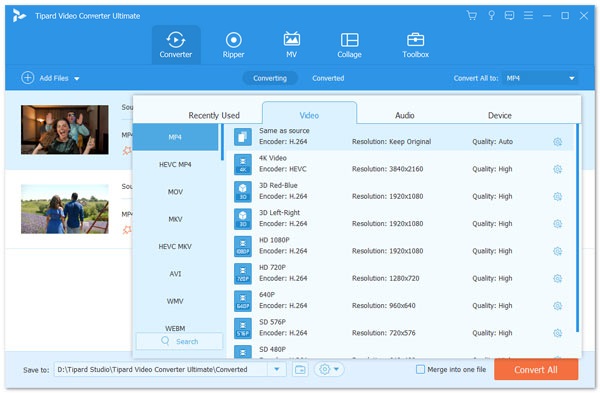
Profil ayarları
Video Kodlayıcı, Kare Hızı, Çözünürlük, Bit Hızı ve Ses Kodlayıcı, Kanallar, Örnek Hızı vb.Gibi ayarlamanız için bu MKV'den MP4'e video dönüştürücü yazılımı tarafından ayrıntılı video ve ses ayarları sağlanır. MP4 formatı. Dahası, kendi parametrelerinizi girebilirsiniz. İyi özelleştirilmiş profil, daha sonra kullanmak üzere yeni oluşturma olarak kaydedilebilir.

Kişiselleştirilmiş bir MP4 formatı oluşturmak için MKV videosunu düzenleyin
Tıkla Düzenle MKV'den MP4 videolarına herhangi bir değişiklik yapmak için ana arayüzdeki yıldız sembolündeki düğme. MKV videosunu döndürebilir veya çevirebilir, video klipleri kırpabilir ve kırpabilir, MP4 video için video efektleri ekleyebilir, filtreler ekleyebilir, arka plan ses parçasını ve altyazıyı düzenleyebilir ve MP4 video için filigran ekleyebilirsiniz.
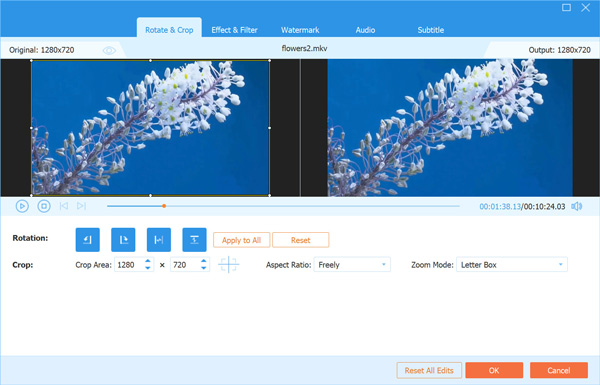
Dönüştürmeyi başlat
Tıkla Hepsini dönüştür MKV Videoyu MP4'e dönüştürmeye başlamak için düğmesine basın. Eklenen dosyalar aynı anda dönüştürülecektir. Birleştirilmiş bir dosya almak istiyorsanız, Tek bir dosyada birleştir. Ayrıca video listesindeki açılır düğmeyi tıklayarak kliplerin sırasını da ayarlayabilirsiniz. Daha sonra MKV videonuzun keyfini taşınabilir cihazlarınızda istediğiniz yerde çıkarabilirsiniz.

Bölüm 3. MKV'yi MP4'e Dönüştürme Hakkında SSS
Ücretsiz MKV'yi MP4'e nasıl dönüştürebilirim?
Tipard ürünlerini kullanabilirsiniz. Tipard Video Converter Ultimate'ın kullanımı ücretsizdir.
1 Adım. Kaynak dosyalarınızı içe aktarmak için Dosya Ekle'ye tıklayın.
2 Adım. MP4 çıktı biçimini ve Hedef klasörünü seçin.
3 Adım. Dönüştürülen dosyalarınızı görüntülemek için Tümünü Dönüştür'e tıklayın.
MP4 ve MKV arasındaki fark nedir?
Hem MKV hem de MP4, kapsayıcı biçimleridir. Ancak aynı kalitede MKV, MP4'ten daha büyük dosya boyutuna sahip olabilir. Öncelikle ses parçaları, altyazı parçaları ve diğer özelliklerden kaynaklanmaktadır.
Kalite kaybı olmadan MKV'yi MP4'e nasıl dönüştürebilirim?
Tipard Video Converter Ultimate, dosyaları orijinal kalitede dönüştürmenize olanak tanır. MKV dosyanızı dönüştürücüye ekleyin ve bir çıktı formatı seçin. Kaynak olarak Aynı'yı seçebilirsiniz. Ardından kayıpsız bir video elde edeceksiniz.
Sonuç
Bu makale, MKV dosyalarını MP5'e dönüştürmek için 4 yöntemi gözden geçirmektedir. Bunlardan birini Windows/Mac'te kullanabilirsiniz. Ayrıca, şunları da yapabilirsiniz: MKV'yi çevrimiçi olarak MP4'e dönüştürün. Hepsini öğrendikten sonra size uygun olanı seçip deneyebilirsin. MKV dönüştürmek MP4.







