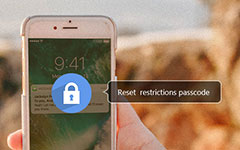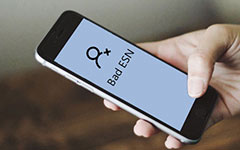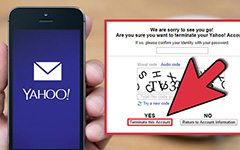Üste | Geri Bildirim Ver Daha fazla bilgi 11 çözümleri düzeltilemiyor, posta alınamıyor Sunucuya bağlantı başarısız oldu
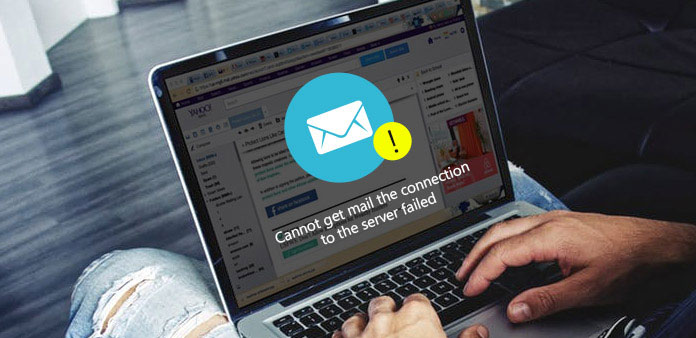
"Posta Alılamıyor - Sunucuya bağlantı başarısız."
Bazı iPhone kullanıcıları, posta uygulamasının özellikle Microsoft Exchange'den yeni posta alma işlemini durdurmak için hata mesajını görüntülediğinden şikayetçidir. İPhone 7 / 7 Plus, iPhone 6 / 6 Plus ve daha fazlası dahil olmak üzere tüm iOS cihazları arasında sorun "posta alamıyor". İPhone X, iPhone 8 ve iPhone 8 Plus piyasaya sürüldüğünden, bu sorun yeni cihazlarda normal çalışmayı bozabilir. Sadece "Tamam" seçeneği olsa da basabilirsiniz, başarısız bağlantı el ile sabitlemek için hala kullanılabilir.
- Çözüm 1: Şifre Tekrarı
- Çözüm 2: Hesabı Kaldırma
- Çözüm 3: Hesap Parolasını Değiştirin
- Çözüm 4: Microsoft Exchange Güvenlik Ayarlarını Değiştirin
- Çözüm 5: İnternet Bağlantısını Denetle
- Çözüm 6: Gelen Kutuyu Yenile
- Çözüm 7: Posta Uygulamasını Zorla Bırak
- Çözüm 8: Postaları Geçici Klasöre Taşı
- Çözüm 9: iPhone'u yeniden başlat
- Çözüm 10: Diğer Olası Çözümler
- Çözüm 11: iOS Sistemini Düzeltin
Çözüm 1: Şifre Tekrarı
Daha önce bilgisayar veya dizüstü bilgisayardaki posta şifresini değiştirdiyseniz, iPhone veya iPad'de posta uygulamasını ilk kez açtığınızda bu sorun ortaya çıkar. Posta bağlantısını etkinleştirmek için yeni şifreyi tekrar girmeniz gerekiyor.
"Posta, Kişiler, Takvim" seçeneğini seçmek için "Ayarlar" ı açın. "Hesap" ı tıklayın ve "Şifre" ye basın. Şimdi şifreyi girmeniz gerekiyor. İOS cihazınız tekrar oturum açmanızı gerektirebilir. E-posta şifrenizi güncelleyin ve e-posta mesajlarını yenileyin. Sorunun sunucuya bağlantı yapılıp yapılamadığını kontrol edin başarısız oldu, sorun giderildi.
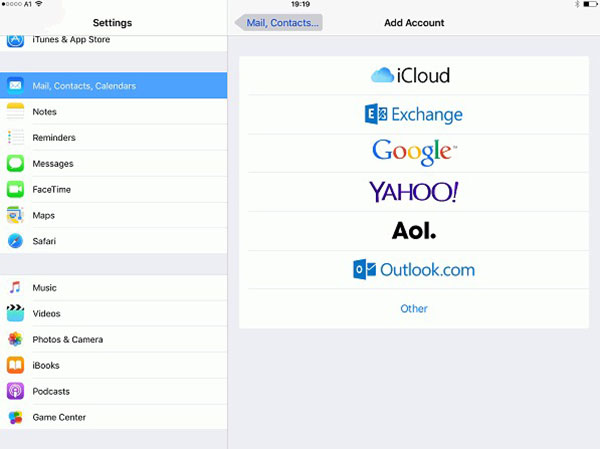
Çözüm 2: Hesabı Kaldırma
Bazen hesabı kaldırın ve yeniden postalamak için "Mail alamıyor - sunucuya bağlantı başarısız" sorunu çözmek için iyi bir çözümdür. Bu e-posta hesabının kullanıcı adını ve şifresini hatırladığınızdan emin olun. "Ayarlar" ı seçin, "Mail" e basın ve "Hesap" a basın. Kırmızı "Hesabı Sil" düğmesine tıklayın. E-posta hesabınızı tekrar eklemek için "Hesap" a dönün. E-posta hesabını yeniden girmek için kullanıcı adınız ve şifrenizle giriş yapın.
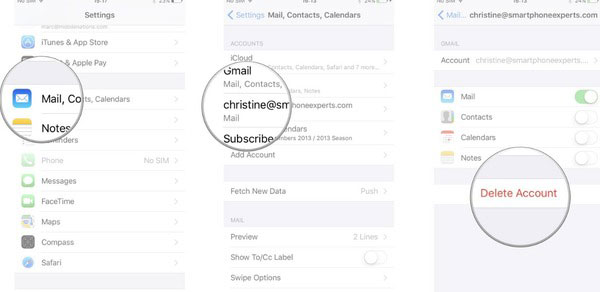
Çözüm 3: Hesap Parolasını Değiştirin
Veya Microsoft döviz hesabı, Yahoo hesabı ve diğer e-posta hesapları için şifreyi değiştirebilirsiniz. "Güvenlik ve şifre" ve "Şifrenizi değiştir" e erişmek için "Microsoft hesabı" nı açın. Düzenlemek istediğiniz e-posta hesabını seçin. Şifreyi değiştirdikten sonra, e-posta uygulamasına tekrar girmeyi unutmayın.
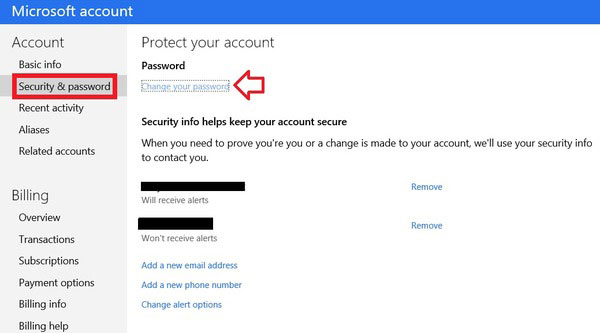
Çözüm 4: Microsoft Exchange Güvenlik Ayarlarını Değiştirin
"Active Directory Kullanıcıları ve Bilgisayarları" nı açın ve "Görünüm" ü seçin ve "Gelişmiş Özellikler" i tıklayın. "Özellikler" e dokunmak için belirli posta hesabını sağ tıklayın. "Güvenlik" tuşuna basın ve ardından "Gelişmiş" düğmesine tıklayın. "Bu nesnenin üst öğesinden devralınabilen izinleri dahil et" seçeneğinden önce küçük kutuyu işaretleyin. Sağ alt köşede "Uygula" düğmesini seçin. Bildirimin postayla gönderilip gönderilemeyeceğini kontrol etmek için sunucuya olan bağlantının tekrar görünmediğini kontrol edin.
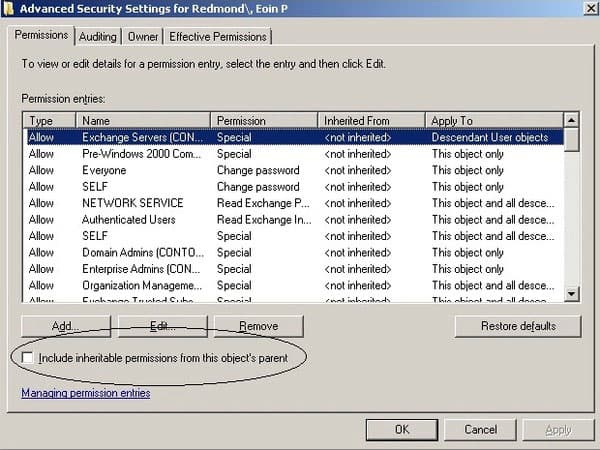
Çözüm 5: İnternet Bağlantısını Denetle
İnternet bağlantınız gerçekten yavaşsa, posta sunucusu bağlantısı başarısızlıkla sonuçlanabilir. Her ne kadar kulağa tuhaf geliyor olsa da, güçlü Wi-Fi, iPhone'u düzeltmenin garantisidir. Ya da bazen sadece Wi-Fi'yi açmayı unuttun. İnternet bağlantısını kontrol etmek için "Ayarlar" ı açın.
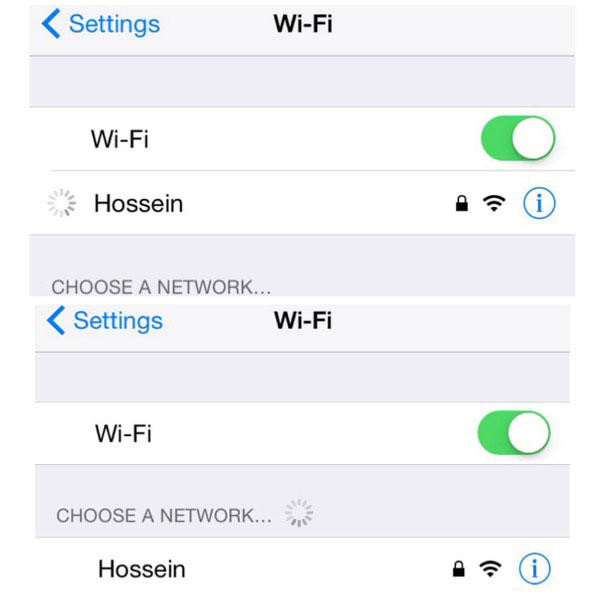
Çözüm 6: Gelen Kutuyu Yenile
"Active Directory Kullanıcıları ve Bilgisayarları" nı açın ve "Görünüm" ü seçin ve "Gelişmiş Özellikler" i tıklayın. "Özellikler" e dokunmak için belirli posta hesabını sağ tıklayın. "Güvenlik" tuşuna basın ve ardından "Gelişmiş" düğmesine tıklayın. "Bu nesnenin üst öğesinden devralınabilen izinleri dahil et" seçeneğinden önce küçük kutuyu işaretleyin. Sağ alt köşede "Uygula" düğmesini seçin. Bildirimin postayla gönderilip gönderilemeyeceğini kontrol etmek için sunucuya olan bağlantının tekrar görünmediğini kontrol edin.
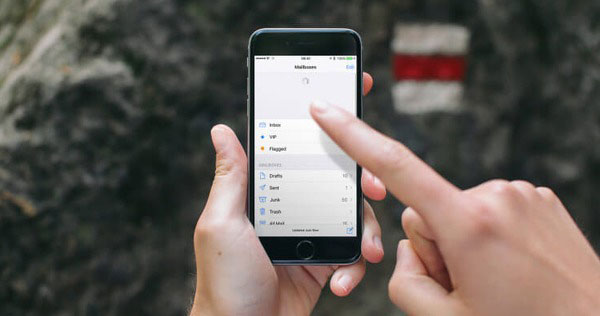
Çözüm 7: Posta Uygulamasını Zorla Bırak
Posta uygulaması bir aksaklık nedeniyle sıkışmış olabilir. Bunu yeniden başlatarak düzeltebilirsiniz. Tüm işletim uygulamalarını almak için Ana Ekran düğmesine iki kez basın. Posta uygulamasını bulun ve kaydırın. Daha sonra, Ana ekrana geri dönün ve posta simgesine tekrar dokunun. Sunucuya bağlantı kurmanın iPhone veya iPad'de başarısız olduğunu kontrol etmek için başlatın.
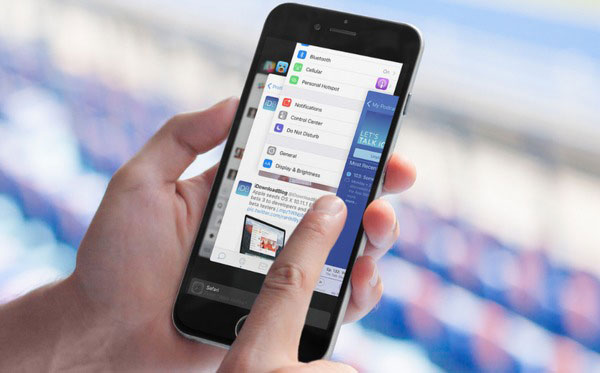
Çözüm 8: Postaları Geçici Klasöre Taşı
Hatalı posta sunucusuyla karşılaştığınızda, sunucuda geçici bir klasör oluşturmayı deneyebilirsiniz. Tüm e-postalarınızı güvenli yere hizmet verebilecek bu yeni klasöre taşıyın. "Posta alamıyor" sorunu düzeltildiğinde e-postaları geri taşımak da kolaydır. Ayrıca, gelen e-postaları tutmak için kalıcı bir klasör oluşturursanız sorun olur.
Çözüm 9: iPhone'u yeniden başlat
İPhone'unuzu yeniden başlatmak, dijital cihazlarda çoğu hatayı düzeltebilen kolay ama kullanışlı bir çözümdür. Önceden iPhone depolama alanına diğer verileri kaydetmeyi unutmayın. Apple logosu görünene kadar Ana ekran düğmesine ve Güç düğmesine basılı tutun. Ancak sunucuyla bağlantınız iPhone 7 ve iPhone 7 Plus'ta başarısız olursa, iPhone'u yeniden başlatmak için Sesi kısma düğmesiyle Güç düğmesini değiştirmeniz gerekir.
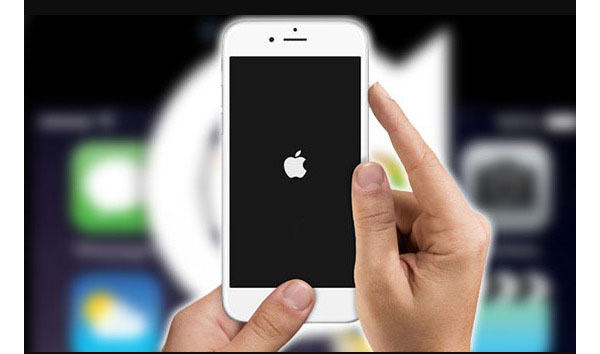
Çözüm 10: Diğer Olası Çözümler
Eğer yukarıdakiler elde edilemezse, çözüm önerileri işe yaramazsa, aşağıdaki yöntemleri deneyebilirsiniz.
- 1. "Senkronize Edilecek Posta Günleri" alanına "Sınırsız" alanına geçin.
- 2. "Ayarlar" ı açın, "Genel" tuşuna basın, "Sıfırla" ya tıklayın ve "Ağ Ayarlarını Sıfırla" ya dokunun.
- 3. "Ayarlar" menüsünden "iCloud" u kapatın.
Çözüm 11: iOS Sistemini Düzeltin
Bazen devre dışı bırakılmış posta uygulaması (Posta Alımı - Sunucuya bağlantı başarısız oldu) iOS sistem hatalarından kaynaklanır. İOS cihazınızda çalışmayan başka uygulamalar bulursanız, Tipard iOS Sistem Kurtarma yazılımını kullanmak temel yöntemdir. Gelen yeni e-postaları alabilmeniz için iPhone'u normal duruma ayarlamanız gerekiyor.
Tipard iOS Sistem Kurtarma iPhone/iPad/iPod'u veri kaybı olmadan güvenle kurtarabilir. Tüm iOS cihazları desteklenir. iPhone'u DFU modundan, kurtarma modundan, Apple logosundan ve diğer birçok garip durumdan kolayca düzeltebilirsiniz.
İOS Sistem Kurtarma'yı başlat
Tipard iOS Sistem Kurtarma yazılımını Windows veya Mac bilgisayarında indirin ve yükleyin. İPhone'u bilgisayara bağlamak için bir adet yıldırım USB kablosu kullanın.
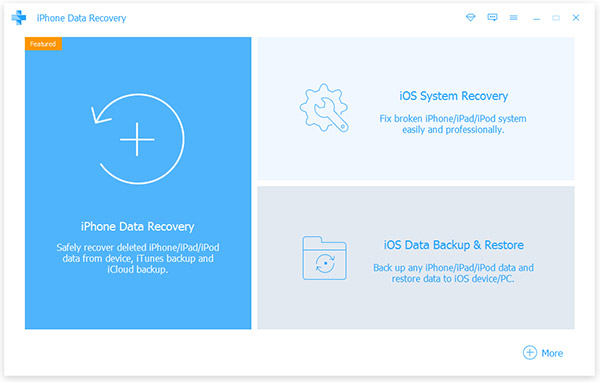
İPhone'unuzu tarayın
İPhone'unuzu algılamaya başlamak için "Başlat" düğmesine basın. Ardından iPhone'unuzun temel bilgilerini doldurun. "Cihaz Kategorisi", "Cihaz türü", "Cihaz modeli" ve "iOS sürümüne güncelle" yi seçin.
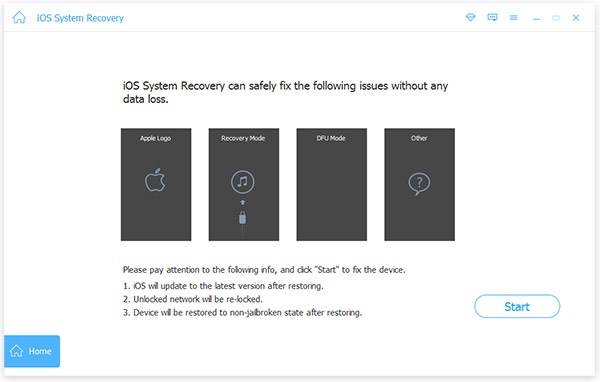
İOS sistemini kurtar
İPhone sistemini güvenli ve profesyonel bir şekilde düzeltmek için "Kurtar" düğmesine basın.
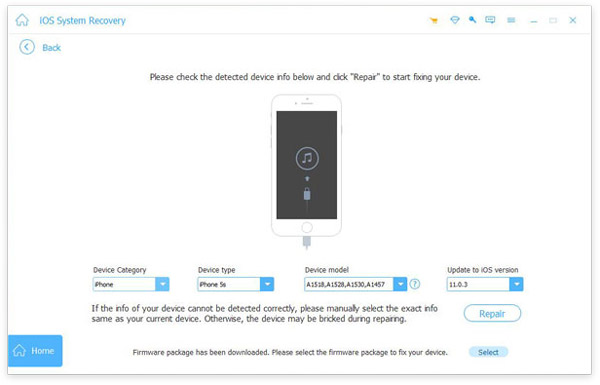
Bunlar, "sunucuya bağlantı kurulamadı" sorunu düzeltmek için yaygın yöntemler. Anlamakta zorlandığınız bir şey varsa, bizimle iletişime geçmekten çekinmeyin.