5 Yöntemlerinde iPhone'u Mac'e Bağlama

Sadece MacBook Air için başka bir USB yuvası mı arıyorsunuz? Aslında Apple'ı daha az USB yuvası olan MacBook Air tiner alabilirsin. İPhone'u MacBook'a veya başka türlere bağlamak için başka bir yol var mı? İPhone Uygulamaları'nı nasıl yönetebilir, iTunes'da müzik indirebilir, yeni kitaplar aktarabilir, iPhone'unuzu kolaylıkla yedekleyebilirsiniz? Bunlar cevaplanması kolay sorular değil. Buna göre en iyi olanı almak için makaleden 4 yöntemleri hakkında daha fazla bilgi edinebilirsiniz.
Bölüm 1: Top 4, iPhone'u Mac'e kablosuz olarak bağlamak için kullanılan yöntemler
- Yöntem 1: iPhone'u Sürdürülebilirlik ile Mac'e Bağlayın
- Yöntem 2: iPhone'u Mac'e Bluetooth ile Bağlayın
- Yöntem 3: iPhone'u AirPlay üzerinden Mac'e alın
- Yöntem 4: iPhone'u Mac için AirDrop ile Bağlayın
Yöntem 1. İPhone'u Süreklilik ile Mac'e bağlayın
süreklilik Handoff, Universal Clipboard, iPhone Hücresel Aramalar, SMS / MMS mesajlaşma ve anında Hotspot ile iPhone'a Mac'e sorunsuzca bağlantı sağlayan yeni özellik. Aşağıdaki adımları izleyerek nasıl çalıştığını görelim.
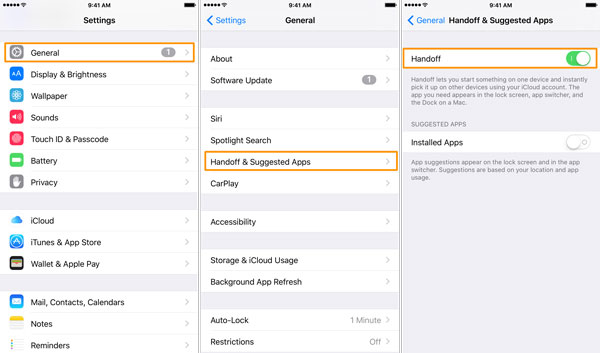
1 Adımı: Aynı iCloud hesabına giriş yapın
Hem iPhone hem de Mac'te aynı iCloud hesabında oturum açtığınızdan emin olun. Ayrıca iPhone ve Mac'i aynı Wi-Fi ağına bağlayın ve iPhone ve Mac'in Bluetooth özelliğini açın.
Adım 2: iPhone'daki Süreklilik'e erişim
İPhone'un ana sayfasına gidin, "Ayarlar" a dokunun ve "Genel Sekme" seçeneğini seçin. "Handoff" a erişmek için sayfayı aşağıya doğru kaydırın ve sonra açın.
Adım 3: Mac'te Giriş Sürekliliği
MacBook Air'ı çalıştırabilir ve ardından "Sistem Tercihleri"> "Genel" bölümünü ziyaret edebilirsiniz. Aşağıya doğru kaydırın ve "Bu Mac ile iCloud cihazlarınız arasında aktarmaya izin ver" seçeneğini bulun.
Adım 4: iPhone'u Süreklilik ile Mac'e bağlayın
İPhone'u Mac'e yukarıdaki tüm işlemlerle kablosuz olarak bağlayabilirsiniz. MacBook'ta oluşan orijinal e-postaya iPhone'u devam ettirebilirsiniz. Ve tam tersi, bitmemiş görev iPhone'unuzda da bitmiş olabilir.
Yöntem 2: iPhone'u Mac'e Bluetooth ile Bağlayın
Bluetooth iPhone ve Mac arasında kablosuz olarak bağlantı kurmak için başka bir varsayılan çözümdür. Cihazlar Bluetooth ile bağlandıktan sonra, dosyaları kolay süreçle senkronize edebilirsiniz.
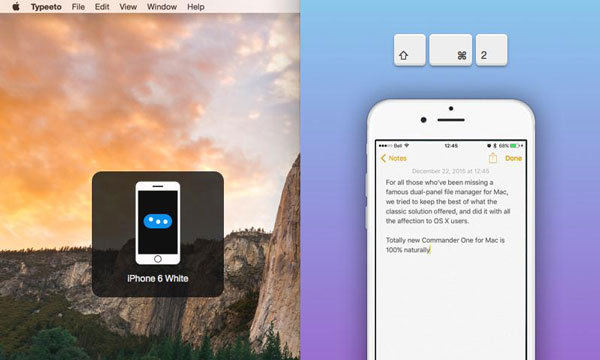
Adım 1: iPhone'da Bluetooth'ta geçiş yapın
İPhone'da "Ayar" Simgesini başlatın ve daha sonra "Bluetooth" seçeneğini bulabilirsiniz. İPhone'daki Bluetooth özelliğini açmak için geçiş yapmayı seçin.
2 Adımı: Mac için Bluetooth'u açın
Mac bilgisayarına gidin, "Bluetooth" u bulmak için "Sistem Tercihleri" ye dokunun. Yeni sayfa açıldığında, Bluetooth simgesinin "Açık" olduğundan ve keşfedilebildiğinden emin olmak için "Açık ve Bulunabilir" seçeneğine tıklayın.
Adım 3: iPhone'u Mac ile Mac'e Alın
Yakında bulunan Bluetooth sinyalini taramak ve aramak birkaç dakika sürecektir. İPhone tespit edildikten sonra cihazı seçin. Son olarak, iPhone'unuza geri dönün ve macunuzun ekranında gösterilen geçiş kodunu girin.
İPhone'u Mac ile Bluetooth'a bağlayabilirsiniz kısa kılavuzu adım adım izleyin. Büyük iPhone dosyalarını, video dosyaları veya belgeler gibi Bluetooth ile Mac'e aktarmak biraz zor olabilir.
Yöntem 3. AirPlay ile iPhone'u Mac'e alın
AirPlay Wi-Fi ağında kablosuz olarak iPhone'u Mac'e bağlamak için Apple'ın başka bir çözümü. Videoları, görüntüleri, müzikleri, videoları, radyo istasyonlarını veya diğer medya biçimlerini görüntülemek istediğinizde, içeriği yansıtmak için kolayca Airplay'i kullanabilirsiniz.
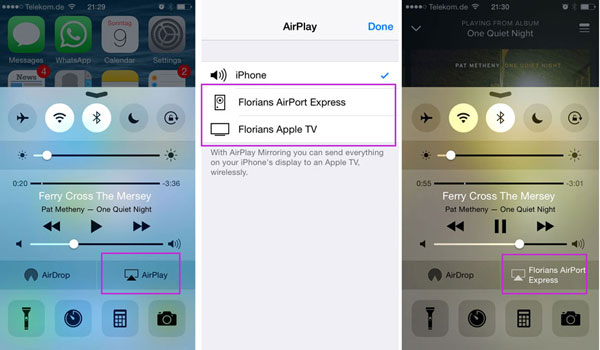
1 Adımı: Aynı iCloud hesabında oturum açın
İPhone ve Mac'te aynı iCloud hesabına giriş yapın. Ve daha sonra, iPhone ve Mac'inizde AirPlay'e istediğiniz aynı Wi-Fi ağına bağlanabilirsiniz.
Adım 2: iPhone'da AirPlay'i açın
İPhone'un "Kontrol Merkezi" ni açmak için ekranın altından yukarı doğru hızlıca kaydırabilirsiniz. Kontrol Merkezi'nde, "Now Playing ekranı" nı bulmak için yatay olarak kaydırmanız gerekir.
Adım 3: iPhone'u AirPlay ile Mac'e alın
Bundan sonra, Mac'inizi, mevcut AirPlay cihazları listesinden açarak, AirPlay'e göndermek istediğiniz iPhone'u seçin. Veya iPhone'da mevcut AirPlay Mac'in listesini bulmak için "AirPlay" öğesine dokunun.
İPhone'u Mac'e bağladıktan sonra iPhone'un içeriğini Mac'in daha büyük ekranına yansıtabilirsiniz. Medya oynatıyor iPhone'unuz Mac'te görüntülenecek. Bu işlev, Mac'inizi kullanan büyük bir grup insana sunum yaparken kullanışlıdır.
Yöntem 4. İPhone'unu AirDrop ile Mac'e bağlayın
AirPlay ile müzik veya video dosyalarını oynatmak için iPhone'u Mac'e bağladığınızda, iPhone ve Mac arasında dosya aktarımı yapabilirsiniz. havadan yardım. Sadece işlevle fotoğraf, video dosyası, konum ve daha fazlasını gönderin.
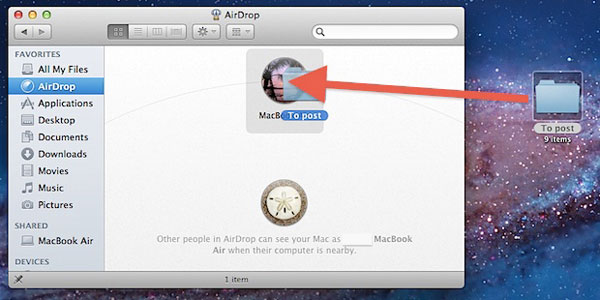
Adım 1: Hem iPhone hem de Mac için Giriş iCloud
Hem iPhone hem de Mac'te aynı iCloud hesabında oturum açtığınızdan emin olun ve aynı Wi-Fi ağına bağlanın. İPhone için Bluetooth'u açın.
2 Adımı: Her iki cihaz için AirDrop'a erişim
Her iki cihazın da AirDrop kullanabildiğinden emin olun: Mac'te, Finder'daki menü çubuğundan AirDrop'u seçin. İPhone'da, ekranın altından yukarı doğru kaydırarak Control Center'ı açın.
3 Adımı: iPhone ve Mac arasında dosya aktarma
Ve şimdi dosyaları aktarmak için iPhone'u Mac'e bağlayabilirsiniz. Finder'daki menü çubuğundan AirDrop'u seçin. AirDrop penceresi, yakındaki AirDrop kullanıcılarını gösterir. Pencerede alıcının görüntüsüne bir veya daha fazla öğe sürükleyin ve Gönder'i tıklatın.
Öğe, Mac’deki İndirilenler klasörüne kaydedilir. Mac'ten dosyaları uygun uygulamada bulabilirsiniz. Örneğin, fotoğraflar Fotoğraflar uygulamasında görünür ve web siteleri Safari'de görünür.
Bölüm 2: iPhone'u Tipard iPhone Aktarımı ile Mac'e bağlayın
İPhone'u Mac'e kablosuz olarak bağladığınızda, video dosyaları veya iş belgeleri gibi büyük boyutlu dosyaları aktarmak zor olabilir. Mac Manager Tipard için en iyi iPhone Mac için iPhone Aktarımı iTunes'un katı değiştirilmesi gerekir. İPhone'u Mac'e bağlayabilir ve daha sonra müzik, video, fotoğraf ve diğer dosyaları iOS cihazlarından Mac'e aktarabilir veya hatta iTunes'a senkronize edebilir.
USB kablosu ile iPhone'u Mac'e bağlayın
Tipard iPhone Transfer for Mac'i indirip yüklediğinizde, programı çalıştırabilir ve iPhone'u bilgisayara bağlayabilirsiniz.
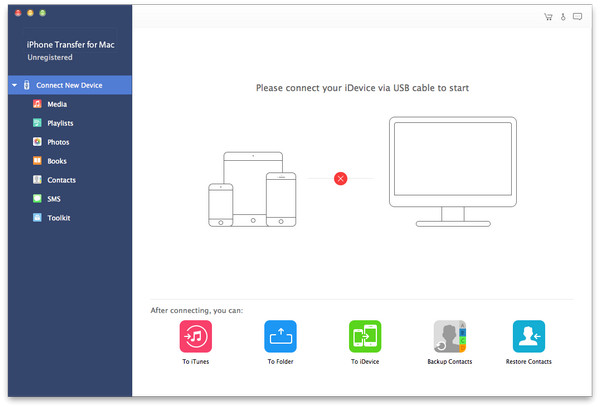
Aktarılacak dosyaları seçin
İPhone ve Mac'i bağladıktan sonra, sol taraftaki menüde aktarmak istediğiniz dosya türlerini bulabilirsiniz.
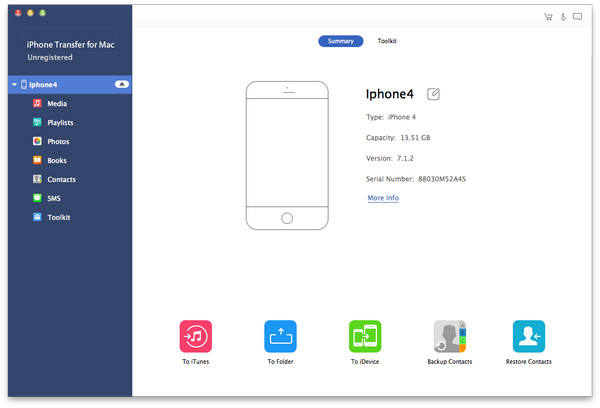
Dosyaları Mac'e aktarmaya başlayın
Üstteki Dışa Aktar düğmesini tıklayın, Mac'e Aktar'ı seçin ve dışa aktarılan dosyaların kaydedileceği hedef klasörü ayarlayın.
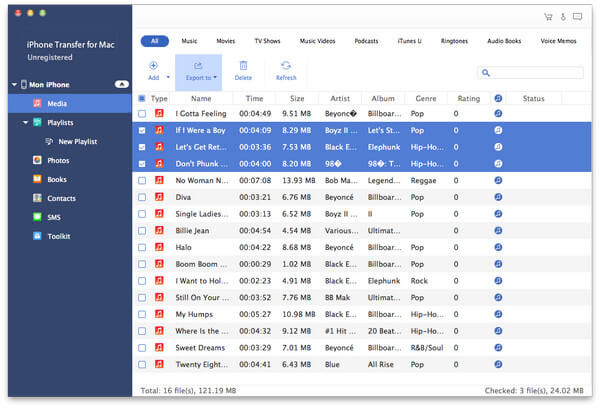
Sonuç
Yukarıda listelenen yerleşik tüm Apple sistemlerinde, Contiuity, Bluetooth, Airplay ve AirDrop tarafından iPhone'a Mac'e kablosuz olarak bağlanmayı kolayca başarabilirsiniz. Yukarıdaki çözümlere gelince, dosyaları yalnızca küçük boyutlarda aktarabilirsiniz. İPhone ve Mac'in daha iyi bir yönetimine sahip olmak için, bunun yerine Tipard iPhone Transfer uygulamasını kullanabilirsiniz. Konuyla ilgili daha fazla sorgu, yorumlarda bize bildirmekten çekinmeyin.
5 Yöntemlerinde iPhone'u Mac'e Bağlama







