Fotoğrafları iPhone'dan PC'ye Kopyalama ile İlgili 6 Yöntemleri
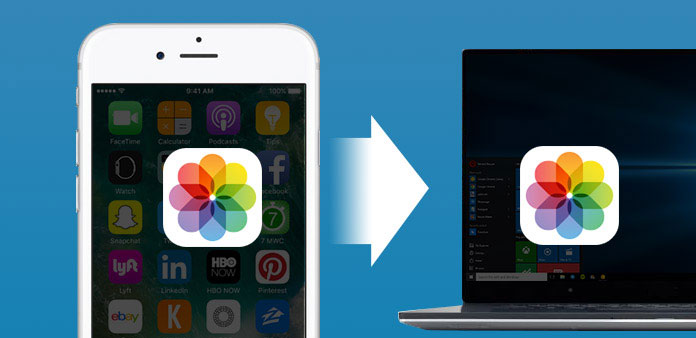
İPhone ile fotoğraf çekip bunları PC'ye veya daha fazla düzenleme veya koleksiyona aktarın. Çoğu insanın iPhone'dan PC'ye kopyalamak için yapacağı ortak seçimdir. Görüntüleri bilgisayara aktarmak kolay bir iş gibi görünse de, iPhone'unuz Windows dosya aktarımına başarısız olabilecek birçok engel var. Bazı yeni iPhone kullanıcıları için iPhone ayarları ve uygulamaları henüz bunlara aşina değil. Sonuç olarak, iPhone fotoğraflarını kolayca ve hızlı bir şekilde yönetmek için, Kamera transferi, Fotoğraf Akışı, Fotoğraf Kitaplığı ve Albümlerinden görüntüleri kaydetmek için PC aktarma yöntemlerine kolay iPhone Kamera Rulo fotoğrafları göstereceğim.
Yöntem 1. Tipard iPhone Transfer tarafından iPhone'dan PC'ye fotoğraf kopyalama
Tüm iOS verilerini tek bir tıklamayla kolayca içe aktarabilir, aktarabilir ve kopyalayabilirsiniz; veri kaybı olmaz ve fazladan eklentinin yüklenmesi gerekmez. Tipard iPhone Aktarımı iPhone cihazları arasında tüm iPhone verilerini ve dosyalarını kopyalayabileceğiniz çok yönlü iPhone veri aktarım yazılımıdır. Böylece, daha önceki dosyalar silinmeden iPhone dosyalarını güvenli bir şekilde taşımak için iTunes'u değiştirebilirsiniz.
Tipard iPhone Transfer ultimate, iOS verilerini terminal Windows bilgisayarına taşımak için bir istasyona benziyor. Evet, Apple cihazlarda bulunan her şey fotoğraf, müzik, video, kişi, mesaj vb. Dahil olmak üzere aktarılabilir. Veya mevcut iOS verilerinin saklandığı iPhone dosyalarını iTunes'a yedekleyebilirsiniz. İPhone Data Ultimate'ın en büyük avantajlarından biri. Sonuç olarak, iPhone'dan PC bilgisayarına fotoğraf kopyalamak için Tipard iPhone Transfer Ultimate'ı kullanırsanız, burada yönetmek için hiçbir veri kaybı ve düzenlenebilir filtre kullanılmaz.
İPhone'dan Windows Bilgisayar / iTunes Kitaplığına Fotoğraf Alma
İPhone'u PC'ye bağlayın.
İPhone'u bilgisayara bağlamak için USB kablosunu kullanın ve Tipard iPhone Transfer Ultimate yazılımını bulun.
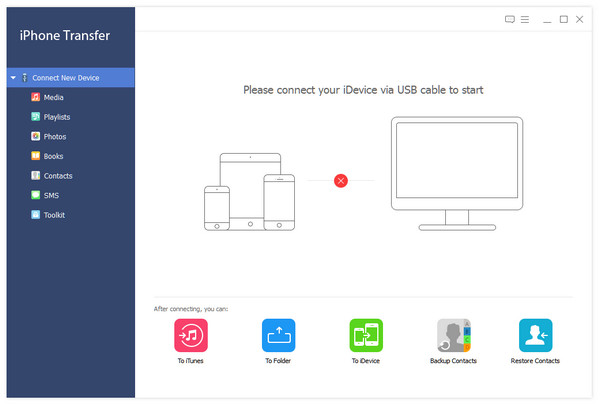
Aktarılacak iPhone görüntülerini seçin.
Tüm iPhone dosyalarınızı algıladıktan sonra "Fotoğraflar" menüsüne dönün ve ardından sağ paneldeki tüm iPhone albümlerini ve resimlerini göreceksiniz.
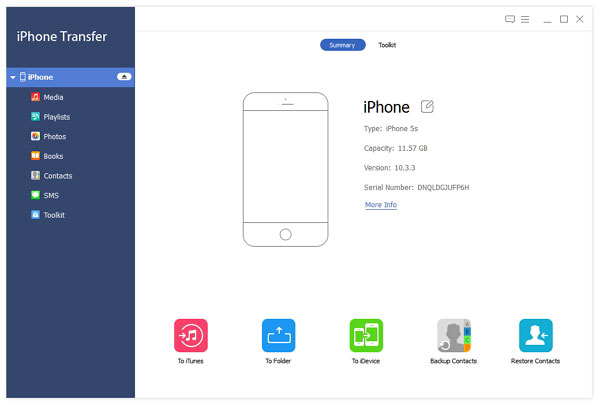
Fotoğrafları iPhone'dan PC / iTunes Library'ye kopyalayın.
"Export to" menüsü altında "PC'ye Aktar" ve "iTunes Kütüphanesine Aktar" düğmeleri olmak üzere iki seçenek vardır. Konumu seçin ve iPhone resimleri gönderin.
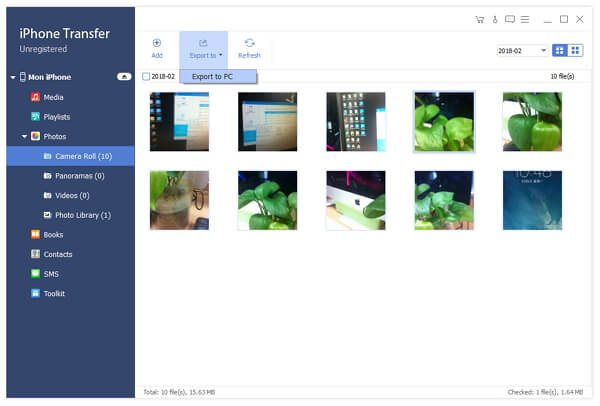
İOS fotoğrafları bilgisayara aktarma işlemi budur. Üstelik bilgisayar, iPhone veri aktarımına ek olarak iOS'u bir başka giriş ve çıkış dosyasına dönüştürür. Sadece gel ve iOS transferinin ne kadar güçlü olduğunu dene.
Yöntem 2. İPhone ile Windows 7 / 8 / 10 ile iTunes arasındaki fotoğrafları aktarın
iTunes, Apple cihazlarının verilerini yedeklemek ve kopyalamak için resmi Apple veri aktarım yazılımıdır. Camera Roll fotoğraflarını iPhone'dan PC'ye ücretsiz olarak senkronize edebilirsiniz, ancak iTunes'un diğer iPhone verilerinizi bu arada sileceğinden emin olun. İPhone resimlerini iTunes ile kopyalamadan önce iki kez düşünün.
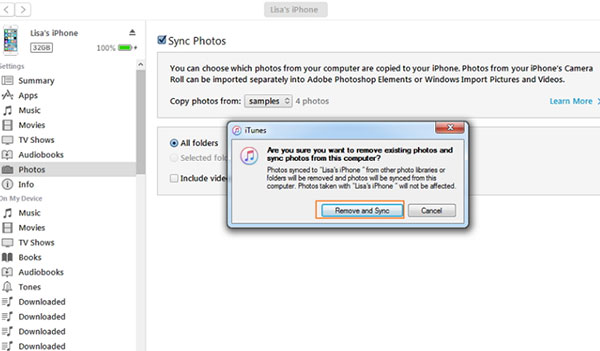
1 Adım: USB kablosu ile iPhone'u PC'ye bağlayın.
Bağlantıdan sonra iTunes, iPhone'unuzu otomatik olarak algılar. Tüm iPhone türlerini ve verilerini görüntülemek için araç çubuğundaki iPhone cihaz simgesine tıklayın.
2 Adım: Resimleri iPhone'dan Windows bilgisayara senkronize edin.
Sol bölmede "Fotoğraflar" menüsünü seçin ve PC'de iPhone hedef klasörünü ayarlamak için "Fotoğrafları Senkronize Et" seçeneğini işaretleyin. "Fotoğrafları kopyala" açılır listesinden "Klasör seç" e dokunabilirsiniz. Daha sonra iPhone resimlerini PC'ye aktarmak için "Sync" seçeneğine basın.
3 Adım: İTunes görüntülerini PC'de kaldırın ve senkronize edin.
Açılır pencere, iTunes'un mevcut fotoğrafları kaldıracağını ve yenilerini yenisiyle senkronize edeceğini, son kontrolü onaylamak için "Kaldır ve Senkronize Et" seçeneğine basacağınızı duyurur. Önceki iPhone resimlerini silmek istemiyorsanız, geri dönmek için İptal seçeneğine basın.
Not: İTunes'unuzun en son sürüme güncellenmesi gerekiyor veya iTunes'u kullanarak fotoğrafları iPhone'dan PC'ye kopyalayamazsınız.
Yöntem 3. AutoPlay ile iPhone'dan Windows PC'ye fotoğraflar aktarın
AutoPlay, Windows'taki Camera Roll fotoğraflarını kopyalamak ve taşımak için Windows tek transfer yazılımıdır, Photo Stream ve Photo Library dahil değildir. Fotoğrafları iPhone Camera Roll'dan PC'ye kopyalamaya ihtiyaç duyan kişiler için iyi bir seçim olabilir.
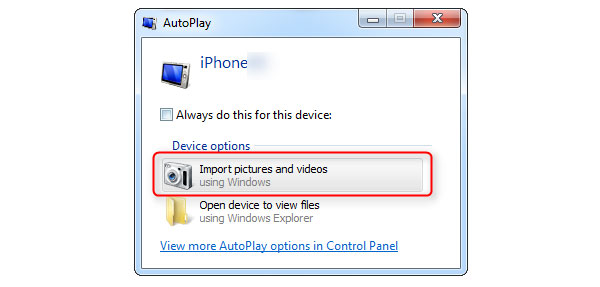
1. İPhone 7'ten Windows'a Kopya Alma
1 Adım: İPhone'u PC'ye bağlayın.
Otomatik Kullan açılır penceresi belirlendikten sonra "Resimleri Kullanarak Pencereleri İçe Aktar" ı seçin.
2 Adım: İPhone resimlerini belirli klasörün PC'sine aktarın.
İçe Aktarma Ayarı bağlantısını tıklayın ve senkronize edilmiş fotoğrafları Windows'a almak için "İçe aktar" düğmesini tıklayarak atama klasörünü değiştirin. Sonunda, içe aktarılacak iPhone fotoğraflarına etiket ekleyebilir ve iPhone'dan Windows'a Camera Roll resimleri almak için "Import" seçeneğine dokunabilirsiniz.
2. Windows 8 ile iPhone Görüntülerini PC'ye senkronize edin
1 Adım: PC USB bağlantılı iPhone.
2 Adım: İPhone resimlerini içe aktar.
Açılış PC ve seçmek için iPhone simgesine sağ tıklayın Resimleri ve videoları içe aktar düğmesine basın.
3 Adım: İTunes olmadan iPhone'dan PC'ye resim aktarın.
Tıkla Öğeleri inceleyin, düzenleyin ve gruplayın ilk kez iPhone aktarımı için düğmeye basmak. Ya da vurmak Tüm yeni öğeleri şimdi içe aktar seçeneği, çiftlerin PC'de aktarılmasını önlemek için.
4 Adım: Komple iPhone aktarım detayları.
vurmak Daha Fazla Seçenek iPhone görüntüleri aktarma hedefine. Seçmek Tamam ve bitirmek için doğru resim gruplarını seçin.
3. Resimleri iPhone'dan PC'ye Windows 10 ile İçe Aktar (yalnızca Kamera Rulo görüntüleri)
1 Adım: İPhone'unuzu USB kablosuyla PC'ye bağlayın.
2 Adım: Fotoğraflar uygulamasını çalıştırın ve ithalat iPhone resimleri.
3 Adım: Görüntüleri PC'ye içe aktar ve seç Devam et kopyalanmış iPhone fotoğrafları almak için
Fotoğrafları iPhone'dan AutoPlay ile PC'ye kopyalayamazsanız, iOS görüntülerini aktarmak için Windows Gezgini ile değiştirin veya Windows Live Fotoğraf Galerisi de benzer iPhone fotoğraf içe aktarma işlerini yapabilir.
Yöntem 4. E-posta iPhone fotoğrafları PC'ye
İnternet bağlantınızın hızlı olduğundan emin olun ve iPhone'dan PC'ye büyük miktarlarda fotoğraf göndermeyin. Eh, fotoğraf temaları hakkında başlık adını verirseniz, diğer ortak e-postalardan ayırt etmek, çok zaman kazanmak için, onları bulmak çok daha kolay olacaktır.
Gmail, Hotmail, Yahoo veya diğer çevrimiçi e-posta gönderme sayfanızı açın ve daha sonra kameranın sağ tarafındaki simgeyi seçerek iPhone fotoğraflarını ekleyin. vurmak Gönder iPhone'dan PC'deki fotoğrafları alırken ve indirirken iPhone'da.
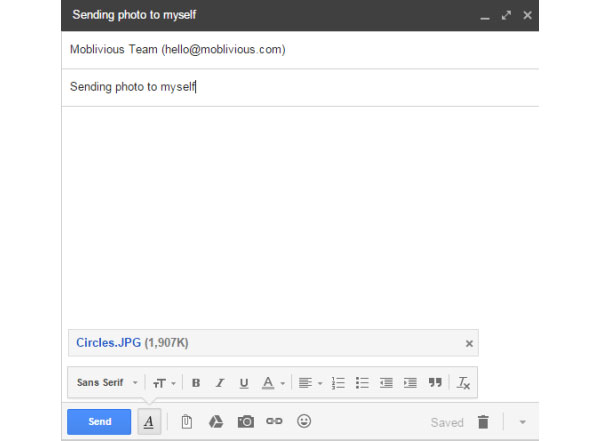
Yöntem 5. İPhone Pictures'ı Windows'a Aktarmak için Online Cloud Storage'ı Kullanma
Çevrimiçi bulut depolama alanı, Dropbox, OneDrive ve diğerleri dahil olmak üzere geniş bir aralıktadır. İPhone fotoğraflarını bulut depolama programına yedekleyebilir ve daha sonra kopyalanmış fotoğrafları almak için Windows bilgisayarlarda görüntüleri indirebilirsiniz. İPhone cihazındaki uygulamaları gönderin ve ardından masaüstü tarayıcı üzerinden çevrimiçi bulut depolama sayfasıyla birlikte alın.
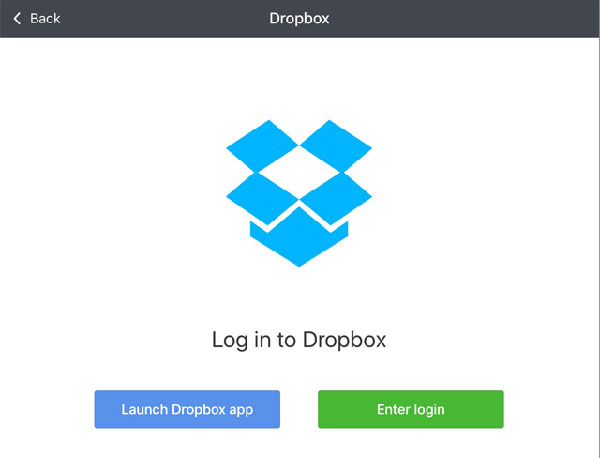
Yöntem 6. İPhone'dan PC'ye Fotoğraf Kopyalamak için iCloud Sürücüsü Uygula
İCloud tüm Apple kullanıcılarına aşina olduğu için iOS fotoğraflarını PC ve Mac bilgisayarlarına aktarmak da kolay olacaktır. Başlamak için önce iCloud Sürücüsü'nün PC'sini iCloud Tercihleri penceresinden açmanız gerekir. İPhone sürümünüzün iOS 8 olduğundan emin olun. İPhone'unuzda iCloud sürücü penceresini açın ve bir klasöre göndermek, iCloud aracılığıyla PC'ye göndermek için fotoğraf toplamanız gerekir. Ve sonra fotoğrafları doğrudan iPhone'dan PC'ye kopyalayabilirsiniz.
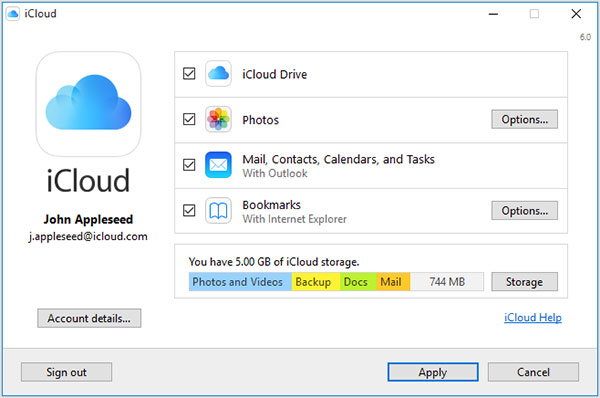
Sonuç
Yukarıdaki benzer yöntemlerde albümleri, resimleri ve diğer birçok iPhone dosyasını senkronize etmenin kolay yollarını edinin. Aslında Airdrop ve iCloud da iPhone'dan PC'ye görüntü göndermeniz için iPhone Transferidir. Anlamakta zorlandığınız bir şey varsa, bizimle iletişime geçmekten çekinmeyin.
Fotoğrafları iPhone'dan PC'ye Kopyalama ile İlgili 6 Yöntemleri







