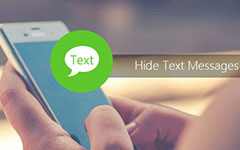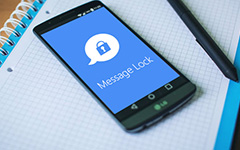Farklı Yöntemlerde iPhone'daki Mesajları Silme
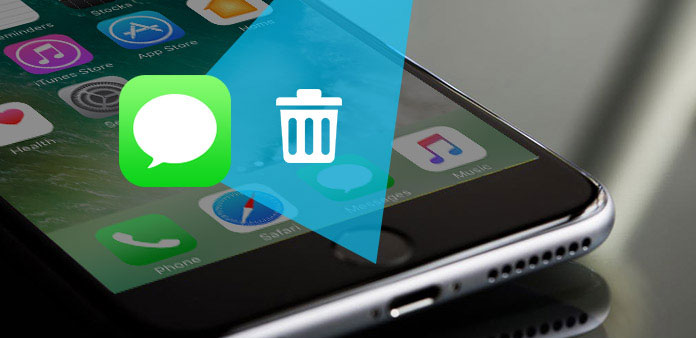
Birkaç gün önce iPhone 7'te mesajlar sildikten sonra, iletilerin tekrar iPhone'a döndüğünü görebilirsiniz. Sorun ne olmalı? Aslında iPhone'daki mesajları kalıcı olarak temizlemeyebilirsiniz. Sil düğmesine dokunduğunuzda mesajın zaten tamamen kaldırıldığından emin olmanız gerekebilir. Ancak mesajlar, bazı 3rd parti araçlarıyla kolayca alınabilir. İPhone mesajları kalıcı olarak nasıl silinir Mac kullanıcıları arasında sıcak bir konu. Hemen makaleden alınan çözümler hakkında daha fazla ayrıntıya bakın.
Bölüm 1: Mesaj kalıcı olarak nasıl silinir
Özel mesajı güvenli ve güvenli tutmak için iPhone'daki mesajları silmeniz gerekir. Durumda olduğu gibi, mesaj iPhone için herhangi bir veri kurtarma ile artık mevcut olmayacaktır. Ve Tipard iPhone Silgi iPhone'daki mesajları silmeniz için en iyi araçlardan biridir.
Yazılımı indirin ve kurun
Tipard iPhone Eraser'ı resmi web sitesinden indirip yükleyin, programı başlatın ve iPhone'unuzu USB kablosuyla bilgisayara bağlayın. Sonra iPhone'unuz otomatik olarak algılanacaktır.
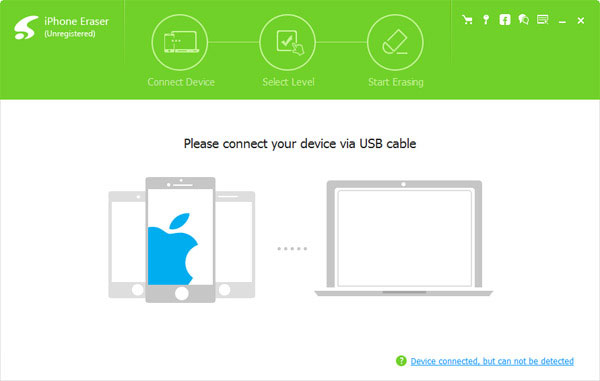
Silme seviyesini ayarla
Arayüzün sol tarafında, silme seviyesini Seviye çubuğu siliniyor. Seçebileceğiniz üç farklı seviye vardır. Düşük seviye: bir kez verilerin üzerine yazılır; Orta seviye: verileri iki kez üzerine yaz; Yüksek seviye: üç kez verilerin üzerine yaz.
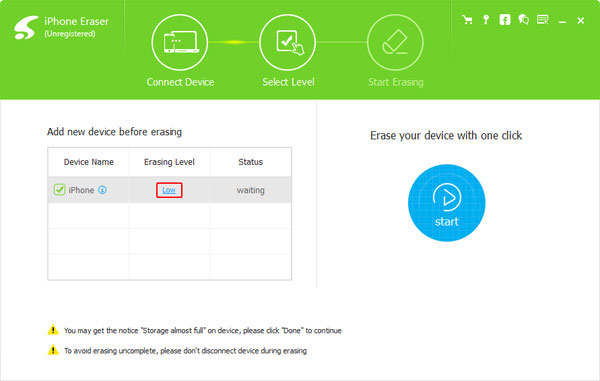
Mesajı silmeye başla
Tıkla Başlama iPhone'unuzdaki mesajları silmek için Program, iPhone'daki mesajları kalıcı olarak kaldıracaktır. İPhone'u satmanız gerekiyorsa veya kanıt olmadan önemli mesajlardan kurtulmanız gerekiyorsa, bu bir çözüm olmalı.
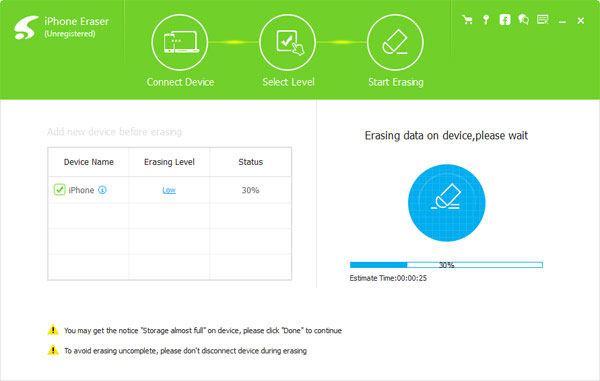
İpuçları: Özel olarak dikkat etmeniz gereken bir şey, Tipard iPhone Eraser'ın verileri seçici olarak kaldıramamasıdır. Böylece, iPhone'daki mesajları silmek istediğinizde, tüm verileriniz ve ayarlarınız da silinir.
Bölüm 2: iPhone'dan bir mesaj nasıl manuel olarak kaldırılır
İPhone için alan açmak için iPhone'daki mesajları silmeniz gerekiyorsa ne yapmalısınız? Ya da sadece iPhone'dan bir mesaj silmek mi gerekiyor? Davayla ilgili olarak, iletilerinizi gereksinimlerinize göre kaldırmak için adımları izleyebilirsiniz.
1. Bireysel Metin Mesajlarını Sil
Adım 1: Silmek istediğiniz bir sohbeti seçin
Açılış Mesajlar iPhone'da uygulama. Ardından tüm görüşmelerinizi görüntüleyin ve metin mesajlarını silmek istediğinizi seçin.
2 adımı: Bu metne dokunun ve basılı tutun
Ekranın düğmesinde bir açılır menü olacak. Ve üzerine tıklayın Daha. Ardından kaldırmak istediğiniz iletileri seçin.
3 Adımı: Masajları silin
Bundan sonra, çöp Kutusu simgesine ve ardından Mesajı sil iPhone'dan kaldırmak için Artık iPhone'daki bir mesajı tek tek silebilirsiniz.
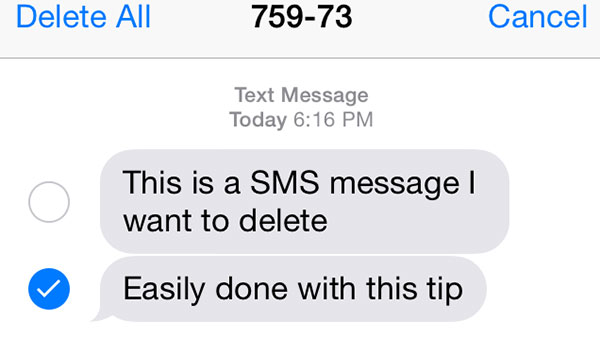
2. Tek Bir Konuşma Silme
İPhone'daki bir metin mesajını silmek farklı, tek bir konuşmanın silinmesi farklı olmalı. Sadece aşağıdaki gibi çözüm hakkında daha fazla ayrıntı kontrol edin.
Adım 1: Kaldırmak istediğiniz bir sohbeti seçin
Açılış Mesajlar iPhone'da. Silmeye karar verdiğiniz bir sohbeti seçin.
2 Adımı: iPhone'daki sohbeti silin
Bir görüşmeyi seçtikten sonra, kaldırmak istediğiniz bir sohbette sola kaydırın. Sonra üzerine dokunun Sil konuşmayı kaldırmak için simge.
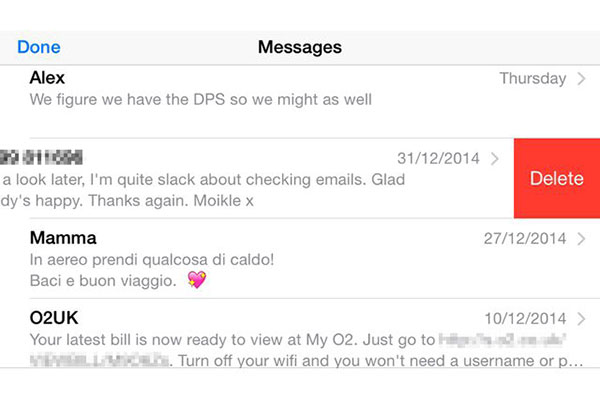
3. Birden Çok Konuşmayı Sil
İPhone'daki birçok kısa mesajı silmeniz gerektiğinde, konuşmaları tek tek silmek size çok fazla zaman harcayabilir. Ve burada size çoklu konuşmaları nasıl sileceğinizi öğreteceğiz.
Adım 1: Silmek istediğiniz konuşmaları seçin
Başlatmak Mesajlar iPhone'unuzda. Ardından dokunun Düzenle Mesajlar ekranının sol üst köşesinde Bundan sonra, orada bir daire her konuşmanın yanında. Bunları seçmek için bu çevreye dokunabilirsiniz.
2 Adımı: Birden çok konuşmayı silin
Sohbeti seçtikten sonra tıklayın Sil Ekranınızın sağ alt köşesindeki düğme. Ve seçilen konuşmalar listenizden kaldırılacak.
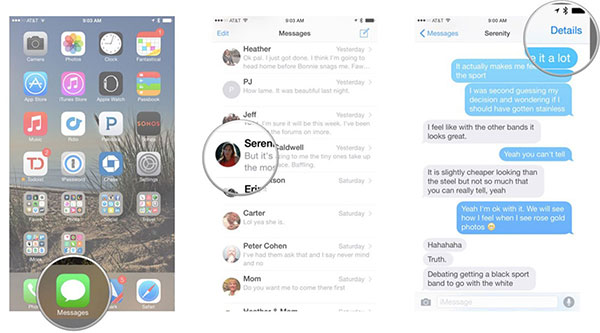
Bölüm 3: iPhone'da iletileri nasıl otomatik olarak temizlerim
İPhone deposundaki mesajı elle silmek için bir alışkanlığınız yoksa, bir süre sonra silmek üzere mesajı ayarlayabilirsiniz. Metot gelince, istenmeyen mesajları kendiniz el ile silmeyi hatırlamadan boşluk bırakacak şekilde kaldırabilirsiniz.
Adım 1: Mesajları tutmak için zaman aralığını seçin
Başlatmak Ayarlar> Mesajlar> Mesajları SaklaMesaj Geçmişi bölümü altındadır. İleti Tut için iki seçenek vardır, 1 yılını veya 30 gününü seçin.
2 Adımı: iPhone'daki eski mesajı sil
Ardından, 30 günlerinden daha eski metin mesajlarının veya 1 yılının otomatik olarak iPhone'dan kaldırılacağını onaylamak için açılır menüden "Sil" e dokunun.
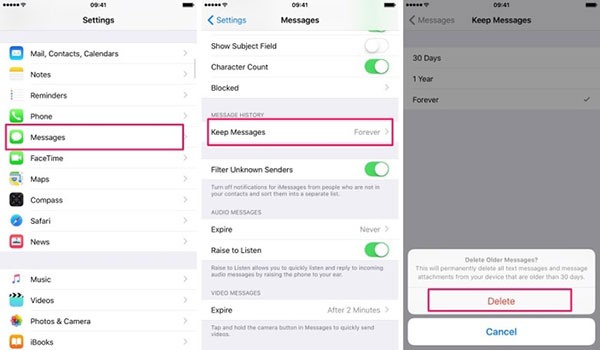
Sonuç
Makale, iPhone'daki mesajların nasıl silineceği konusunda nihai rehberlik sağlar. İPhone'da bir veya birkaç mesajı kaldırmanız, eski mesajları otomatik olarak silmeniz veya iPhone'unuzdaki tüm mesajları izlemeniz gerekip gerekmediği. Makaleden en iyi çözümü her zaman bulabilirsiniz. İkinci el iPhone 6'inizi satma planınız varsa, Tipard iPhone Eraser'ı dikkate almalısınız. Konuyla ilgili daha fazla sorgu, bilgileri yorumlarda paylaşabilirsiniz.