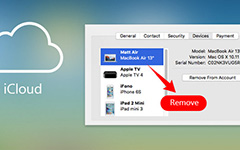En İyi Yöntemlerle iCloud'dan Resim Silme
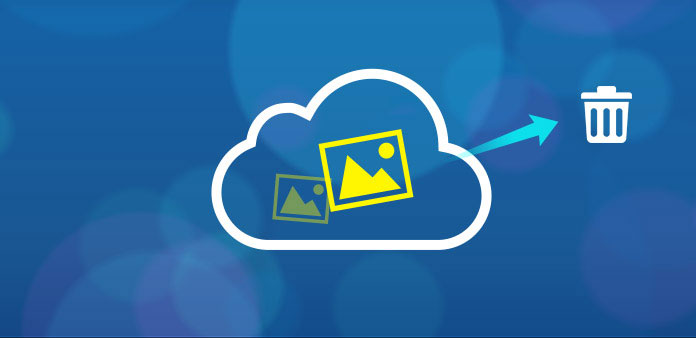
Odanızı düzenli olarak toplamazsanız, tüm şeyleriniz bir çamura döner. Benzer şekilde, iCloud'dan gereksiz fotoğrafları zamanında silmezseniz, önceki dosyalarla dolu kalır ve artık çalışmayabilir. Herkesin sahip olabileceği ücretsiz 5GB iCloud depolama alanından bahsetmeyin. Yeni fotoğrafların gelmesi için yer açmak için organize etmeniz gereken bir soru yoktur. Sonuçta, iCloud'u yüklediyseniz ve yeni çekilen fotoğrafları saklamak istiyorsanız, normal çalışmayı etkinleştirmek için iCloud'dan resimleri silmeyi unutmayın.
Yöntem 1. İCloud Fotoğraf Kitaplığı'ndan Resimleri Silme
iCloud Photo Library, benzer şekilde çalışır, fotoğraflarınız 5 GB'ye ulaştığında, iCloud çalışmayabilir. Orijinal fotoğraf yedekleme işlemlerini sürdürmek için, iCloud'dan resimleri daha iyi silersiniz.
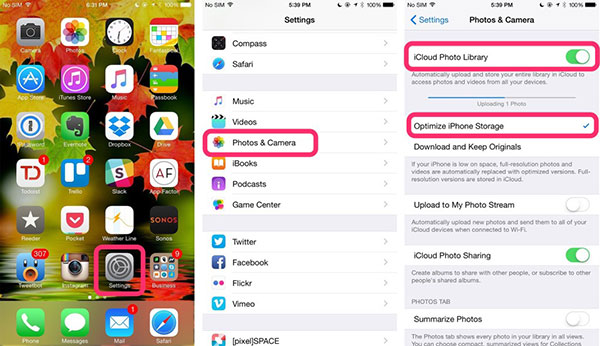
1 Adım: İle silinecek resimleri seçin.
Önce "Fotoğraflar" uygulamasında "Albümler" i seçin ve ardından "Tüm Fotoğraflar" a dokunun ve sağ üst köşedeki "Seç" düğmesine basın.
2 Adım: İCloud Fotoğraf Kitaplığı'nda iCloud fotoğraflarını kaldırın.
Bilgisayarda iCloud'dan "Fotoğrafları Sil" seçeneğinin altındaki "Çöp Kutusu" simgesine basın.
Yöntem 2. Fotoğraf Akımımdaki Fotoğraflardan Kurtulun
Fotoğraf Akımım, depolama için iCloud tarafından kullanılan yeni özelliktir. Açtığınızda, tüm Apple cihazlarınız otomatik olarak dosyaları yedeklemeye başlar. Belirgin sınırlama, 1000 günlerinde yalnızca 30 resimlerden fazlasını tutamayacağınızdır.
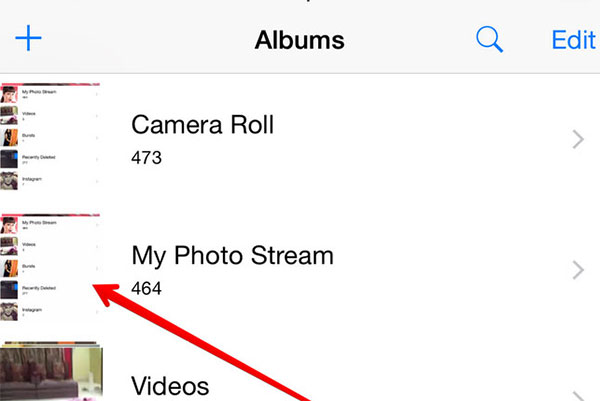
1 Adım: Silmek istediğiniz fotoğraf albümünü edinin.
İDevice'de "Fotoğraflar" ı bulun ve "Albümler" menüsü seçildikten sonra "Fotoğraf Akımım" a dokunun.
2 Adım: Fotoğraf Akımımdaki iCloud resimlerini silin.
Silmek istediğiniz fotoğrafları seçmek için "Fotoğraf Akımım" düğmesine basın. "Çöp Kutusu" seçeneğini tıklayın ve iCloud resmi silme işlemini onaylayın.
Yöntem 3. İPhone ve iPad'de iCloud Resimleri Kaldır
İnsanların iDevice'i her dönemde tutmayacağı düşünüldüğünde, iCloud depolama alanından, iOS cihazlarında, Windows ve OS X bilgisayarlarındaki resimleri silmek için ilgili çözümleri sıralıyorum.
1 Adım: "İCloud" öğesini bulmak için "Ayarlar" ı bulun.
2 Adım: İDevice'de depolanan Yedekleme dosyalarını seçin.
"Depolamayı Yönet" ve "Yedeklemeler" seçeneğini bulmak için "Depolama ve Yedekleme" seçeneğini tıklayın.
3 Adım: İCloud yedek resimlerini kaldırın.
Önceki iCloud resimlerini kaldırmak için "Yedekleme" yi seçmek için "Kamera Rulosunu" kapatın ve tekrar "Depolama ve Yedekleme" ye dönün.
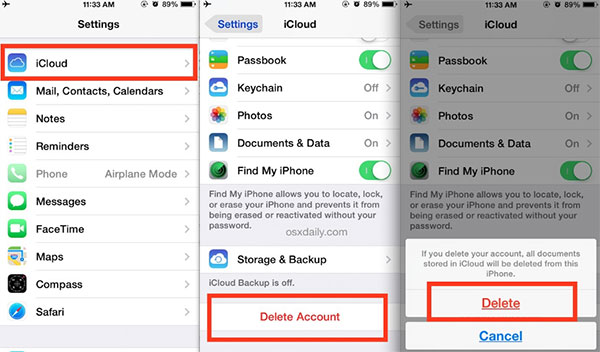
Yöntem 4. PC'de iCloud Fotoğrafları Sil
1 Adım: PC'de iCloud programını başlatın.
"İCloud" simgesini açmak için "Başlat" menüsünü seçin. Daha sonra, iCloud resimlerini saklamak için iCloud klasörünü tıklayın.
2 Adım: İCloud'dan resimleri yönetin.
Hangi iCloud fotoğraflarının silineceğini seçmek için, iCloud denetim bölmesinde "Yedekle" yi seçmek için soldaki "Yedeklemeler" i seçin.
3 Adım: Fotoğrafları PC'de iCloud'dan kaldırın.
"Sil" e dokunun ve iCloud görüntülerini silmek için silme işlemini onaylayın.
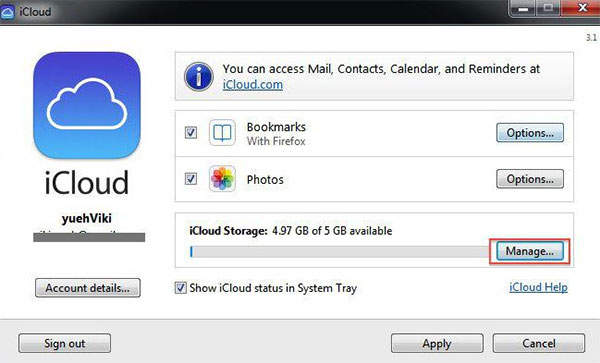
Yöntem 5. Mac’te iCloud Resimleri Sil
1 Adım: Mac üzerinde iCloud'u çalıştırın.
"Apple" menüsünü açın, "Sistem Tercihleri" ni seçin ve yönetmek için "iCloud" a basın.
2 Adım: Yedeklerden silmek için iCloud resmini bulun.
İCloud resim silme işlemini onaylamak için saklanan resimleri seçmek için "Yönet" i tıkla ve "Yedekle" yi tıklatarak "iCloud" u almak için "Sistem Tercihleri" ni bulun.
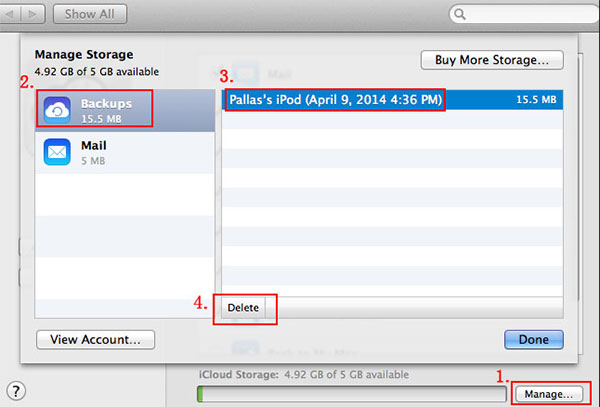
Daha fazla: iPhone Resimleri ve Diğer İçeriği Kalıcı Olarak Kaldırma
İCloud hesabındaki resimleri silmek için güçlü program olabilir. Ancak, bu sizin Tipard anlamına gelmez iPhone Silgi sizin için yararlı değil. Tüm iPhone verilerinizi kalıcı olarak silmek için iPhone Eraser, eski iDevice'yi yeni gibi çalıştırmak ve daha iyi yeniden satış için gizliliği korumak için her zaman güçlü desteğinizdir.
Tüm İçeriği Birden Fazla iOS Aygıtı Nasıl Temizlerim?
İPhone'u PC'ye bağlayın.
İPhone'unuzu bilgisayara bağlamak, başlatmak ve iPhone'unuzu tam olarak algılamak için USB kablosunu kullanın.
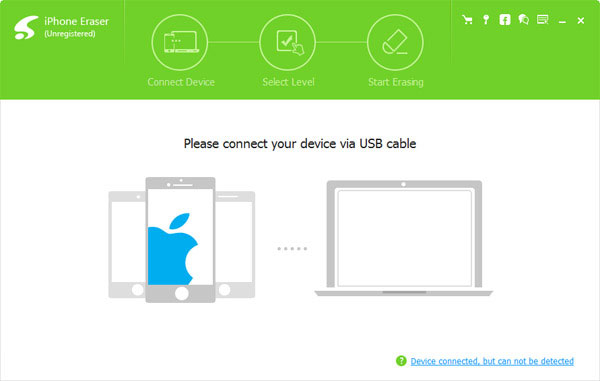
Silme seviyesini ayarla (Düşük, orta ve yüksek)
Bir kez tespit edildikten sonra, verileri bir kez, iki kez veya üçüncü kez üzerine yazmak için üç farklı iOS kaldırma seviyesiyle karşılaşacaksınız.
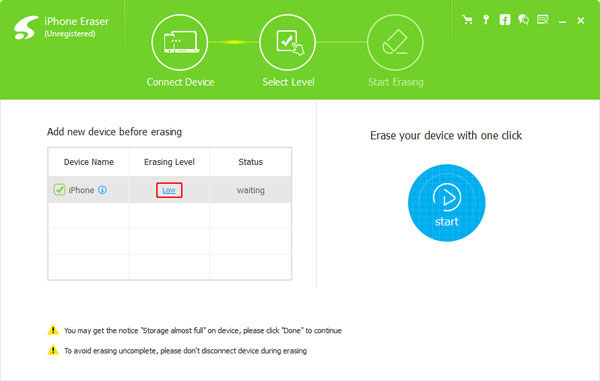
İPhone'unuzu silin.
İPhone'unuzu bir duşa vermek, tüm verileri ve dosyaları kurtarma olasılıkları olmadan silmek için, Start (Başlat) düğmesine tıklayın.
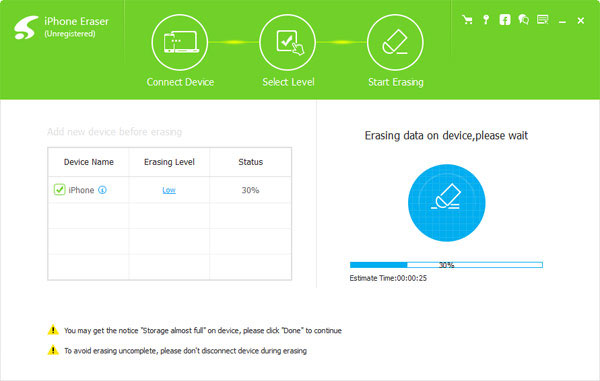
Fotoğrafları iCloud depolama alanından iPhone veri silme işlemine silmek için gerçek gereksinimlerinize göre seçebilirsiniz. Yapmanız gereken tek şey birkaç tıklama ile dokunmak ve sonra emmek ve yeni dosyaları emmek için alan yapabilirsiniz.