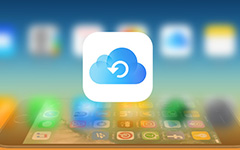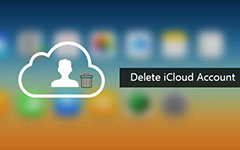İCloud Depolama Alanı'nı Ücretsiz Olarak Kaldırmak için iCloud'ları Silmek İçin 5 Yöntemleri
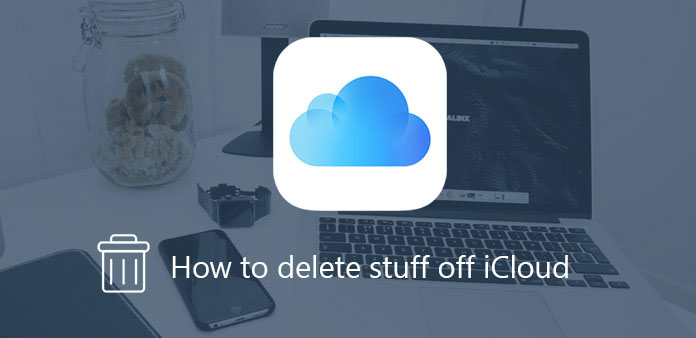
Bir iCloud hesabı kurduğunuzda, aslında videolarınızı, fotoğraflarınızı ve diğer dosyalarınızı saklamak için kullanabileceğiniz 5GB ücretsiz iCloud depolama alanı elde edersiniz. Büyük miktarda koleksiyonunuz ve yedeklenecek daha fazla cihazınız varsa, boş alanın depolanması veya yedeklenmesi için çok küçük olduğunu görürsünüz. İCloud depolamanız bittiğinde, cihazınız artık iCloud'a yedeklenmez. Fakat endişelenmemelisiniz çünkü iCloud'unuzda yer açmanızın birçok yolu vardır. Makale, iCloud'dan nasıl silineceğini size öğretmek için sık kullanılan 3 yöntemlerini listeler.
Bölüm 1: iPhone'da iCloud'dan Nasıl Silinir
Herhangi bir üçüncü parti program olmadan iCloud'dan silebilirsiniz. Ancak bu çözümde, dosyaların çoğu kalıcı olarak silinmez. İPhone veya iDevice'den iCloud'dan bir şeyler silmeniz gerekirse, çözümü aşağıdaki gibi kontrol edebilirsiniz.
1 Adım: İPhone, iPad veya diğer iOS cihazlarınızda "Ayarlar" uygulamasını açın. Taşıyın ve iCloud'a tıklayın.
2 Adım: "Depolama" yı seçin ve ardından "Depolamayı Yönet" üzerine tıklayın.
3 Adım: "Dokümanlar ve Veriler" bölümünde, uygulamaları seçebilir ve düzenlemek için "Düzenle" düğmesini tıklayabilirsiniz.
4 Adım: "Yedeklemeyi Sil" düğmesine tıklayın. İstediğiniz, "Kapat ve Sil" öğesini kullanarak iCloud'dan silebilirsiniz. Silme işlemini onaylamanızı isteyen bir açılır pencere gösterilecektir.
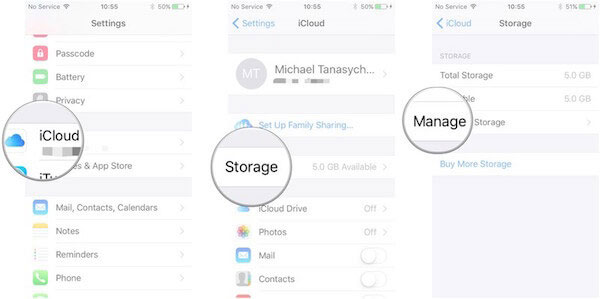
Bölüm 2: Mac'te Eski iCloud Stuff Nasıl Silinir
Eski öğeleri iCloud'dan silmek için, Sistem Tercihleri'nden dosyaları kaldırmak için geleneksel yöntemi de kullanabilirsiniz. Sadece aşağıdaki yöntemle detay çözümüne göz atın.
1 Adım: Mac'inizden "Sistem Tercihleri" ni açın ve listeden "iCloud" seçeneğini seçin.
2 Adım: Windows'un sağ alt tarafındaki "Yönet" düğmesini seçin. İCloud depolama alanına genel bir bakış görebilirsiniz.
3 Adım: İCloud için istediğiniz eski yedeklemeyi seçtiğinizde, iCloud için daha fazla alan bırakmak için "Sil" düğmesiyle eski öğeleri iCloud'dan silebilirsiniz.
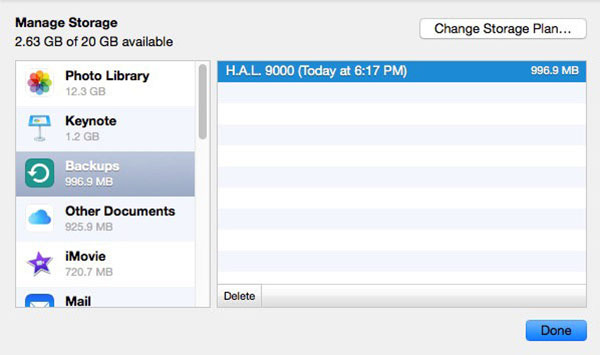
Bölüm 3: Windows'da iCloud'dan Nasıl Silinir
Windows'da iCloud'ları silmek istediğinizde ne yapmalısınız? Windows 10'te iCloud depolamasını yönetmek istiyorsanız, iCloud'u aşağıdaki gibi yedeklemek için çözümü kontrol edebilirsiniz.
1 Adım: Windows 10'te iCloud'u açın. "Başlat Menüsü"> Tüm Uygulamalar'ı, "iCloud" ı tıklayıp ardından iCloud uygulamaları listesinden tekrar "iCloud" ı tıklayabilirsiniz.
2 Adım: Ve sonra yedek dosyaları listeden seçebileceğiniz "Depolama" yı seçebilirsiniz.
3 Adım: Aygıt yedeklerinden birini seçin ve iCloud'dan silmek için "Sil" e tıklayın. Cihazınızın yedeklemesini kapatmanız gerektiğinde silme işlemini onaylamanız gerekir.
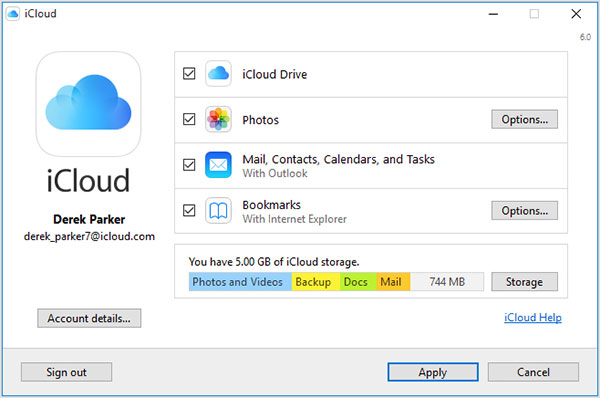
Artık FaceTime çağrınızın FaceTime seçeneğinin altında kullandığı veri miktarını görebilirsiniz.
Bölüm 4: Yedekleme Sayfaları iCloud'dan Nasıl Sililir
Bazen, dosyaları kazara silerseniz, bazı iCloud yedekleme dosyası gereklidir. Fakat aynı zamanda boş alanınızın daha az ve daha az olacağı bir soruna yol açar. İCloud'unuzdaki yedek öğelerle karıştırılırsanız, iCloud'dan bir şeyler silmek için kolay bir çözüme ihtiyacınız olabilir. Aşağıdaki adımları izleyin ve diğer dosyaları kaydetmek için daha fazla depolama alanına sahip olun.
1 Adım: İPhone'unuzda "Ayarlar" ı açın.
2 Adım: Listede "Genel" i bulun. "Genel" üzerine tıklayın ve ardından "Depolama ve iCloud Kullanımı" na tıklayın.
3 Adım: Yeni arayüzde "Depolamayı Yönet" üzerine tıklayın. Ardından, listeden cihazınızın adını seçin.
4 Adım: Daha fazla yer bırakabileceğiniz iCloud'ları silmek için "Yedeklemeyi Sil" e tıklayın.
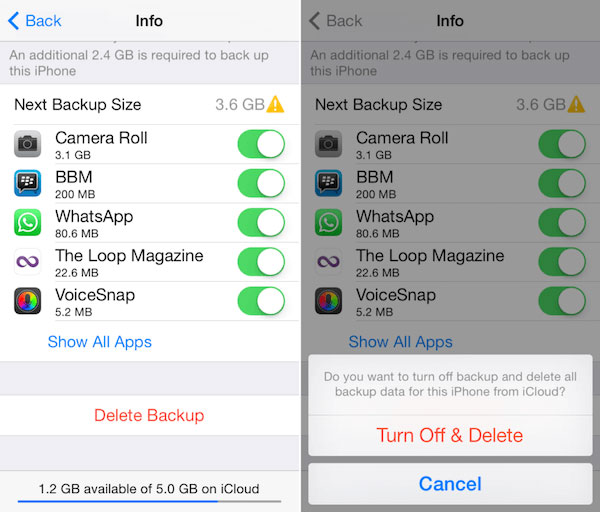
Bölüm 5: iDevice'deki Tüm Öğeleri Silme
Çoğu iPhone kullanıcısı için Tipard iPhone Silgi iPhone'larını silmek için en güçlü araçlardan biri olabilir. Müzik, fotoğraf, mesaj ve diğer dosyaları silebilir. Dahası, kaliteden ödün vermeden kalıcılığını kalıcı olarak silmenizi sağlar. Bunun dışında, özel bilgilerinizi kurtarılmaya karşı korur. İPhone'unuzu temizlemek için en iyi seçiminiz olabilir.
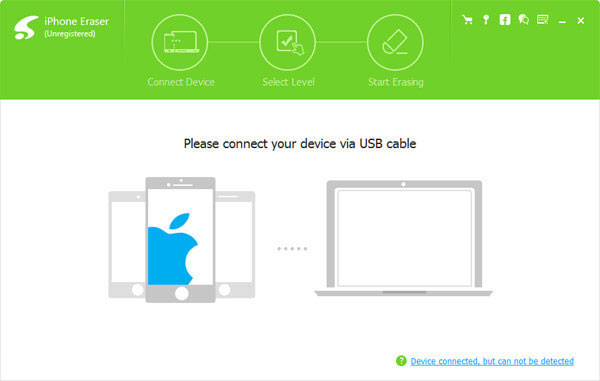
- • Tüm iOS cihazlarını destekleyin.
- • Tüm verileri silin ve kişisel ayarları kalıcı olarak silin.
- • Aynı anda birden fazla cihazı tespit edin ve silin.
- • Kişisel mahremiyetinizi koruyun ve eski iPhone'unuzu yeni gibi çalıştırın.
- • iPhone'unuzu kalıcı olarak temizlemek için üç farklı mod sağlayın.
Düşük seviye, dosyaların kurtarılamayacağından emin olmak için tüm verilerin üzerine yazabilir. Orta seviye, tüm verileri iki kez üzerine yazabilir. Telefonunuza tüm tarihi kaydederseniz, yüksek seviye size daha iyi uyacaktır. Verileri üç kez üzerine yazar.
Tipard iPhone Eraser'ı bilgisayarınıza indirin ve kurun.
Uygulamayı başlat. Sonra cihazınızı bilgisayara bağlayın.
Uygun silme seviyesi formunu üç moddan seçin.
Sahip olmak istemediğiniz tüm yenilikleri ve maddeleri silmek için "Başlat" düğmesine tıklayın.
Sonuç
İCloud'unuzda 5GB boş depolama alanını bittiğinde, bazı depolama alanlarını boşaltmak için bu makalede listelenen bu yöntemleri deneyebilirsiniz. Doğrudan iPhone veya iPad'inizde iCloud'u kapatmanızı sağlar, ancak gereksiz dosyaları kalıcı olarak silmez. Ayrıca, diğer silme araçlarının yardımıyla malzemeleri silmeyi seçebilirsiniz. Sadece telefonunuzu verimli bir şekilde temizlemenize yardımcı olmaz, aynı zamanda kişisel mahremiyetinizi de koruyabilirler. Bu nedenle, bu soruyla ilgili sorunlarınız varsa makalemi inceleyin, yeterli depolama alanı elde etmenize yardımcı olacaktır.