IPhone'dan Yazdırılacak En İyi 4 Yöntemleri

İPhone'unuzdan nasıl baskı yapılır? Aslında iPhone zaten hayatımıza çok fazla kolaylık sağlamıştır. Bu makale iPhone'dan dosya yazdırmanın farklı yolları hakkında konuşacak. İPhone'unuzu çıkartabilir ve fotoğrafları, PDF dosyalarını, belgeleri ve diğer belgeleri doğrudan iPhone'dan yazdırabilirsiniz. Şimdi makaleden ayrıntılı süreç ile iPhone'dan yazdırmak için en iyi çözüm göz atın.
Çözüm 1: iPhone'dan AirPrint Yazıcı ile nasıl yazdırılır
Amazon veya eBay'den bazı iPhone Yazıcıları satın aldıysanız, iPhone'un AirPrint özellikleriyle iPhone'dan yazdırabilirsiniz. İOS'a yerleşik bir Apple protokolü ve aynı zamanda piyasadaki birçok yazıcı. İPhone'dan AirPrint Yazıcısı ile nasıl yazdırılacağı hakkında daha fazla bilgi edinin.
İPhone'dan baskı dosyalarını paylaşın
İPhone'dan yazdırmak istediğiniz fotoğrafı, belgeyi, E-postayı veya diğer şeyleri bulun. Ancak iPhone uygulamasının AirPrint'i desteklediğinden emin olmalısınız. "Paylaş" düğmesine dokunun (ekranın sağ üst köşesindeki yukarı oklu kare, iPhone'u portre modunda tutuyorsanız paylaşım düğmesi sol alt köşede).
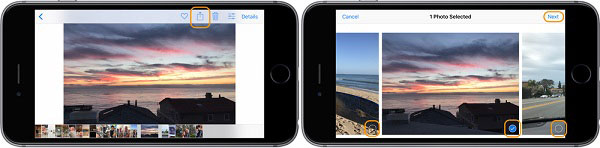
Yazdırmak için fotoğrafları seçin
Bir sonraki ekranda, seçilen fotoğraflarda bir onay işareti göreceksiniz. Daha fazlasını seçmek için sola ve sağa hızlıca kaydırabilir veya seçilen ilk fotoğrafı basabilirsiniz. Hazır olduğunuzda, sağ üst köşedeki "İleri" ye dokunun.
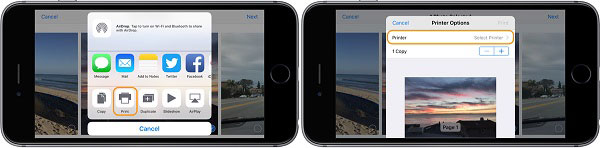
Yazdır düğmesini seçin
Şimdi "Paylaş" butonu açılan menüsünün alt satırında bulunan "Yazdır" a dokunun. (Daha fazla görmek için seçeneklerin alt satırında baskı kaydırmayı görmüyorsanız. Hala Yazdırma düğmesi yoksa, kullandığınız uygulama yazdırmayı desteklemez.)
İPhone'dan dosya yazdırma
Yazıcınız AirPrint etkinse ve iPhone veya iPad'inizle aynı Wi-Fi ağına bağlıysa, yazıcınız otomatik olarak görünecektir. Ona dokunun ve kopyaları artırma ya da Siyah Beyaza geçiş yapma seçeneğini göreceksiniz. Sonra iPhone'dan istediğinizi yazdırabilirsiniz.
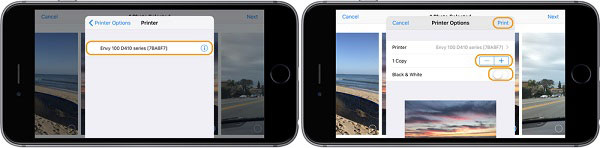
Çözüm 2: iPhone Yazdırma Uygulaması ile iPhone'dan nasıl yazdırılır
Yazıcı AirPrint'i desteklemiyorsa ne yapmalısınız? Eski yazıcıyı kullanıyorsanız, üreticiden bir iPhone yazdırma uygulaması ve yazıcının buna göre iPhone'dan yazdırmak için oluşturduğu doğrudan kablosuz erişim noktası seçmelisiniz.
İPhone yazıcı uygulamasını yükle
Sadece Apple Store'dan uyumlu bir uygulama arayın ve ardından uygulama mağazasından bir baskı uygulaması yükleyin. App Store'u açın, istediğiniz yazdırma uygulamasını arayın ve ardından "GET" e dokunun ve ardından Apple ID şifrenizi girmek için "KURULUM" a basın.
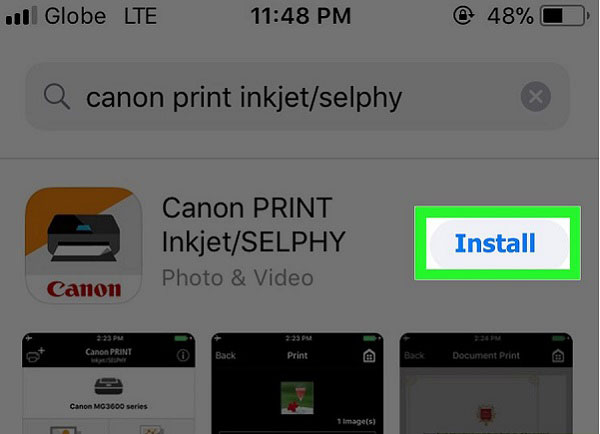
Dosyaları iPhone'dan paylaş
Yazıcı uygulamanızı açın ve kurulum talimatlarını izleyin. Ve daha sonra dosyaları iPhone'dan paylaşmak için aynı süreci takip edebilirsiniz. İPhone'dan yazdırmak istediğiniz öğeyi bulun ve sonra "Paylaş" düğmesine dokunun.
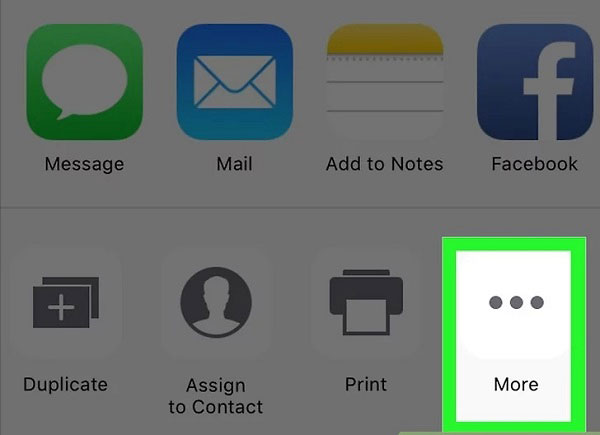
Yazdırma için dosyaları seç
Alt satırdaki seçenekler arasında hızlıca kaydırın. Ardından, seçeneklerin alt satırının en sağındaki "..." düğmesine dokunun. "Seç" düğmesine dokunun ve ardından uygulamanızın adını seçin. Sonra uygulamanız açılacak.
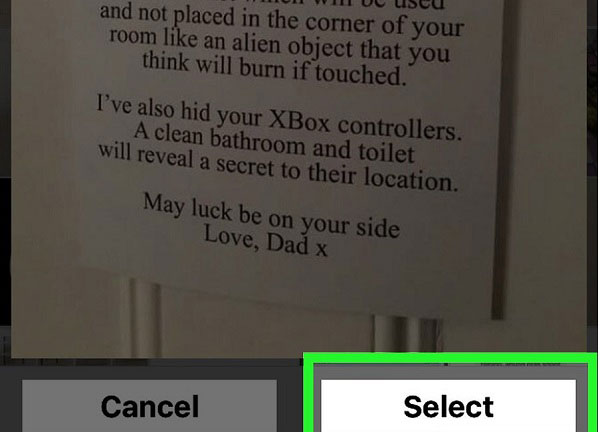
İPhone'dan dosya yazdırma
Ekrandaki yönergeleri takip edin. Ardından "Yazdır" düğmesine dokunun. Öğeniz, cihazınızdan yazdırmaya başlayacaktır. Bundan sonra iPhone dosyalarını birkaç dakika içinde yazıcıdan alabilirsiniz.
Çözüm 3: iPhone'dan diğer AirPrint uyumlu cihazlardan nasıl yazdırılır
Apple AirPrint teknolojisini kullandığınızda, bu kolay bir işlemdir. İPhone, Mail, Safari ve iBooks'taki dosyaları yazdırmak için AirPrint'i ve ayrıca özelliği destekleyen App Store'daki diğer bazı uygulamaları da kullanabilirsiniz. Ayrıca, AirPrint uyumlu bir yazıcınız yoksa, aygıtı uygun şekilde ayarlamak için bilgisayarınızı kullanabilirsiniz.
Yazıcıyı aynı ağa bağlayın
İPhone ve yazıcınızın önce aynı ağa bağlı olması gerekir. Yazdırmak istediğiniz uygulamayı açın ve ardından fotoğraf albümünden fotoğraf basabilirsiniz.
Dosyayı Uygulamaya Paylaşın
İPhone'da albüm açtıktan sonra, yazdırmak istediğiniz fotoğrafı seçin. Ardından ekranın sol altındaki Paylaş düğmesine basın.
AirPrint ile iPhone'dan Dosya Yazdır
Ve sonra Yazdır seçeneğini tıklayabilirsiniz, başka bir sayfaya dönersiniz ve AirPrint işleviyle yazıcıyı seçmenize izin verilir. Öğeyi iPhone'unuzdan yazdırmak için Yazdır simgesine dokunun
İpuçları: Yazıcınızın AirPrint uyumlu olup olmadığını kontrol edin
Yazıcınızı nasıl tanımanız AirPrint uyumludur? Belirli bir model için Apple'ın listesini support.apple.com/en-us/HT201311 adresinden kontrol edebilirsiniz.
Çözüm 4: Dosyaları bilgisayara aktararak iPhone'dan nasıl yazdırılır
Yukarıdaki tüm çözümler işe yaramazsa ne yapmalısınız? Dosyaya gelince, bilgisayardan dosya aktarımı ve bilgisayardan yazdırmak, iPhone'dan yazdırmak için en iyi alternatif çözüm olmalıdır. Bilgisayarınıza bağlı bir yazıcınız varsa, bu yöntem en iyi seçiminiz olabilir. Üstelik geçiş yapmanıza yardımcı olacak bir iPhone aktarımına da ihtiyacınız var. Tipard iPhone Transfer Ultimate şiddetle tavsiye edilen programdır. İDevices için en iyi iOS Dosya Aktarımı ve yöneticisi. Müzik, fotoğraf, video ve diğer dosyaları bilgisayarınıza aktarmanızı sağlar.
Programı indirip yükleyin
Tipard iPhone Transfer Ultimate'ı bilgisayarınıza indirin ve kurun. İPhone'unuzu bilgisayara bağlayın ve programı kurun.
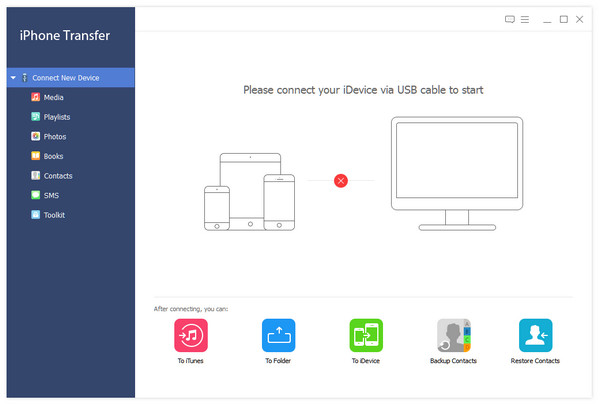
Aktarılacak iPhone'dan dosya seç
Örneğin, iPhone'dan fotoğraf aktarmak istiyorsanız, sol taraftaki "Fotoğraflar" seçeneğini tıklayabilirsiniz. Ve sonra istediğiniz fotoğrafları seçin.
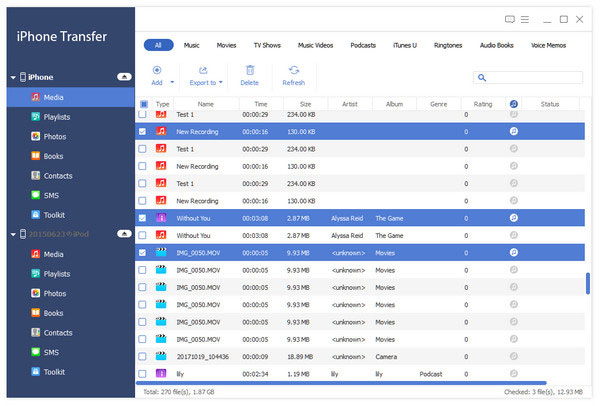
Dosyaları bilgisayara aktarmaya başla
Üstteki "Dışa Aktar" düğmesine dokunun. Sonra "PC'ye Aktar" ı seçin ve dışa aktarılan dosyaların kaydedileceği hedef klasörü ayarlayın.
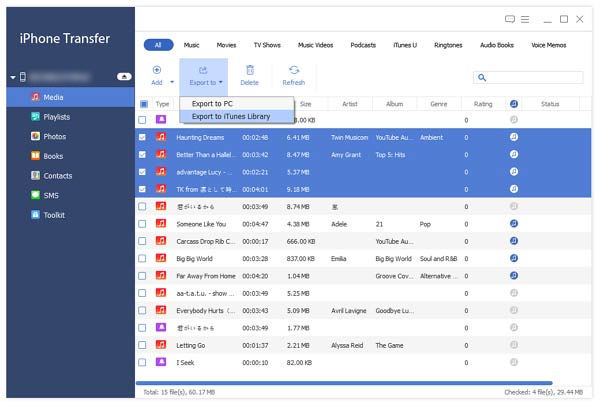
Fotoğrafları bilgisayardan yazdır
Dışa aktarılan dosyaları açın ve sağ tıklayın. "Yazdır" seçeneğine dokunabilirsiniz ve başka bir sayfaya dönecektir. "Yazdır" düğmesine tıklamadan önce fotoğrafların ayarlarını yapabilirsiniz.
Sonuç
Bu makalede, iPhone'unuzdan yazdırmanın iki farklı yolu hakkında konuşuyor. İPhone'unuzdan nasıl yazdırılacağı konusunda sorun yaşıyorsanız, bu makale size bazı tavsiyelerde bulunabilir.







