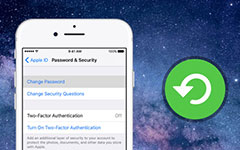3 Sınırlamaları Sıfırlamanın En İyi Yolu iPhone'da Şifre
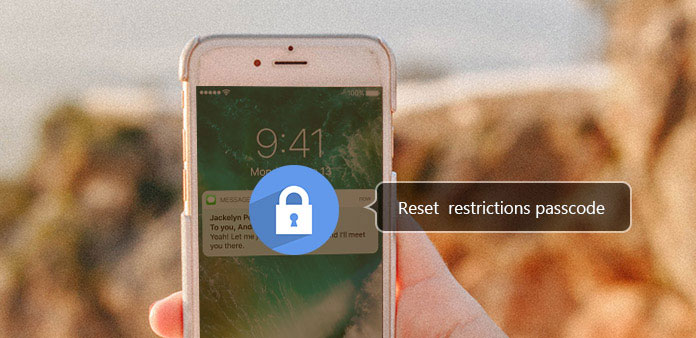
Kısıtlama şifrelerini ayarlamak, diğer kişilerin iPhone'unuza erişmesini ve gizliliğinizi korumasını önlemenin en önemli yoludur. Dahası, kısıtlama kodu iPhone için değişiklik yapmak için önemlidir. Orijinal kısıtlama kodunu unutursanız ne yapmalısınız? Durumda, iPhone'da kısıtlama şifresini sıfırlamanız gerekir. İlk önce kısıtlama şifresini geri almayı denemeniz tavsiye edilir, yine de şifreyi alamıyorsanız, iPhone kısıtlamaları şifresini makaleden sıfırlayacak yöntemleri bulmalısınız.
Bölüm 1: iPhone'da Kısıtlamalar Şifresini Sıfırlama
Farklı bir kısıtlama şifresini değiştirmeniz gerektiğinde, şifrelerinizin şifresini hatırlarsanız eski şifreyi değiştirmek için yeni bir şifre kullanın. Ve sonra iPhone'da kısıtlamalar şifresini sıfırlamak için adımları takip edebilirsiniz.
İPhone'da Kısıtlamalara Erişim
İPhone'unuzu başlatın ve ardından "Ayarlar"> "Genel"> "Kısıtlamalar" seçeneğine gidin, iPhone'daki kısıtlamalara şimdi erişebilirsiniz.
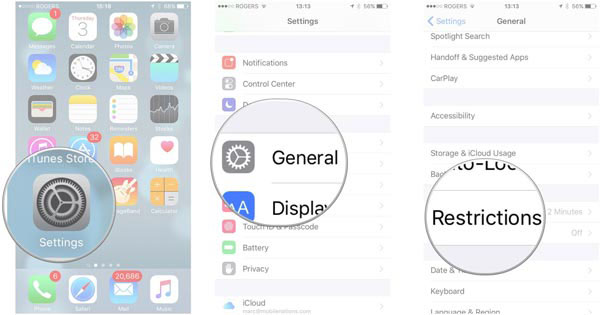
Geçerli kısıtlamaları devre dışı bırak
Kısıtlamalar seçeneğine dokunun ve geçerli kısıtlama şifrenizi girin. Bundan sonra, kısıtlamaları şifreyi tekrar girmek için Kısıtlamaları Devre Dışı Bırak'ı seçin.
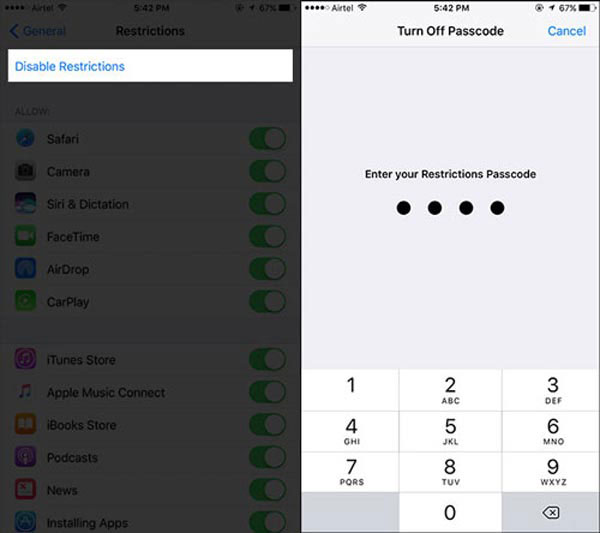
İPhone'da Kısıtlama şifresini sıfırla
Yukarıdaki adımları tamamladığınızda, "Kısıtlamaları Etkinleştir" ifadesini görürsünüz, ardından buna dokunup yeni şifreyi girersiniz. Ardından tekrar aynı şifreyi girmeniz istenecektir. Girdikten sonra, kısıtlama şifresini zaten sıfırladınız.
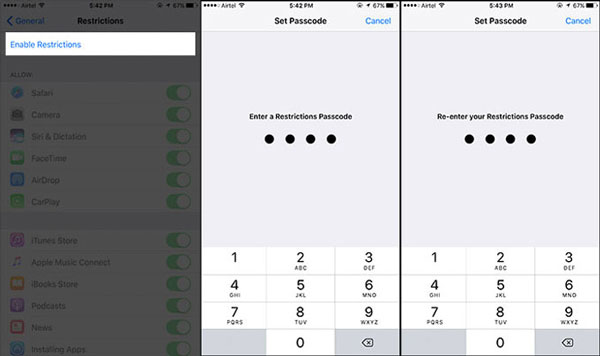
Bölüm 2: iPhone'da Sınırlama Kısıtlamalarını Şifrele (Unut)
Kısıtlama şifrenizi unutursanız ne yapmalısınız? Fabrika ayarlarından sonra iPhone'da kısıtlama şifresini gerçekten sıfırlayabilirsiniz. Öncelikle iPhone'unuzdaki her şeyi silmeniz gerektiği anlamına gelir. Sadece aşağıdaki gibi daha ayrıntılı bir süreç öğrenin.
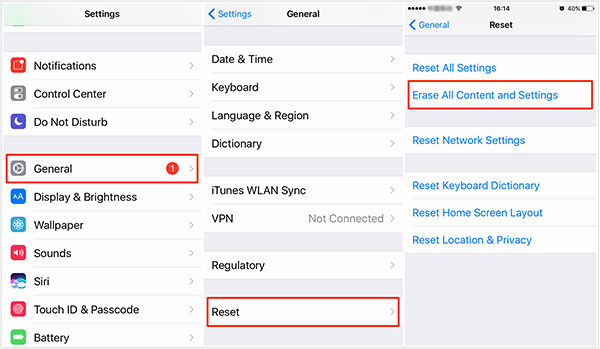
İPhone'u fabrika ayarlarına sil
"Ayarlar"> "Genel"> "Sıfırla" ya gidip "Tüm İçeriği ve Ayarları Sıfırla" seçeneğini belirtebilirsiniz. İPhone'daki kısıtlama şifresi de dahil olmak üzere iPhone'daki tüm iPhone verilerini kaldırmak için seçeneğe dokunun.
İPhone'da kısıtlamaları etkinleştir
Orijinal kısıtlama kodunu kaldırdıktan sonra, önce kısıtlamaları etkinleştirmelisiniz. "Ayarlar"> "Genel"> "Kısıtlamalar" a dokunun, "Kısıtlamalar" ı aşağı kaydırmanız gerekir. Ve sonra "Kısıtlamaları Etkinleştir" seçeneğini seçmek için erişim.
Bir kısıtlama şifresini sıfırla
Yeni bir kısıtlama şifresi oluşturun. Ayarlarınızı değiştirmek veya Kısıtlamaları kapatmak için bir kısıtlama şifresi gerekir. Bundan sonra iPhone'a şimdi yeni bir kısıtlama şifresiyle girebilirsiniz.
Bölüm 3: Kısıtlamaların Şifresini iTunes ile Sıfırla (Unut)
Kısıtlama kodunu ayarlamadan iPhone'u iTunes'a yedeklediğinizde, iPhone'daki bir kısıtlama şifresini sıfırlamak için iPhone'u iPhone'dan geri yükleyebilirsiniz. Başka bir kelimede, kısıtlamaları şifrelemenizi silmenize yardımcı olmak için iTunes'u kullanabilirsiniz. Sıfırlamadan önce kısıtlama şifresini silmenin en kolay yolu budur. İşlemi aşağıdaki gibi detaylı olarak öğrenebilirsiniz.
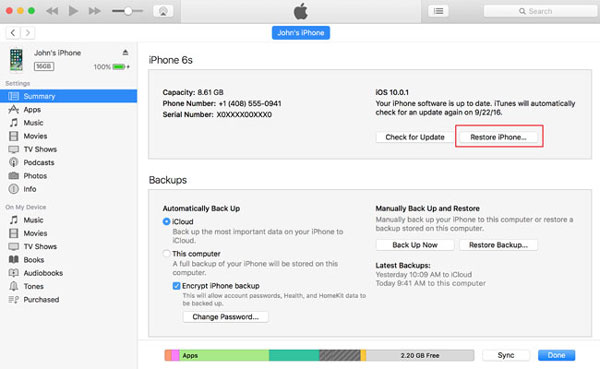
İPhone'umu Bul özelliğini kapat
İPhone'unuzda, "Ayarlar"> adınız> "iCloud" bölümüne gidip iPhone'da "iPhone'umu Bul" seçeneğini devre dışı bırakabilirsiniz. İCloud'u kapatmak, cihazdaki tüm iCloud özelliklerini kapatır.
İPhone'u bilgisayara bağlayın
İPhone'u USB kablosuyla bilgisayara bağlayın, genellikle iTunes otomatik olarak başlatılır. Daha sonra, orijinal olanı kaldırarak iPhone'daki bir kısıtlama şifresini sıfırlayabilirsiniz.
İPhone'dan iTunes'u Geri Yükle
İTunes'u başlattığınızda, cihazları tıklayıp ardından "Özet" seçeneğini tıklayıp "iPhone'u Geri Yükle" yi seçebilirsiniz. Bundan sonra "Geri Yükle" butonuna basabilirsiniz.
Kısıtlamaları Şifrele Sil
İleri'yi tıklayın ve Kabul et düğmesine tıklayın, iTunes iPhone dosyalarınızı geri yüklemeye başlayacaktır. İTunes'un geri yükleme işlemini bitirinceye kadar bekleyin ve işlemden sonra kısıtlamalar şifresi silinecektir.
Bir kısıtlama şifresini sıfırla
Bundan sonra iPhone'da bir kısıtlama şifresini sıfırlamak için benzer süreci takip edebilirsiniz. "Ayarlar"> "Genel"> "Kısıtlamalar" seçeneğine gidin, iPhone'da yeni kısıtlamaları sıfırlayabilirsiniz.
Kısım 4: Kısıtlama şifresini sıfırlamadan önce iPhone verilerini yedekleyin
İPhone veya iTunes'da bir kısıtlama şifresini sıfırlarsanız, önemli bazı verilerin kaybedebileceğini öğrenmelisiniz. Orijinal şifreyi ezberlemezseniz kısıtlama kodunu sıfırladıktan sonra iPhone veri kurtarmasına ne yapmalısınız? Tipard iOS Veri Kurtarma kısıtlama şifresini sıfırlamak için iPhone verilerini yedeklemek veya kurtarmak için en iyi seçimdir. Filmleri, müzikleri, kişileri, mesajları ve çok daha fazlasını yedekleyebilir.
İPhone'dan veri yedekleme ve kurtarma
İPhone'u bilgisayara bağlayın
Sadece resmi web sitesinden en son Tipard iOS Data Recovery sürümünü indirin ve yükleyin. Sonra programı başlatın ve iPhone'unuzu USB kablosuyla bilgisayarınıza bağlayın.
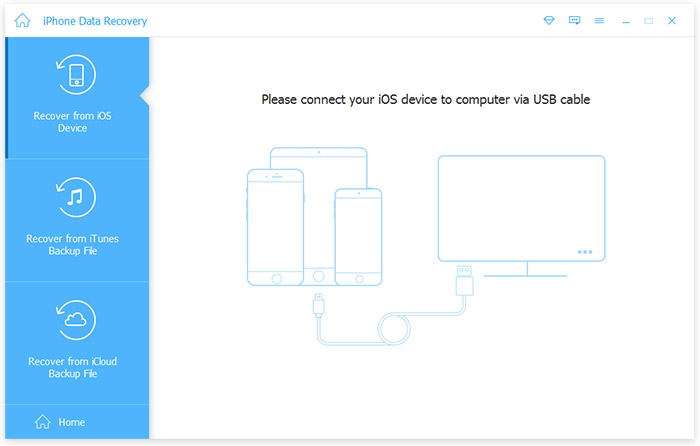
Yedekleme için dosyaları seçin
Bağlantıdan sonra, "Taramayı Başlat" düğmesine tıklamanız gerekiyor, daha sonra iPhone'unuzdaki tüm dosyaları göreceksiniz. Bundan sonra kurtarmak istediğiniz dosyaları seçin, elbette kurtarmak için tüm dosyaları seçebilirsiniz.
İPhone'dan yedek veri
Kısıtlama şifresini hatırlayamıyorsanız, verileri iPhone'dan da doğrudan yedekleyebilirsiniz. Kısıtlama şifresini sıfırlamanız gerekiyorsa, iPhone'dan verileri yedeklemek için en iyi yöntem olmalıdır.
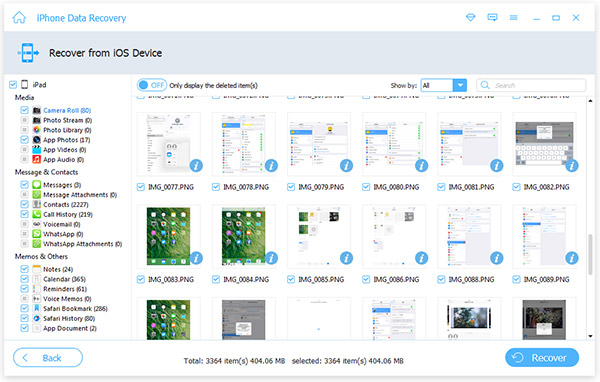
Sonuç
İPhone'da kısıtlama şifresini sıfırlamanız gerektiğinde, yukarıdaki çözümler farklı durumlarla karşılaştığınızda size yardımcı olabilir. İlk yöntem kısıtlama şifresini herhangi bir zarar vermeden değiştirebilirken, ikinci yöntemin iPhone'unuzdaki her şeyi kaldırması gerekiyor. Ve kısıtlamalar şifresini unutursanız, ikinci ve üçüncü yol aslında bir fark yaratabilir. Ancak üçüncü yol, dikkat edilmesi gereken veri kaybına neden olabilir. Tek kelimeyle, bu üç yöntem kısıtlamaların şifresini hatırlamanıza veya hatırlamanıza yardımcı olabilir. Bu yüzden sadece bir denemeye ihtiyacınız var ve şaşıracaksınız.
3 Sınırlamaları Sıfırlamanın En İyi Yolu iPhone'da Şifre