İPhone'u Mac ile En Kolay Şekilde Eşitleme
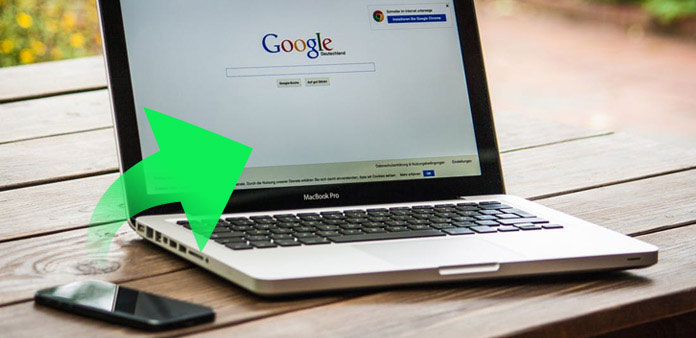
"İPhone'umda bir şarkı aldım, Mac'imde nasıl aktarılacağını bilmiyorum, bu yüzden yazarken dinleyebilirim. İPhone'u Mac ile eşleştirmek için herhangi bir yöntem var mı?" - Tom Brown
Ayrıca iPhone'u Mac'e senkronize etmek için bir çözüm arıyorsanız, makalede iPhone'u Mac'e bağlamak ve iPhone ile Mac arasında içerik aktarmak için bazı yöntemler gösterilecektir. iCloud, iPhone ve Mac'i senkronize etmek için en popüler olmalıydı. Ancak iCloud'un sınırlı depolama alanı nedeniyle, iletileri, fotoğrafları, takvimi ve diğer dosyaları aktarmak için başka bir yöntem var mı? Sadece makaleden en iyi çözümleri gözden geçirin.
Bölüm 1: iPhone'u Mac'e profesyonel yöntemle nasıl senkronize edebilirim?
İPhone'u Mac ile senkronize etmek için en iyi çözüm nedir? Tipard Mac için iPhone Aktarımı iPhone ve Mac'i, mesajları, fotoğrafları, videoları, takvimleri ve çoğu dosyayı sorunsuz bir şekilde senkronize etmek için bağlar. Dahası, program senkronizasyon sırasında oluşturulan önemsiz önbellek dosyaları olmadan temiz ve optimize edilmiş bir Mac olarak kalacaktır. İPhone'u Mac'e nasıl senkronize edeceğinizle ilgili ayrıntılı bir süreç.
İPhone'u Mac'e bağla
İPhone Transfer Ultimate'ı indirin ve yükleyin. Ardından iPhone'u USB kablosu ile Mac'e bağlayın. Bağlantıdan sonra iPhone'unuz taranacak ve analiz edilecektir. Tüm dosyalar, yazılımın sağ sütununda listelenecektir.
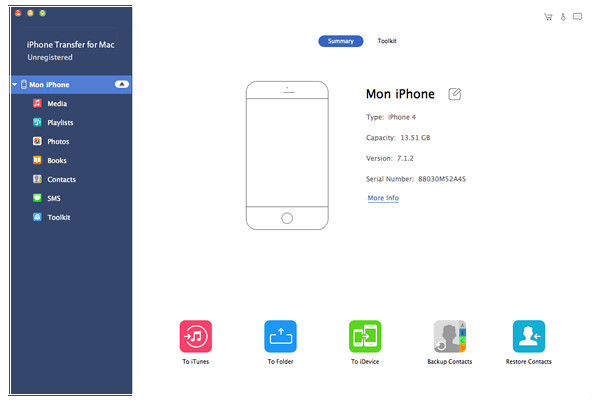
İPhone'u Mac'e senkronize et
Ve sonra aktarmak istediğiniz dosyaları seçin, üstteki "Dışa Aktar" düğmesini tıklayın. "Mac'e Aktar" ı seçin ve iPhone ve Mac'i senkronize etmek için hedef klasörü ayarlayın. Ayrıca iPhone'daki Mac’e "iTunes Library’ye Aktar" a tıklayarak da PC’yi Mac’te eşleştirebilirsiniz.
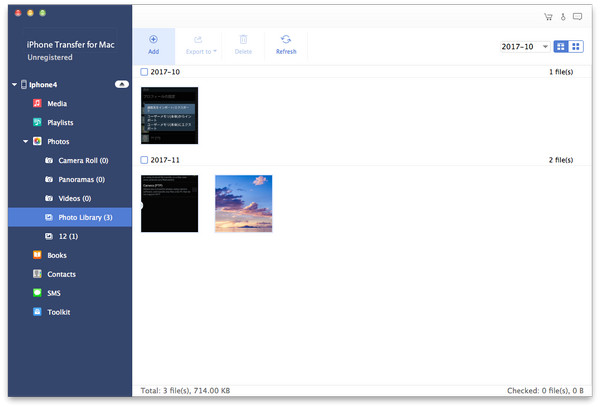
Nihai çözüm, iPhone / iPad / iPod ve diğer iDevices'i Mac arasında bir adımda senkronize etmenizi sağlar. Tipard iPhone Transfer Ultimate, fotoğrafları, kişileri, müzikleri, videoları vb. Senkronize etmeyi destekler. İPhone için yeni bir kullanıcıysanız bile, programı iPhone'unuzu Mac'e kolaylıkla bilgisayarla senkronize etmek için kullanabilirsiniz.
Part 2: iPhone ile Mac'ten iTunes'a nasıl dosya senkronize edilir
İPhone'u Mac'e senkronize ettiğinizde, aklınıza gelen ilk yöntem muhtemelen içeriği iPhone'dan Mac'e aktarmak için bir USB kablosu kullanıyor. İPhone ve Mac'i USB kablosuyla bağladığınızda, iPhone ve Mac'i iTunes ile eşzamanlayabilirsiniz. Aşağıdaki çözüm hakkında daha ayrıntılı bilgi edinin.
1 adımı. İPhone'u iTunes'a Bağlayın
Mac'inizde iTunes'u başlatın. En son iTunes sürümüne sahip olduğunuzdan emin olun. Bir USB kablosu kullanarak iPhone'unuzu Mac'inize bağlayın. İPhone simgesi, iTunes penceresinin sol üst köşesinde görünecektir.

2 adımı. İPhone içeriğini seç
Cihaz simgesine tıklayın. İPhone'u Mac'e senkronize edebileceğiniz içerik türlerinin bir listesi için iTunes penceresinin sol sütunundaki "Ayarlar" ın altında. Senkronize etmek istediğiniz içerik türünü tıklayın. İTunes penceresinde, bu içerik türüne ait senkronizasyonu açmak için Senkronizasyon'un yanındaki kutuyu tıklayın.

3 adımı. İPhone dosyalarını Mac'e senkronize edin
Bir içerik türü için senkronizasyonu açtıktan sonra, senkronizasyon ayarlarınızı özelleştirmek için ek seçenekler görürsünüz. Senkronizasyon ayarlarınızı kaydetmek için ekranın sağ alt köşesindeki "Uygula" düğmesini tıklayın. Senkronizasyon otomatik olarak başlamazsa, "Senkronizasyon" düğmesine tıklayın.

İPhone'ları Mac ile iPhone'la Senkronize Edebileceğiniz Biçim Türü
Yukarıdaki ayarları tamamladıktan sonra, şimdi iTunes ile iPhone'dan Mac'e dosya senkronizasyonu yapabilirsiniz. Çözüm için desteklenen formatlar nelerdir? İPhone'unuzdan Mac'e senkronize edebileceğiniz içerikler.
1. Albümler, şarkılar, çalma listeleri, filmler, TV şovları, kitaplar, podcast'ler, sesli kitaplar ve ses tonları.
2. Fotoğraf ve videolar. İTunes'u kullanarak fotoğrafları ve videoları senkronize etmek için, desteklenen bir fotoğraf uygulamasını kullanabilir veya bilgisayarınızdaki belirli bir klasörden senkronizasyon yapabilirsiniz.
3. Kişiler ve takvimler.
4. İTunes kullanarak yaptığınız cihaz yedekleri.
Bölüm 3: iPhone, Mac, Wi-Fi, Bluetooth veya AirDrop ile nasıl senkronize edilir?
İPhone ve Mac arasında iTunes ile dosyaları senkronize etmenin yanı sıra, bazı kablosuz yöntemler hakkında daha fazla bilgi edinebilirsiniz. Bu bölüm sadece Wi-Fi, Bluetooth ve AirDrop ile dosyaları senkronize etmek için 3 sık kullanılan yöntemlerini listeler. Ağ ortamının kısıtlı olması nedeniyle, iPhone'u Mac'e yalnızca küçük dosyalarla senkronize edebilirsiniz.
1. İPhone fotoğraflarını Wi-Fi üzerinden Mac'e senkronize edin
Mac'inizde iTunes'u başlatın. İPhone'unuza bağlamak için USB kablosunu kullanın. İTunes'da iPhone simgesine tıklayın. "Özet" sekmesinde, "Bu iPhone ile Wi-Fi Üzerinden Senkronize Et" i seçin. "Uygula" seçeneğine dokunun ve ardından iPhone'un bağlantısını kesin. Ardından, senkronize etmek istediğiniz Fotoğraf Galerisi'nden Fotoğraflar'ı seçin ve iPhone'un fotoğraflarını Mac'e senkronize etmek için "Senkronize Et" i tıklayın.
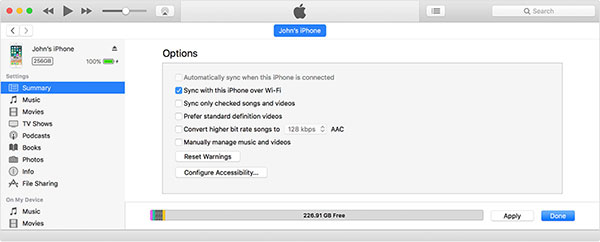
2. AirDrop ile iPhone'dan Mac'e Mesajları Senkronize Et
İPhone ve Mac'te Wi-Fi ve Bluetooth'u açın, aynı Wi-Fi'yi kullanmanız önerilir. Daha sonra "Control Center"> "AirDrop"> "Yalnızca Kişiler" veya "Herkes" seçeneklerine erişmek için iPhone'u kaydırın. Ayrıca Mac'te AirDrop özelliğini açabilir ve iPhone'dan Mac’e mesaj senkronize etmek için iPhone’daki mesajları seçebilirsiniz.
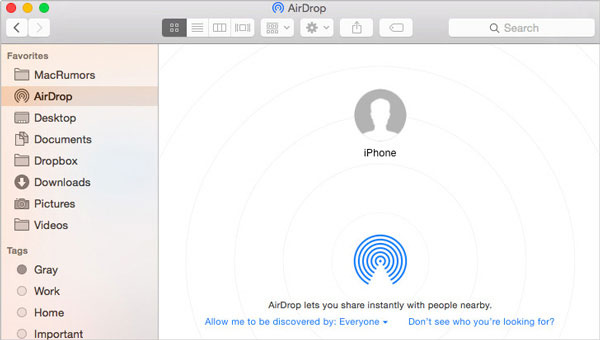
3. İPhone'u iPhone ile Mac'te Bluetooth ile senkronize etme
İPhone'da "Ayarlar" uygulamasına dokunun ve ardından "Genel" seçeneğini belirleyin. Ve sonra seçeneği açmak için "Bluetooth" menüsüne dokunun. Mac'te de Bluetooth menüsünü açın. Videoları iPhone'dan Mac ile Bluetooth ile senkronize etmek için Cihazlar bölümünün altındaki iPhone'u seçin.
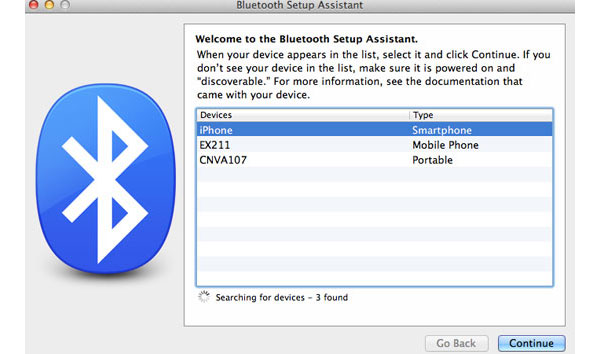
Sonuç
Aslında iPhone'u Mac'e senkronize etmek için bir çok çözüm var; ister iPhone'u Mac ile USB kablosuyla senkronize edin, ister kablosuz, Wi-Fi, AirDrop veya Bluetooth ile kablosuz. Ayrıca iCloud depolama planını da genişletebilirsiniz. Ancak iPhone dosyalarını Mac'te yüksek verimlilikle senkronize etmeniz gerektiğinde, Tipard iPhone Transfer Ultimate her zaman ilk tercih olmalıdır.







