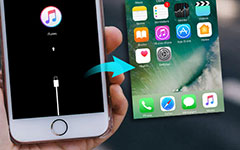İPhone'u Kurtarma Moduna Sıkıştıracak En İyi 5 Yöntemleri
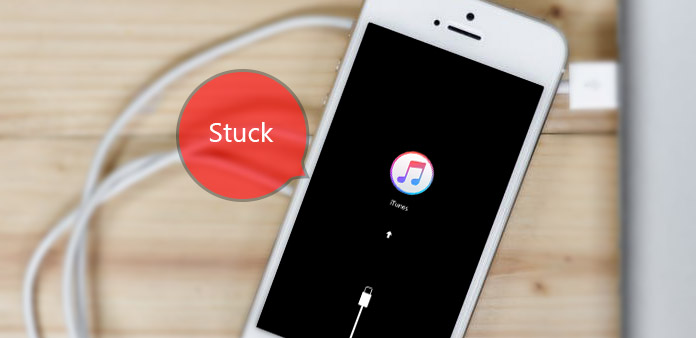
"İPhone veri ve fotoğrafımı daha önce yedeklemediğim için çok üzüldüm. Aile seyahatleri ve çocukluğumla ilgili 3,000 fotoğraflarının çok üstünde" ". Kurtarma modu siyah ekranını gördüğümde, iPhone'u düzinelerce iPhone'u görmek için doğrudan YouTube'a geldim. kurtarma modu çözümlerinde. Ancak, iPhone kurtarma modu döngüsünden çıkamıyorum gibi görünüyor. iPhone'umu kurtarma modundan çıkarmama yardımcı olabilecek herkes var mı? Veya iOS fotoğrafları kurtarmak mümkün mü? Lütfen yardımınıza ihtiyacım var! ”
Yukarıdaki açıklamadan, iPhone kurtarma modu düzeltmesi ve iOS verileri alma olmak üzere iki önemli nokta elde etmek açıktır. İPhone'u kurtarma modu döngüsünde sabitlemek veya önce iPhone verilerini kurtarmak için aşağıdaki belirli yöntemi takip edebilirsiniz.
Kurtarma Modu ve Kurtarma Modu Ne Zaman Kullanılır
En çok durum kurtarma modu görünecektir iDevice'inizi Mac veya PC ile bağladığınızda iTunes geri yüklemektir. Bununla birlikte, iPhone'daki kurtarma modunu, su dökülmesi, jailbreak Apple iDevice'den kaynaklanan hata iletileri, en son iOS güncelleme süreci ve benzeri sorunlardan sakınmak gibi bir çok durumda saklanabilir. Hangi sorunlara yol açmış olursanız olun, aynı sonucu elde edersiniz. , mesaj almak ve telefon almak için başarısız. Başka bir deyişle, Dünya ile bağlantınız kesildi, bu haberi duymak çok korkunç.
Bazı iyi efektler de vardır iPhone, kurtarma modunda sıkışmış siyah ekran getirecektir. Evet, iPhone'unuzdan alabileceğiniz bazı faydalar kurtarma moduna geçti. Aslında kurtarma modu, iPhone'unuzu daha fazla dış hasardan korumak için güvenlik duvarı veya iBoot olarak da adlandırabilirsiniz. İBoot'un işlevi, olası iOS virüslerini veya zararlarını önlemek için hataları kontrol etmek, taramak ve aramaktır. İBoot bir şeyleri yanlış algıladığında, iPhone'unuzu otomatik olarak kurtarma moduna geçirir. Bu nedenle, iPhone kurtarma modu can sıkıcı ama vazgeçilmez.
Yöntem 1. İPhone'u Kurtarma Moduna Sıkıştırarak Düzeltin
Bu yöntem, iDevice'inizi kurtarma modu kesintisinden kurtarmak için uygun ürün yazılımı paketini kurmayı amaçlamaktadır. Tavsiye iPhone kurtarma modu çıkış yazılımı Tiny Şemsiye.
Mac veya PC'de Tiny Umbrella'ı kurun ve açın.
Kurtarma modunu iPhone'unuza USB kablosuyla bilgisayarla bağlayın.
Tiny Umbrella iDevice'inizi algıladıktan sonra Kurtarmadan Çık düğmesini seçin.
Bundan sonra, iPhone'u kurtarma modunda takılı bırakıp bırakmadığınızı kontrol edebilirsiniz.
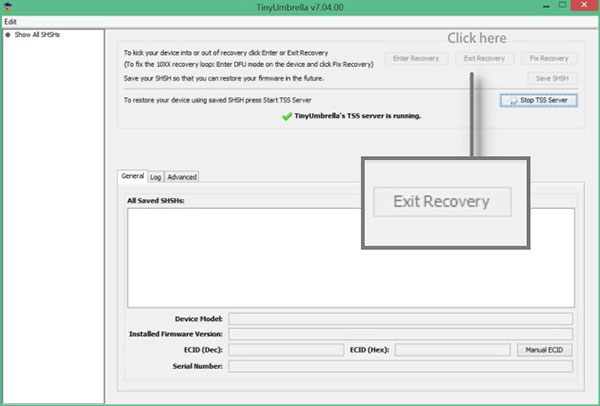
Yöntem 2. İPhone yeniden başlatmaya zorla
İPhone'unuzu kurtarma modundan çıkarmak için en basit yöntem budur. Ancak, iOS cihazını yeniden başlatmaya her zorladığınızda kullanışlı değildir. Böylece, iPhone'u yeniden başlatmaya zorlayabilirsiniz. Sıkışan kurtarma modu iPhone'unuzu geri vermeyi reddederse, diğer yöntemleri deneyebilirsiniz. Apple logosu ekranınızda görünene kadar Güç ve Giriş düğmelerini birlikte 3 saniyeye kadar basılı tutun. Ve hepsi, yeniden başlatmaya zorlayarak kurtarma modunda düzeltme işleminde kalan iPhone için hepsi bu.
Yöntem 3. İPhone'unuzdan Kurtarma Modu'nu iTunes'da Görüntüle
İPhone'unuzu önce PC / Mac ile bağlamak için USB kablosunu kullanın. İTunes, engellenen iOS cihazınızı bulduktan sonra, iPhone'unuzun kurtarma modunda olduğunu ve geri yüklemeniz gerektiğini bildirmek için pencereyi açacaktır. Geri yüklemek için Tamam'ı seçin. İPhone'un kurtarma modunda kalması ve iTunes'a bağlanmaması durumunda, önce iOS cihazınızı kapatın. Daha sonra, açılır mesajı almak için açmak için ana ekran düğmesine basın.
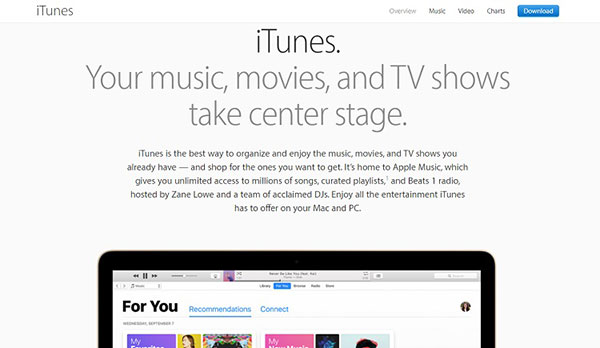
Yöntem 4: En son iOS sürümlerinde silinen / kaybolan iOS verilerini kurtarma
İTunes yedekleme dosyaları yoluyla kayıp iOS verilerini al ve Tipard'ın diğer iPhone verilerini kurtarabilirsin iOS Veri Kurtarma yazılım da kolayca.
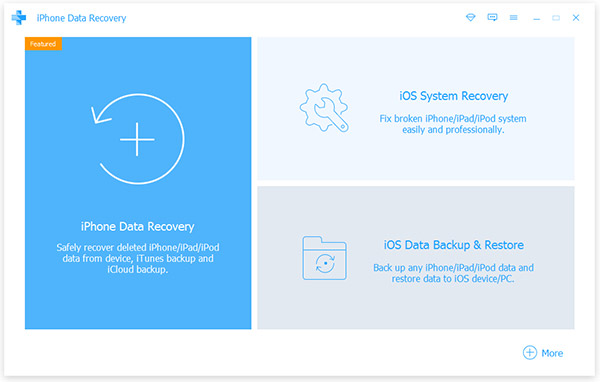
PC veya Mac'te Tipard iOS Veri Kurtarma'yı kurun ve başlatın.
Dön İTunes Yedekleme Dosyasından Kurtar gidin.
Önce indirmek için iTunes yedekleme dosyasını seçin ve ardından indirilen iTunes verilerini taramak için Tarama seçeneğine basın.
Klinik Kurtarmak iTunes yedekleme dosyalarından iPhone'u kurtarma seçeneği.
Kurtarma modu verilerinde sıkışan ve kayıpsız iPhone'un veri kalitesini kurtarmasıyla, kullanımı kolay ve hızlı bir şekilde hızlıdır.
Yöntem 5: ICloud Yedeklemesinden iOS Verilerini Çıkarın
İCloud yedekleme dosyalarından iPhone verilerini kurtarma işlemi, yukarıdaki iTunes veri geri yüklemesi ile benzerdir. Ve Tipard iOS Data Recovery yazılımı mükemmel bir şekilde çözmenize yardımcı olabilir. Sadece veri seçmeniz gerekiyor ve ardından iPhone'u kurtarma modundayken doğrudan çıkmak için iCloud yedek dosyalarınızı geri yükleyeceksiniz.
Tipard iOS Veri Kurtarma yazılımını indirin ve İCloud Yedekleme Dosyasından Kurtar menüsü.
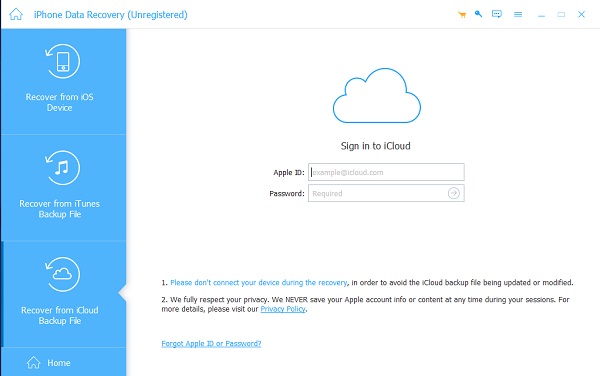
İlk önce indirmek için iCloud yedekleme dosyalarını seçin ve ardından Taramayı Başlat iCloud verilerini taramak için seçenek.
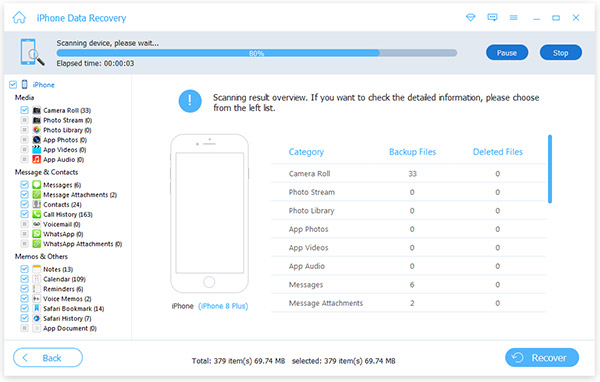
İPhone'unuzu iTunes ve veri kaybı olmadan kurtarma modundan çıkarmak için Kurtar düğmesine basın. Tipard iOS Veri Kurtarma penceresinden doğru yedekleme dosyalarını ve yedekleme tarihlerini görebilirsiniz. Ayrıca Tipard, iPhone veri dosyalarınızı İOS Cihazından Kurtar sayfası, USB bağlantısını yaptıktan sonra, ve sonra kayıp iPhone verilerinizi izlemek için daha kolay olacaktır.