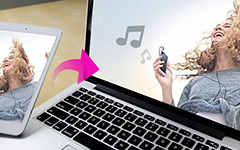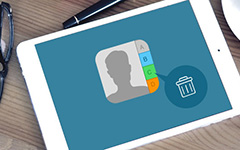TV'ye iPad Yansıtmanın En İyi Yolu 5

Birçok analist, iPad'in bilgisayarın yerini alacağını ve işyerinde ve kişisel evlerde ana akım cihaz haline geleceğini tahmin ediyor. İPad'in, bir dizüstü bilgisayarın sahip olduğu neredeyse tüm özellikleri kullandığını düşündüğünüzde mantıklı. Üstelik iPad, iPad'den TV'ye ayna gibi daha kullanışlı fonksiyonlara sahip. Tüm iPad ekranını TV'ye yansıtmaya veya sadece mevcut videoyu göndermeye karar verebilirsiniz. Her iki yöntem de video oynatımını kontrol etmek ve TV'nizi akıllı cihaza dönüştürmek için iPad'inizi kullanmanızı sağlar. İPad'i farklı türlerde televizyonlara yansıtıp yansıtmadığınızı sorabilirsiniz. Cevap evet ve burada iPad'inizi diğer akıllı TV'lere yansıtmanın en iyi yollarını gösterecek.
Yöntem 1. İPad'i AirPlay ile Apple TV'ye yansıtın
Bir Apple tutkunu iseniz, muhtemelen hem bir Apple TV hem de iPad var. Birbirleriyle çok uyumlular, bu yüzden çevrimiçi videoların iPad'i Apple TV'ye yansıtmasına izin vermek çok daha kolay. AirPlay yansıtma, Apple TV, Mac bilgisayarları ve iDevices gibi Apple aygıtları için iyi çalışır.
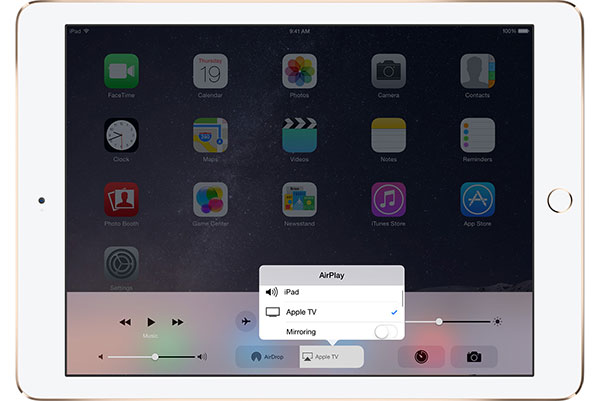
1. İPad ekranını Apple TV'ye yansıtma
1 Adım: Kontrol Merkezini göstermek için iPad'in altından yukarı doğru hızlıca kaydırın.
2 Adım: Dokun AirPlay Yansıtma simgesi.
3 Adım: Ardından, alıcı listesinde belirdiğinde Apple TV'nizi seçin.
2. Mevcut video akışı nasıl yapılır?
1 Adım: Git kontrol Merkezi iPad'inizde ve iOS medya kontrollerini göstermek için sola kaydırın.
2 Adım: Ekranın alt kısmında cihazınızın adını vurun.
3 Adım: Ardından AirPlay alıcı listesinden Apple TV'nizi seçin.
Yöntem 2. Yıldırım Dijital AV Adaptörü ile TV'ye iPad Yansıtın
Yıldırım Dijital AV Adaptörü, proje iPad'den TV'ye bir aksesuardır. Adaptör ve HDMI kablosunu kolayca Amazon'dan satın alabilirsiniz.
1 Adım: Lightning Digital AV Adaptörünü iPad'inizdeki yıldırım bağlantı noktasına takın. Ve Lightning Digital AV Adaptörünün diğer ucunu HDMI kablosuna bağlayın.
2 Adım: Ardından, HDMI kablosunu genellikle TV cihazının arkasında bulunan TV'nizin HDMI bağlantı noktasına bağlayın.
3 Adım: TV'nizi açın ve taktığınız kartı görene kadar HDMI kanalları arasında gezinin.
4 Adım: İPad'inizde izlemek istediğiniz videoyu oynatın, video TV'nizde görünecektir.
Bu şekilde iPad'i kalite kaybı olmadan herhangi bir TV'ye yansıtmayı destekler.

Yöntem 3. İPad'den Chromecast'e TV'den videolar yansıtın
Chromecast, en popüler OTT cihazlarından biridir. Ayrıca bir Apple TV'niz yoksa Chromecast'e abone olursanız, iPad ekranını Chromecast ile TV'ye yansıtabilirsiniz.
1 Adım: Chromecast cihazını TV cihazınıza bağlayın. Ardından televizyonu açın ve uygun kanala gidin.
2 Adım: Chromecast uygulamasını App Store'dan indirin ve iPad'inize yükleyin.
3 Adım: Hem iPad'iniz hem de Chromecast cihazınızın aynı Wi-Fi ağına bağlandığından emin olun.
4 Adım: Chromecast uygulamasını açın, otomatik olarak iPad'inizi algılayacak ve bağlanacaktır.
5 Adım: Chromecast destekli bir uygulamada video oynatın. Ve iPad'i Chromecast aracılığıyla TV'ye yansıtmak için Chromecast simgesine dokunun.
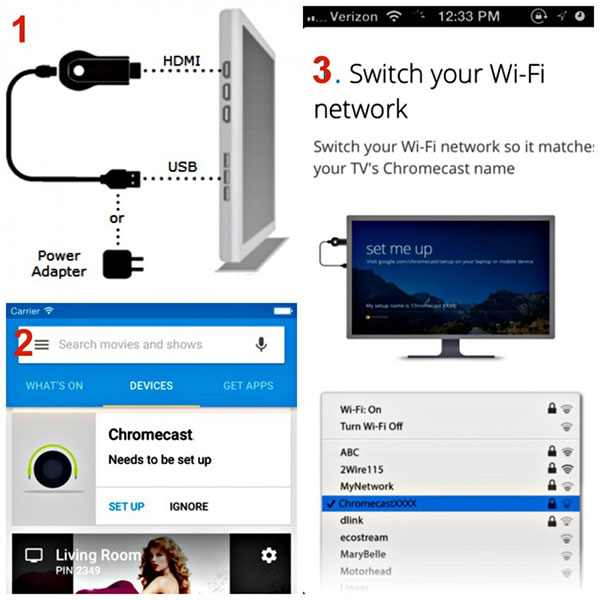
Yöntem 4. İPad'i Roku ile TV'ye yayınlayın
Chromecast’e benzer şekilde, Roku bir diğer popüler akış hizmetidir. Ve Chromecast'e abone olmadıysanız, Roku iPad'i TV'ye yansıtmanın iyi bir alternatifidir.
1 Adım: Roku çalarınızı ve akıllı TV'nizi bağlamak için bir HDMI kablosu kullanın. Ardından televizyonunuzu açın ve giriş kaynağını HDMI olarak değiştirin.
2 Adım: Televizyonunuzdaki Roku'yu kurmak için ekrandaki talimatları izleyin.
3 Adım: İPad yansıtma TV'nizi Roku oynatıcının bağlı olduğu aynı Wi-Fi ağına bağlayın. Roku uygulamasını App Store'dan iPad'inize indirin ve yükleyin.
4 Adım: İPad ana ekranında Roku uygulamasını açın ve Roku'da oyna seçeneği.
5 Adım: Müzik, Fotoğraf ve Video gibi TV’nize akış yapmak istediğiniz medya türünü seçin. Daha sonra aileniz ve arkadaşlarınızla daha büyük ekranda keyfini çıkarabilirsiniz.
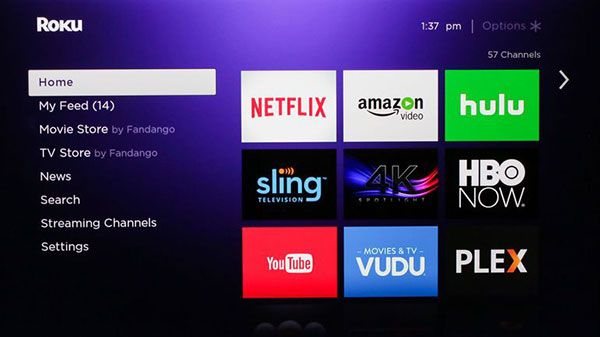
Yöntem 5. LonelyScreen ile TV için iPad Projesi
İPad'i geniş ekrana yansıtmak istiyorsanız, Mirroring360, X-Mirage, Reflektör 2, AirServer ve LonelyScreen gibi birçok program size yardımcı olabilir. Detaylara gelince, kullanıyoruz LonelyScreen örnek olarak.
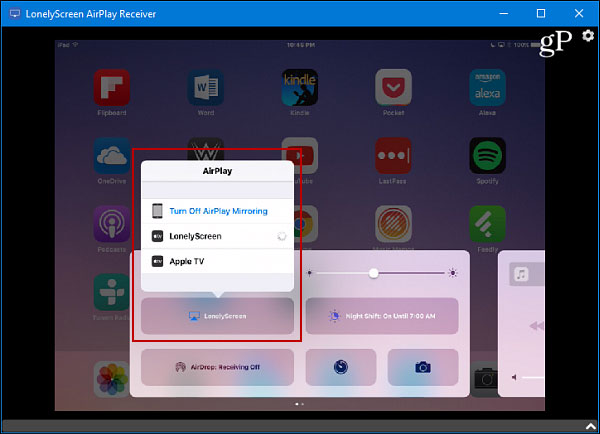
1 Adım: Bilgisayarınızda LonelyScreen yazılımını indirip yükledikten sonra, otomatik olarak açılır.
İpucu: Windows güvenlik duvarının bu programı engellediğini bildirirseniz, Fix It Devam etmek için düğmesine.
2 Adım: Tıkla Evet düğmesini Kullanıcı Hesabı Denetimi PC'nizde ayarlanmasına izin veren pencere.
3 Adım: Sahada bir isim seçin ve İndirim onaylamak için
4 Adım: İPad'inizi ve PC'nizi aynı Wi-Fi ağına bağlayın. İPad'inizde Kontrol Merkezi'ni açın.
5 Adım: Üzerine dokunun AirPlay or AirPlay Yansıtma seçeneği. Alıcı listesinde belirdiğinde yalnız LonelyScreen'te ayarladığınız ismi seçin.
6 Adım: Aç Yansıtma Bloğu sağa hareket ettirerek ismin altında işlev görür. Ve üzerine dokunun tamam Ayarları tamamlamak için AirPlay iletişim kutusunun üstündeki düğme.
Artık iPad'inizde herhangi bir oyun veya video oynatabilirsiniz ve içerik gerçek zamanlı olarak PC'nizde görünecektir.
Sonuç
İPad'in akıllı telefonlardan daha büyük bir ekranı olmasına rağmen, içerikler arkadaşlarınız ve ailelerinizle paylaşacak kadar büyük değil. Bu yüzden, iPad'i TV'ye veya PC'ye, başkalarıyla oyun ve videoların keyfini çıkarmak için yansıtmak isteyebilirsiniz. İPad'den TV'ye sorunsuz bir şekilde içerik yansıtmanıza yardımcı olmak için, bu makalede çok sayıda yol sunduk. Elbette iPad, Apple TV ile daha uyumludur, bu yüzden iPad içeriğini doğrudan AirPlay üzerinden Apple TV'ye aktarabilirsiniz. Bir Apple TV'niz yoksa, Lightning Digital AV Adaptörü ve HDMI kablosu hazırlamanız gerekir. Dahası, Chromecast ve Roku da iPad içeriğini televizyonlara yansıtmayı destekliyor. Tek kelimeyle, favori yolunuzu seçebilir ve televizyonda HD görüntülerin keyfini kolayca çıkarabilirsiniz.