İPhone'dan Mac'e Fotoğraf Aktarımı Nasıl Etkinleştirilir
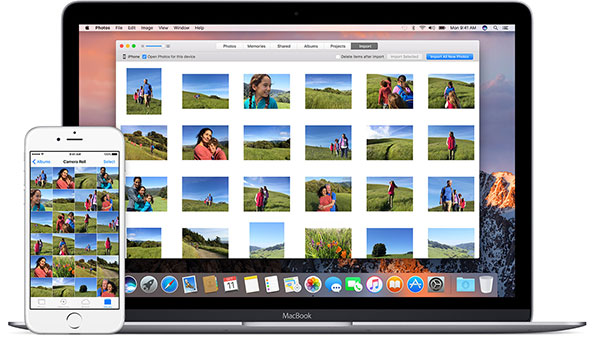
İPhone'dan Mac'e fotoğraf aktarmadan önce, önce amacı bilmelisiniz. İPhone 7 alanından kurtulmak için iPhone fotoğraflarını Airdrop'dan Mac'e indirin, hoş bir çözüm olmayabilir. Ayrıca, iCloud ücretsiz servisi ile 5GB'dan daha fazlasını fotoğraflarla aktarmanız başarısız olabilir. İPhone fotoğraflarını Mac'e aktarmak için en etkili yöntemler hangileri olmalı? Sadece makaleden farklı yöntemler hakkında daha fazla bilgi edinin.
Tipard iPhone Transfer ile iPhone'dan Mac'e Fotoğraf Aktarımı
İPhone'dan Mac'e fotoğrafların kolaylıkla indirilebilmesi için Mac için Tipard iPhone Aktarımı şiddetle tavsiye edilen programdır. İPhone ve Mac arasında fotoğrafları senkronize etmek için profesyonel bir transfer aracıdır.
- Adım 1: Mac için Tipard iPhone Aktarımı'nı başlatın
- Tipard iPhone Transfer, Mac OS 10.6 veya Mac OS Sierra dahil olmak üzere yukarıdaki sürümlerle uyumludur. Programı başlattığınızda, iPhone ve Mac'i USB kablosuyla bağlayabilirsiniz.
- Adım 2: İstediğiniz fotoğrafları iPhone'dan seçin
- Fotoğraflar'ın sol menüsünden istenen fotoğrafları seçin. Ardından, Dışa Aktar düğmesini tıklatıp istediğiniz fotoğrafları iPhone'dan Mac'e kopyalamak için Mac'e Aktar'ı tıklatabilirsiniz.
- 3 Adımı: iPhone'dan Mac'e Fotoğraf Aktarın
- Fotoğraflar Menüsünden tüm görüntüleri seçin ve Mac'e dışa aktarın. Görüntüler birkaç saniye içinde Mac'inizin istediğiniz klasörüne aktarılacaktır.
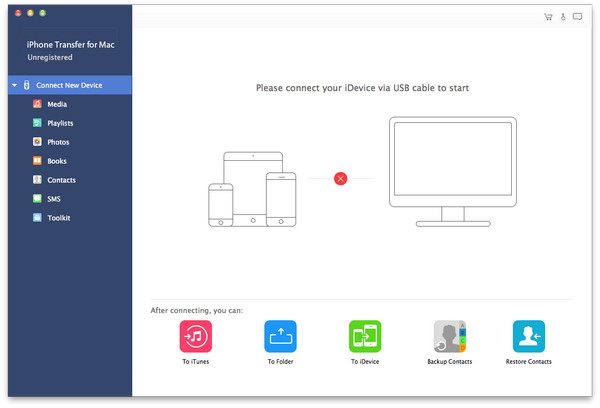
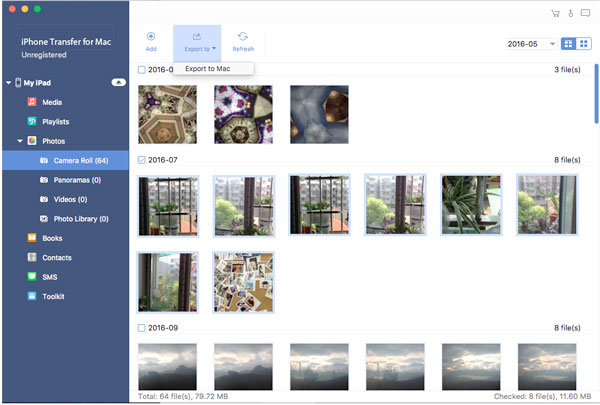
İPhone Transfer ile iPhone'dan Mac'e Fotoğraf Aktarmak için All-in-One Çözüm
Tipard iPhone Transfer, sadece bir tıklamayla iPhone'dan Mac'e fotoğraf kopyalamak için en etkili çözümdür. Tipard iPhone Transfer'in mükemmel özellikleriyle sizin için neler yapabileceği hakkında daha fazla bilgi edinin.
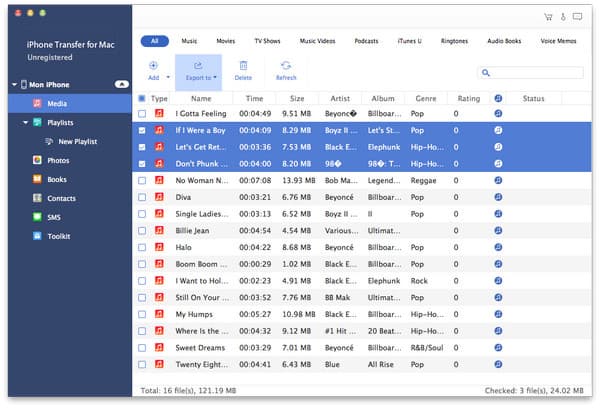
1. İPhone ve Mac'i bağladığınızda, fotoğraf, müzik, video, kişi ve diğer dosyaları kolaylıkla Mac'e aktarabilirsiniz.
2. Daha da önemlisi, Tipard iPhone Transfer, iPhone'dan Mac'e fotoğraf aktarmak için kolay, güvenli ve kayıpsız bir yöntem sunar. iTunes iPhone'u tanımıyor.
3. İPhone'unuzdaki ad, sanatçı, albüm, tür ve çoklu ortam dosyalarının resmini düzenlemenize yardımcı olur.
4. Ayrıca Mac'inizdeki iPhone dosyalarını da yönetebilirsiniz. Örneğin, fotoğrafları, şarkıları albümlere, oynatma listelerine ve yenilerini yaratabilirsiniz. Ayrıca bunları dilediğiniz zaman düzenleyebilirsiniz.
İCloud aracılığıyla iPhone'dan Mac'e Fotoğraf Yükleme
Fotoğrafları iPhone'dan Mac'e kablosuz olarak aktarmanız gerektiğinde, iCloud sizin için en iyi çözümdür. Bulut hizmeti, farklı cihazlar arasında fotoğrafları otomatik olarak senkronize etmenin etkili bir yoludur. Apple'ın sağladığı 5GB boş alan depolama alanında iPhone'un iCloud'dan Mac'e kadar fotoğraflarını indirebilirsiniz.
- Adım 1: iPhone'un iCloud'a Yedekleme Fotoğrafları
- İPhone'u başlattığınızda, tuşuna basabilirsiniz. Ayarlar> iCloud> iCloud Fotoğraf Kitaplığını Etkinleştir. Bu seçeneği açtıktan sonra, fotoğraflar otomatik olarak iCloud'a yüklenir.
- Adım 2: Mac'te iCloud Fotoğraf Kitaplığı'nı etkinleştirin
- İPhone'da iCloud Photo Library seçeneğini açtığınızda, Mac'te iCloud Photo Library uygulamasını da etkinleştirmeniz gerekir. Mac'inizde Fotoğraflar uygulamasını açın ve paylaşılan sekmesi. Tıkla Paylaşmaya Başla buton. Bu iCloud tercihleri menüsünü açar. Ve sonra iCloud Photo Library kutusunu kontrol edebilirsiniz.
- Adım 3: iPhone'dan Mac'e Fotoğraf İndirin
- Yöntem tüm fotoğrafları otomatik olarak iPhone'dan Mac'e aktaracak, önce indirme klasöründen fotoğrafları bulmalısınız. Fotoğraflar çekildikleri tarihe göre organize edilecek. Dosyaları etiketlerle de arayabilirsiniz.
- 5GB boş depolama alanından memnun değilseniz, iPhone fotoğraflarını Mac'e aktarmak için başka bulut hizmetlerini de kullanabilirsiniz. Google Fotoğraflar ve Dropbox, fotoğrafları aktarmak için güzel bir bulut hizmeti çözümüdür.
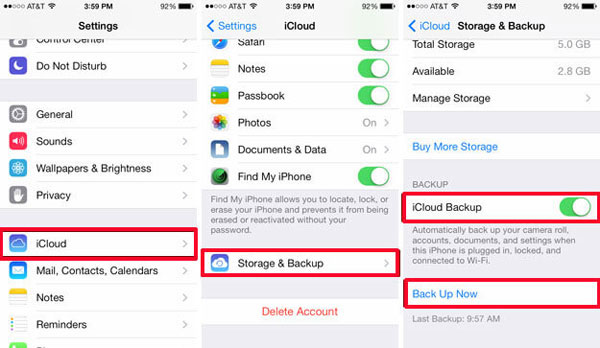
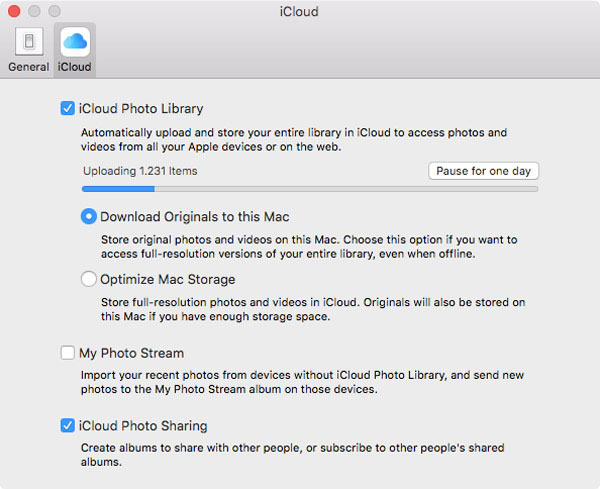
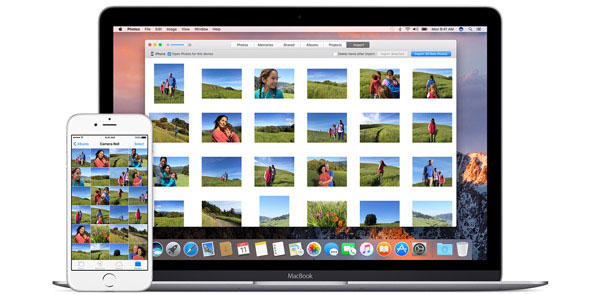
İPhone Resimleri E-postadan Mac'e Nasıl Gönderilir
Fotoğrafları iPhone'dan Mac'e geleneksel bir şekilde aktarmak istiyorsanız, bunları E-posta adresinden gönderebilirsiniz. İPhone fotoğraflarını göndermek için yöntemi kullandığınızda, hem iPhone'unuz tarafından çekilen fotoğrafları indirebilir veya çevrimiçi indirebilirsiniz. Ancak çok sayıda fotoğraf varsa, e-posta sunucusuyla göndermek zor olabilir.
- Adım 1: Fotoğraflardan İstediğiniz Resmi Seç
- Fotoğrafları başlattıktan sonra, istediğiniz görüntüleri Albümler, Fotoğraf Galerisi veya Mac'e aktarmak istediğiniz diğer uygulamalardan seçebilirsiniz. Lütfen bir seferde çok fazla resim seçmeyin.
- Adım 2: Resimleri iPhone'dan E-posta ile Aktar
- Üzerine dokunun paylaş düğmesini tıklayıp E-posta’yı seçip E-posta adresinizi yazıp E-posta’yı doldurun. Artık iPhone'dan fotoğrafları e-posta servisi ile herhangi bir cihaza gönderebilirsiniz.
- Adım 3: Resimleri E-postadan Mac'e indirin
- Artık Mac'inizdeki E-postayı açabilir, fotoğrafları E-posta sunucusundan Mac'te istediğiniz klasöre indirebilirsiniz. Daha sonra, iPhone'dan Mac'e fotoğrafları tam çözünürlükte aktarabilirsiniz.
- Bahsedildiği gibi, iPhone'dan Mac'e resim aktarma geleneksel yöntemdir. Seçebileceğiniz çok sayıda e-posta hizmeti bulunduğundan, fotoğrafları Mac'e veya diğer cihazlara başarılı bir şekilde aktarmak için boyut kısıtlaması ve diğer ayarlar hakkında daha fazla bilgi edinmelisiniz.
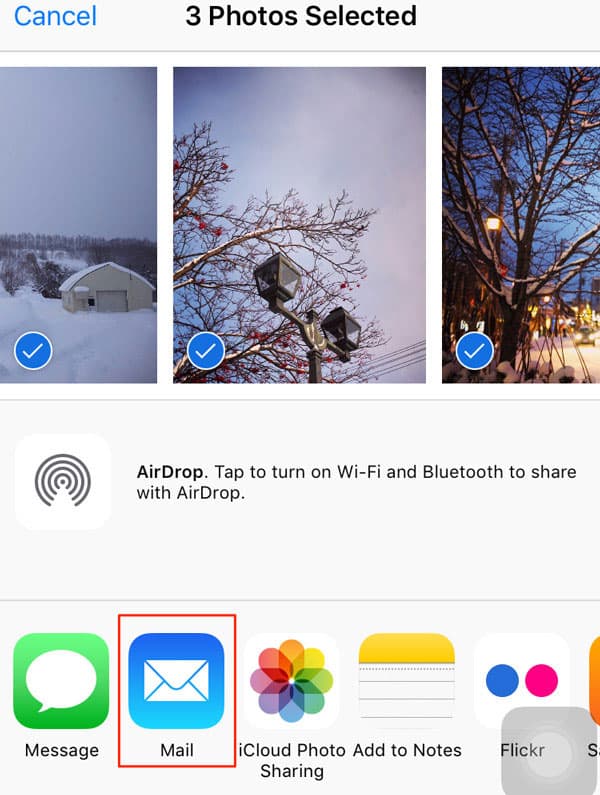
AirDrop ile iPhone'dan Mac'e Fotoğraf Yükleme
Dan farklı Android'i Mac'e bağlamaiPhone ve Mac'i AirDrop ile bağlayabilirsiniz. Ve sonra iPhone'dan Mac'e fotoğrafları kolaylıkla indirebilirsiniz. Kablosuz bağlantı üzerinden iPhone'dan Mac'e birkaç fotoğraf aktarmak için bir yöntem.
- Adım 1: iPhone'da AirDrop Özelliklerini Açın
- AirDrop Düğmesine dokunmak için iPhone ekranının altından yukarı doğru kaydırın. Fotoğrafı herkese senkronize etmeniz gerekiyorsa, Herkes seçeneğini belirleyin. Sadece iOS 8 veya daha yenisini çalıştırdığınızdan, ayrıca Yosemite veya daha sonra çalışan bir Mac'i kullandığınızdan emin olun.
- Adım 2: Mac Finder'da AirDrop'a erişin
- Tıkladığınızda Bulucu simgesi, AirDrop seçeneğini bulabilirsiniz. Mac ve iPhone'unuzun aynı kablosuz ağa bağlı olduğundan emin olun. Tıkla havadan yardım Sık Kullanılanlar bölümünde seçeneği.
- Adım 3: AirDrop ile iPhone'dan Mac'e Fotoğraf Aktarın
- Tıkla Tarafından keşfedilmeme izin ver menüsünü seçin ve Herkes. Ve şimdi Mac'inizi bulmak için Mac, iPhone'dan Mac'e fotoğrafları açıp, buna göre indirebilirsiniz.
- Aktarımı kabul ettiğinizde, yakında iPhone'dan fotoğraflar alacaksınız. Görüntüleri iPhone'dan Mac'e aktarmayı bitirdikten sonra AirDrop özelliğini kapatmayı unutmayın.
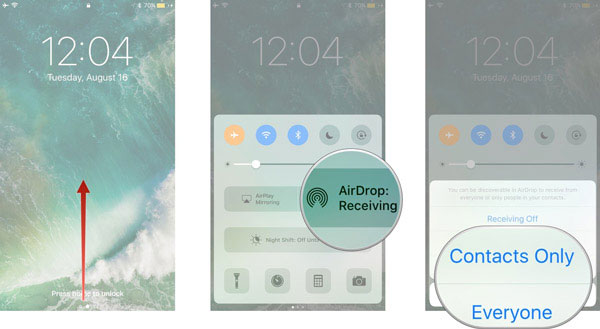
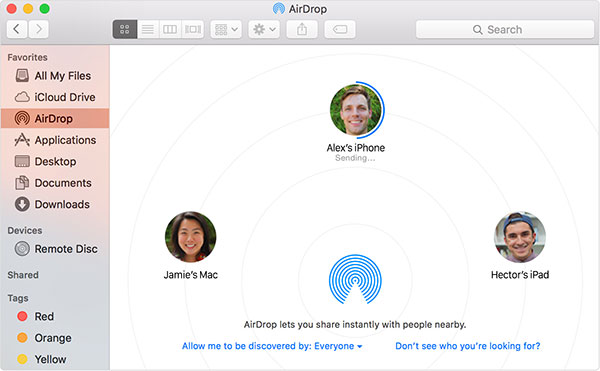
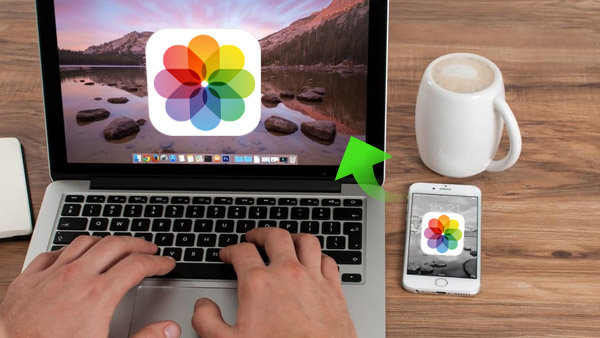
Alttaki Kelimeler
Tek bir tıklamayla iPhone'dan Mac'e tüm fotoğrafları yüksek kalitede aktarmanız gerektiğinde, Tipard iPhone Transfer, hedefe ulaşmak için en iyi çözüm olmalıdır. Ayrıca iPhone'dan Mac'e tüm fotoğrafları kopyalamak için E-postayı kullanabilirsiniz. iCloud, Fotoğraflar ile Resimleri senkronize etmenin kullanışlı bir yolu olmalıdır. Mac'iniz ve iPhone'unuz aynı WIFI ortamına sahipse, AirDrop ile iPhone'dan Mac'e fotoğraf aktarabilirsiniz.







