MOV Dosyasını En İyi Dönüştürücülerle Dönüştürme
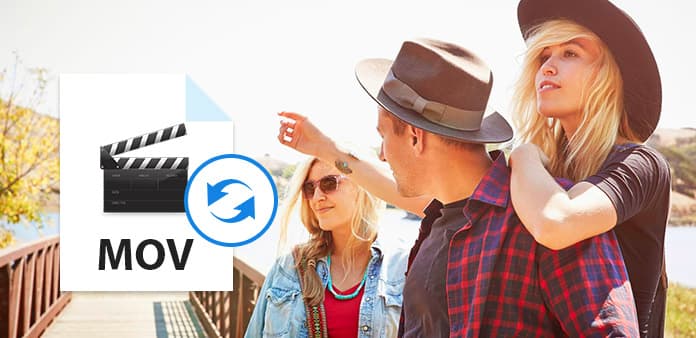
Kılavuzu
S: Bu kılavuz bize ne anlatıyor?
A: Bu adım adım öğretici, MOV ve HD MOV video dosyalarını başka bir dosyaya nasıl dönüştüreceğinizi anlatmak için tasarlanmıştır, böylece iPhone, iPod ve Apple TV'nizde keyif alabilir veya arkadaşlarınızla ve ailenizle e-posta veya web üzerinden paylaşabilirsiniz. . Tipard MOV Çevirici MOV'ı oynatıcınıza uyumlu videoya dönüştürebilir ve herhangi bir oyuncudaki QuickTime MOV videonun keyfini çıkartabilirsiniz.
S: Ne 'MOV?
A: MOV, QuickTime için bir video kapsayıcı biçimidir. Multimedya kabı dosyası, birden fazla parça, ses, video, efekt veya metin dosyası tutabilir. Her Track, türüne bakılmaksızın, belirli bir Codec kullanarak kendi dijital olarak kodlanmış medya akışına sahiptir.
Şimdi bu rehbere gelelim – MOV dosyalarını dönüştürün
Adım 1: Tipard MOV Converter'ı indirin ve yükleyin.

Adım 2: Tipard MOV Converter arayüzüne dosya ekleyin. Dosyalarınızı koymanın üç yolu vardır.
Birinci yöntem: "Dosya Ekle" ye tıklayın, bir pencere açılır ve bu pencerede dosya dönüştürmek istediğinizi seçin.
İkinci yöntem: Açılan menünün en üstünde "Dosya" yı tıklayın, ardından video dosyalarınızı içe aktarmak için "Dosya Ekle" yi seçin.
Üçüncü yöntem: Dosyayı doğrudan Tipard MOV Converter arayüzüne sürükleyin.
Adım 3: Profil seç
Tipard MOV Converter, AVI, MOV WMV yanı sıra diğer videolar, HD videoları MOV dönüştürebilirsiniz. İhtiyacınıza göre portatif çıkış formatını seçiniz.
not
Dönüştürmeyi başlatmadan önce, video ve ses ayarlarını tanımlayabilirsiniz.
Ayarlar penceresini açmak için "Ayarlar" düğmesine tıklayın.
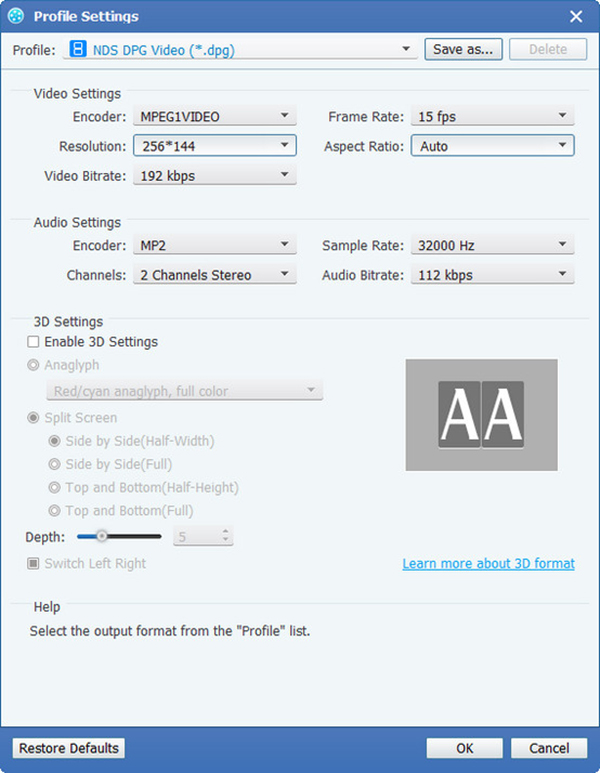
Video Ayarlarında, filminizi dönüştürmek için Enkoder, Kare Hızı, Çözünürlük ve Video Bit Hızı'nı seçebilirsiniz. Ayrıca, kendi çözünürlüğünüzü doğrudan "XXX * XXX" biçiminde de girebilirsiniz;
Ses Ayarlarında, filminizi dönüştürmek için Enkoder, Kanallar, Bit Hızı ve Numune Hızı'nı seçebilirsiniz.
Ayrıca tüm çıkış ayarlarını, kullanıcı tanımlı sütuna otomatik olarak kaydedilen tercihiniz olarak kaydedebilirsiniz.
İpuçları:
İpucu 1: Video efektini düzenle
Video düzenleme efekti penceresini açmak için arayüzün üstündeki "Efekt" düğmesine tıklayın.
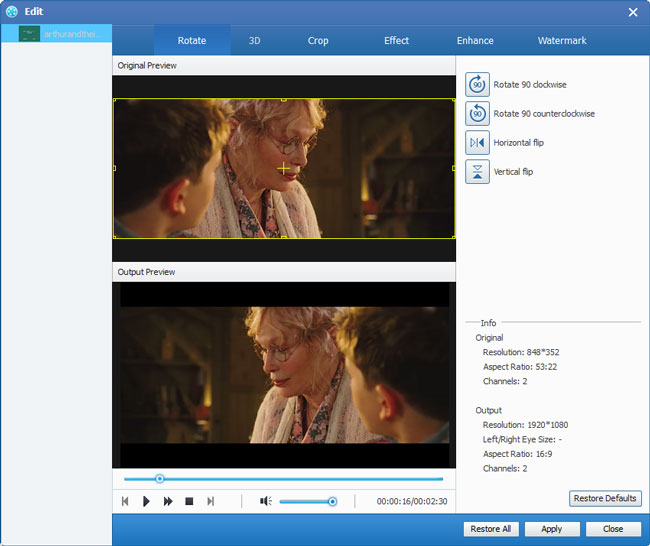
Parlaklık: Videonun parlaklığını ayarlamak için Parlaklık ayar çubuğunu sürükleyip tıklayın.
Kontrast: Videonun kontrastını ayarlamak için Kontrast ayar çubuğunu sürükleyip tıklayın.
Doyma: Videonun doygunluğunu ayarlamak için Doygunluk ayarlama çubuğunu sürükleyip tıklayın.
Görüntü Ayrıştırma: Daha iyi çıktı videoları elde etmek için 720i, 1080i gibi taramalı video formatlarını dönüştürdüğünüzde, Mozaikten kaçınmak için Deinterlacing fonksiyonunu ayarlayabilirsiniz.
İpucu 2: Videoyu kırp
Video düzenleme trim penceresini açmak için arayüzün üst kısmındaki "Trim" düğmesine tıklayın.

Tipard MOV Converter, video uzunluğunu kırpmak için üç yöntem sunar.
Yöntem 1: Başlangıç Saati kutusuna başlangıç saatini girin ve Tamam'a tıklayın, ardından Bitiş Saati Ayarla kutusuna bitiş saatini girin ve Tamam'a tıklayın.
Yöntem 2: Kesmek istediğinizde makas çubuklarını önizleme penceresinin altına sürükleyin, daha sonra referansınız için Başlangıç Saati kutusunda ve Bitiş Saati kutusunda gösterilecektir.
Yöntem 3: Kırpmaya başlamak istediğinizde "Kırpma" düğmesini tıklayın. Kırpmayı durdurmak istediğiniz "Trim To" düğmesine tıklayın.
Döşeme süresini ayarladıktan sonra, yakalanan klibin uzunluğu referansınız için Select Length (Uzunluğu Seç) kutusunda gösterilecektir.
İpucu 3: Videoyu kırp
Video düzenleme kırpma penceresini açmak için arayüzün üstündeki "Kırp" düğmesini tıklayın.

Tipard MOV Converter, filminizin çevresindeki siyah kenarları kaldırmanıza ve video oynatma bölgesinin boyutunu özelleştirmenize olanak tanır.
Videonuzu kırpmak için üç yöntem vardır:
Yöntem 1: Kırpma modu seçerek kırpma
Yöntem 2: Kırpma çerçevesini ayarlayarak kırpma
Yöntem 3: Kırpma değerlerini ayarlayarak kırpma
Kırpma penceresinin sağ alt kısmında dört adet kırpma değeri vardır: Üst, Alt, Sol ve Sağ. Film videonuzu kırpmak için her değeri ayarlayabilir ve kırpma çerçevesi buna göre hareket edecektir.
Ayrıca, çıkış en boy oranını ihtiyacınıza göre Zoom Modundan ayarlayabilirsiniz. Mevcut dört seçenek vardır: Orijinal, Tam Ekran, 16: 9 ve 4: 3.
İpucu 4: Anlık görüntü:
Önizleme video penceresinin sağ alt tarafındaki "Enstantane" düğmesine tıklayın ve Önizleme penceresindeki mevcut fotoğraf çekilecek ve kaydedilecektir.
Çekilen görüntülerin kaydedildiği klasörü açmak için "Klasör" düğmesine tıklayın. Varsayılan olarak, çekilen fotoğraf, kullanıcıların Belgelerim \ Tipard Studio \ Snapshot'ta kaydedilir.
"Tercih" menüsünü tıklayın, anlık görüntü klasörünü ve yakalanan görüntünüzün türünü sıfırlayabilirsiniz: JPEG, GIF veya BMP biçimleri.
İpucu 5: Tercihler
Dönüşümle ilgili ayarları yapmak için "Tercihler" menüsünü tıklayın
Çıkış klasörünü, anlık görüntü klasörünü, görüntü türünü, dönüştürme işlemini, CPU kullanımını içerir.
4 Adımı: Dönüştür
Yukarıdaki tüm adımlar tamamlandıktan sonra, .mov dosyasını dönüştürmeye başlamak için arabirimdeki sağ tuşa tıklayın.







