- Video
- Blu-ray / DVD
- Yarar
-
Ücretsiz Araçlar
- Ücretsiz online
- Filigran Temizleyici Ücretsiz Çevrimiçi
- mağaza
- Kaynak
Mac için Tipard MTS Converter, Mac'in MTS videosunu MP4, MOV veya diğer video / ses formatlarına dönüştürmesi için en iyi MTS dönüştürme yazılımıdır. Bununla birlikte, dönüştürülmüş videolarınızı QuickTime oynatıcı, iTunes veya taşınabilir cihazlarda oynatabilirsiniz. Aşağıda, bu MTS Converter for Mac'in adım adım nasıl kullanılacağı ile ilgili kılavuz verilmiştir.
MTS'yi MP4, MOV veya başka bir video / ses formatına dönüştürmek için aşağıdaki adımları takip edelim.
Değiştirmek istediğiniz MTS dosyalarını veya klasörleri yüklemek için "Ekle" simgesinden "Dosya Ekle" veya "Klasör Ekle" yi tıklayın.
not: Diğer video formatını dönüştürmek istiyorsanız, sadece dönüştürmek istediğiniz videoyu yükleyin.
"Profil" sütununun hemen yanındaki açılır oku tıklayın ve "Profil" açılır listesinden istediğiniz video / ses biçimini (MP4, MOV gibi) seçin.
Tüm adımlar tamamlandıktan sonra, MTS'yi seçtiğiniz video ve ses formatına değiştirmeye başlamak için "Dönüştür" düğmesini tıklamanıza izin verilir. Ek olarak, bu Mac MTS Dosya Dönüştürücüsü, tek bir dönüştürmede birden çok video / ses biçimi almanızı sağlayan toplu dönüştürmeyi destekler.
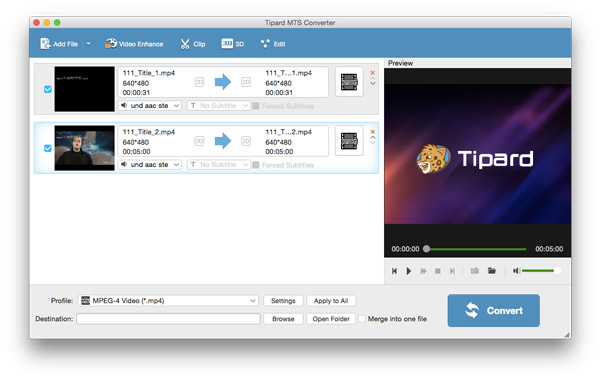
Mac için bu MTS Düzenleme Programı ile Mac OS X'te video düzenleme ve video efektlerini ayarlama izniniz vardır.
Mac için bu MTS Dönüştürme Uygulaması, istenmeyen video bölümünüzü kesmenizi sağlar. Makas simgesine dokunun, başlangıç saatini ve bitiş saatini ihtiyaçlarınıza göre ayarlamak için kaydırma çubuğunu sürükleyerek videonuzu kırpabilirsiniz. Burada birden fazla klip alabilirsiniz.
"Düzenle" menüsünden "Kırp" ı tıklayın. Mac için MTS Converter yazılımı, “Kırpma” işlevi ile video çerçevesini kırpmanıza yardımcı olur. İşte sizin için dört seçenek: Orijinali koru, Kırpma alanı, 16: 9 ve 4: 3. Video çerçevesini tercihinize göre ayarlamanıza izin verilir.
"Efekt" e tıklayın. Burada ideal bir video efekti için Parlaklık, Doygunluk, Kontrast, Ses Seviyesi ve Ton gibi video efektlerini değiştirmekte özgürsünüz.
Videonuzu daha özel hale getirmek mi istiyorsunuz? Bu Mac MTS Converter ihtiyaçlarınızı karşılayabilir. "Filigran" düzenleme penceresinde, "Etkin filigran" seçeneğini işaretleyebilir ve ardından videoyu filigranlamak için "Metin" veya "Resim" seçeneğini tıklayabilirsiniz.
Videolarınızı tek bir yeni videoda birleştirmek için ana arayüzdeki "Birleştir" i tıklayabilirsiniz.
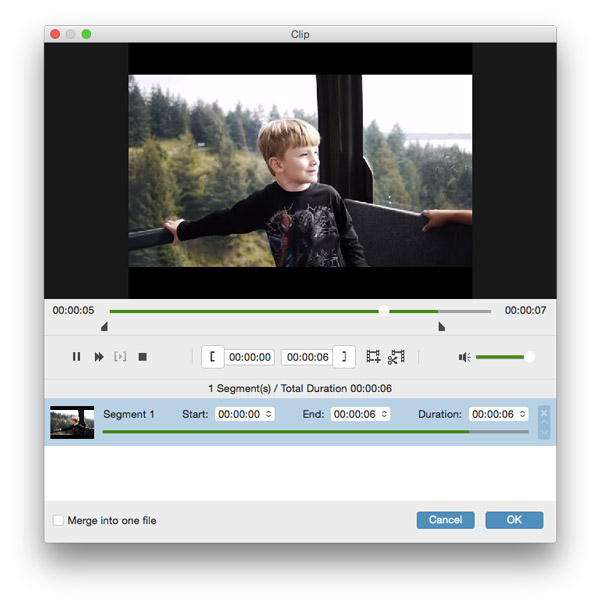
"Ayarlar" penceresinde, video ve ses ayarları değiştirilebilir. Video kodlayıcı, kare hızı, çözünürlük, en boy oranı, video bit hızı, ses kodlayıcı, örnekleme oranı, kanallar ve ses bit hızını istediğiniz gibi ayarlayabilirsiniz. Açılan oku tıklayın ve ihtiyacınız olan şekilde ayarlayın.