OGG MP3 Converter ile OGG'yi MP3'e ve MP3'ü OGG'ye dönüştürün

Başlangıç Kılavuzu
Q: Bu rehber ne anlatıyor??
A: OGG müziğini nasıl dinlersiniz? Windows kullanıcılarının bir OGG oynatıcısını indirmemeleri gerekir. OGG'yi MP3'e dönüştürebilir, sonra Windows Media Player'a mp3 dosyası gönderebilirsiniz. Kullanırız Tipard OGG MP3 Dönüştürücü. MP3 dosyalarını da OGG formatına dönüştürebilirsiniz.
S: OGG ve MP3 nedir?
A: Ogg, açık kaynaklı ve telifsiz olan çeşitli ilgili multimedya ve sinyal işleme projelerinden oluşan bir grubun şemsiyesidir. MP3, MPEG-1 (veya MPEG-2) Katman 3 ses kodlaması için bir kısaltmadır (MPEG3 için bir kısaltma değildir). MP3, bilgisayarlardaki ve taşınabilir cihazlardaki ses dosyaları için kullanılan popüler bir sıkıştırma formatıdır.
Şimdi gelelim bu kılavuza – OGG dosyasını MP3'e dönüştürme.
Adım 1: Tipard OGG MP3 Converter'ı indirin ve yükleyin.

Adım 2: Dosyayı Tipard OGG MP3 Converter arayüzüne ekleyin. Dosyalarınızı koymanın üç yolu vardır.
Birinci yöntem: "Dosya Ekle" ye tıklayın, bir pencere açılır ve bu pencerede dönüştürmek istediğiniz dosyayı seçin.
İkinci yöntem: Açılır menünün en üstünde "Dosya" yı tıklayın, ardından video ve ses dosyalarınızı içe aktarmak için "Dosya Ekle" yi seçin.
Üçüncü yöntem: Dosyayı doğrudan Tipard OGG MP3 Converter arayüzüne sürükleyin.
Adım 3: Profil seç
Tipard OGG MP3 Converter MP3'i OGG'ye dönüştürebilir, OGG'yi MP3'e dönüştürür. Çok yönlü bir OGG MP3 Converter olarak, standart video ve HD videodan OGG, MP3, MP2, FLAC, AU, AMR, AIFF'e ses çıkarabilir. İhtiyacınıza göre uygun formatı sat.
not
Dönüştürmeyi başlatmadan önce, video ve ses ayarlarını tanımlayabilirsiniz.
Ayarlar penceresini açmak için "Ayarlar" düğmesine tıklayın.
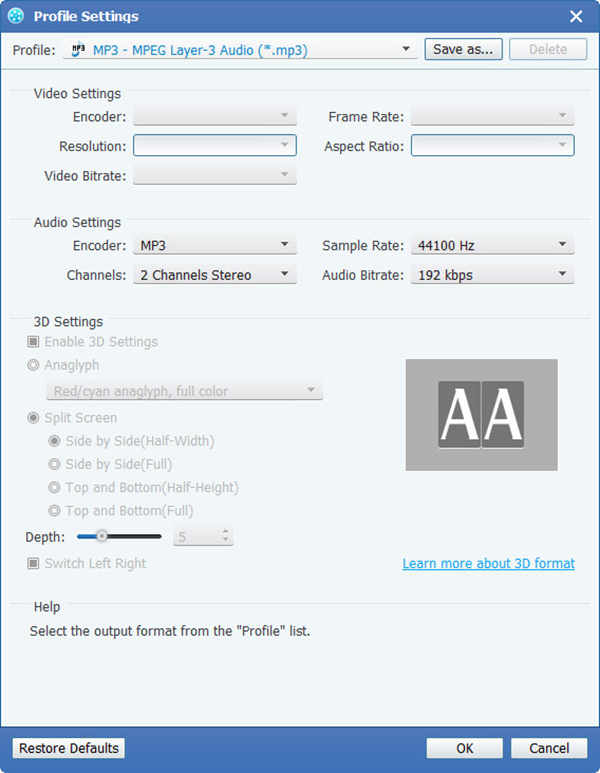
Video Ayarlarında, filminizi dönüştürmek için Enkoder, Kare Hızı, Çözünürlük ve Video Bit Hızı'nı seçebilirsiniz. Ayrıca, kendi çözünürlüğünüzü doğrudan "XXX * XXX" biçiminde de girebilirsiniz;
Ses Ayarlarında, filminizi dönüştürmek için Kodlayıcı, Kanallar, Bit Hızı ve Örnek Hızı'nı seçebilirsiniz. Ayrıca, kullanıcı tanımlı sütuna otomatik olarak kaydedilen tüm çıktı ayarlarını tercihiniz olarak kaydedebilirsiniz.
İpuçları:
İpucu 1: Videoyu kırp
Video düzenleme trim penceresini açmak için arayüzün üst kısmındaki "Trim" düğmesine tıklayın.

Tipard OGG MP3 Converter, video uzunluğunu kırpmak için üç yöntem sunar.
Yöntem 1: Başlangıç Saati kutusuna başlangıç saatini girin ve Tamam'a tıklayın, ardından Bitiş Saati Ayarla kutusuna bitiş saatini girin ve Tamam'a tıklayın.
Yöntem 2: Kesmek istediğinizde makas çubuklarını önizleme penceresinin altına sürükleyin, daha sonra referansınız için Başlangıç Saati kutusunda ve Bitiş Saati kutusunda gösterilecektir.
Yöntem 3: Kırpmaya başlamak istediğinizde "Kırpma" düğmesini tıklayın. Kırpmayı durdurmak istediğiniz "Trim To" düğmesine tıklayın.
Döşeme süresini ayarladıktan sonra, yakalanan klibin uzunluğu referansınız için Select Length (Uzunluğu Seç) kutusunda gösterilecektir.
İpucu 2: Anlık görüntü:
Önizleme video penceresinin sağ alt tarafındaki "Enstantane" düğmesine tıklayın ve Önizleme penceresindeki mevcut fotoğraf çekilecek ve kaydedilecektir.
Çekilen görüntülerin kaydedildiği klasörü açmak için "Klasör" düğmesine tıklayın. Varsayılan olarak, çekilen fotoğraf, kullanıcıların Belgelerim \ Tipard Studio \ Snapshot'ta kaydedilir.
"Tercih" menüsünü tıklayın, anlık görüntü klasörünü ve yakalanan görüntünüzün türünü sıfırlayabilirsiniz: JPEG, GIF veya BMP biçimleri.
İpucu 3: Tercihler
Dönüşümle ilgili ayarları yapmak için "Tercihler" menüsünü tıklayın
Çıkış klasörü, anlık görüntü klasörü, görüntü tipi, dönüştürme işlemi, cpu kullanımı içerir.
4 Adımı: Dönüştür
Yukarıdaki tüm adımlar tamamlandıktan sonra, dönüştürmeyi başlatmak için arayüzdeki sağ tuşa tıklayın.







