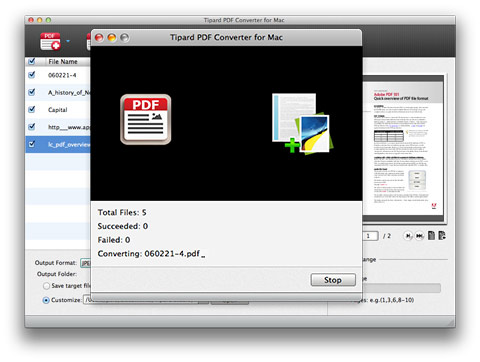Mac için PDF Dosya Dönüştürücüsü ile Mac'te PDF Dosyaları Nasıl Dönüştürülür
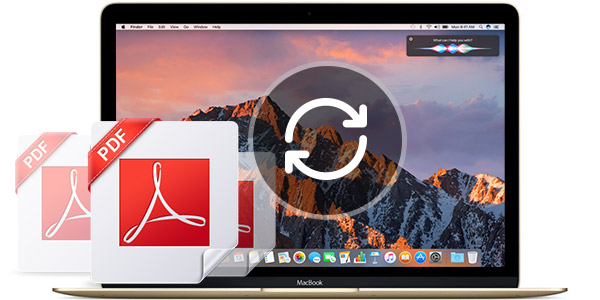
Mac için PDF Dosya Dönüştürücüsü, PDF'leri belge biçimi ve görüntü biçimi (Word, Metin, Excel, ePub, JPG, PNG, GIF, BMP, vb.) Dahil olmak üzere bir dizi farklı dosya biçimine dönüştürmenizi destekler. Ayrıca, yerleşik Metin belgelerinin görüntü tabanlı PDF taramalarını dönüştürürken metni tanımak için OCR teknolojisinde. Tüm bu özellikler oldukça iyi çalışıyor.
Optik Karakter Tanıma için kısaltma olan OCR, el ile yazılmış, daktiloyla yazılmış veya basılı metnin taranan görüntülerinin makine ile kodlanmış metne mekanik veya elektronik olarak dönüştürülmesi alanında yaygın olarak kullanılmaktadır. İlk sürümler her karakterin görüntüleriyle ilgilenir ve bir seferde bir yazı tipini tanıdı. Şimdi "Akıllı" sistem, çoğu yazı tipi için yüksek bir tanıma doğruluğu ile geliştirilmiştir. OCR, desen tanıma, yapay zeka ve bilgisayar görüşü ile ilgili araştırmalarda hayati önem kazanmaktadır.
Mac için Tipard PDF Dosya Dönüştürücü Mac'te PDF dosyalarını dönüştürmek için OCR tabanlı PDF dönüştürme yazılımıdır. Kullanıcılara PDF dönüştürme özelliğini Metin (* .txt), Microsoft Word (* .doc), Zengin Metin Biçimi (* .rtf), Microsoft Excel (* .xls), EPUB, HTML gibi görüntülere ve çeşitli belgelere atma olanağı sağlar. , TIFF, JPEG, PNG, GIF, vb. Ayrıca PDF sayfa aralığını özelleştirebilir, görüntü ve belge ayarlarını yapabilirsiniz. OCR teknolojisiyle, Tipard Mac PDF Converter, resimler, sütunlar ve diğer metin dışı bileşenler de dahil olmak üzere orijinal taranan PDF sayfasına yakın bir şekilde yaklaşan formatlanmış çıktı üretebiliyor.
Mac için PDF dosyalarını Mac için OCR tabanlı Tipard PDF Dosya Dönüştürücüsü ile dönüştürmeniz için adım adım bir yol aşağıda verilmiştir.
Adım 1: PDF Dosya Dönüştürücüsü yazılımını indirin ve yükleyin
Adım 2: PDF dosyalarını yükle
Adım 3: çıktı belgesi / görüntü formatlarını seçin
4 Adımı: Çıkış ayarlarını düzenle
5 Adımı: Çıkış ayarlarını düzenle
6 Adımı: Mac'te PDF dosyasını dönüştürmeye başlayın
PDF Dosya Dönüştürücü yazılımı indirin ve yükleyin
Tipard resmi web sitesinden Tipard PDF File Converter yazılımı indirmeniz gerekiyor. İndirdikten sonra, bu PDF aracını talimatlara göre yükleyebilirsiniz.
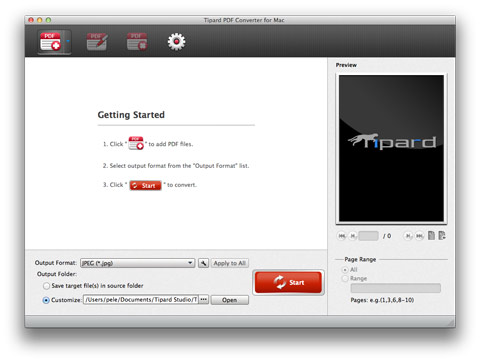
PDF dosyalarını yükle
"Dosya Ekle" düğmesi ile PDF dosyalarını veya klasörleri yükleyin veya PDF dosyalarını Mac ana arabirimi için PDF Dosya Dönüştürücüsüne doğrudan sürükleyip bırakın.
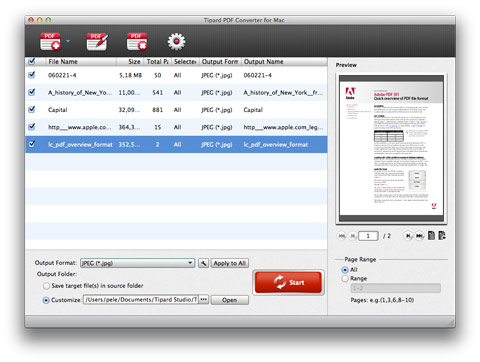
Çıktı belgesi / görüntü formatlarını seç
"Çıktı Biçimi" nin açılır menüsünü tıklayın ve istediğiniz görüntü veya belge biçimini seçin. Bu Mac PDF Dosya Dönüştürme yazılımı, JPG, PNG, GIF, BMP vb. Gibi görüntü biçimlerine ve PDF, Metin, Microsoft Word, Excel, PPT, Zengin Metin Biçimi gibi popüler metin tabanlı dosya biçimlerine de dahil olmak üzere tüm PDF dosyalarını dönüştürmenize yardımcı olur. Aydınlatma hızı ve orijinal kalite ile HTML.
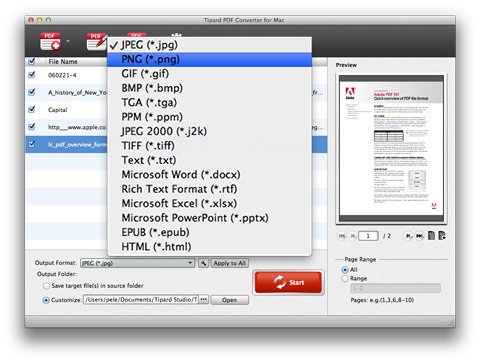
Çıktı ayarlarını istediğiniz gibi düzenleyin
İhtiyacınız olan çıktı görüntüsü veya dokümanların çıktı ayarlarını ayarlamak için "Gelişmiş Çıkış Ayarlarını Düzenle" butonunu tıklayın.
İpuçları: PDF dosyalarını dokümanlara dönüştürdüğünüzde OCR ayarlarını yapabilirsiniz.
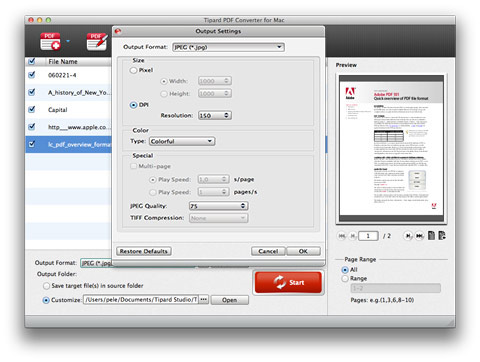
Genel tercihleri ayarlayın
"Tercihler" penceresinde "Genel" seçeneğini tıklayabilirsiniz. Buradan çıktı klasörünün yerini belirleyebilirsiniz. İşte size iki seçenek var: Kaynak klasördeki hedef dosya (ları) kaydedin ve çıktı formatınızı kaydetmek için istediğiniz klasörü seçin. Ayrıca, yazılımı ne sıklıkla güncellediğinizi seçebilirsiniz.
OCR Tercihleri penceresinde, farklı taleplerinizi karşılamak için Doğruluk, Dengeli ve Hız gibi bir dönüşüm modunu seçebilirsiniz. Ayrıca, çıktı PDF dil türünü seçmekte özgürsünüz.
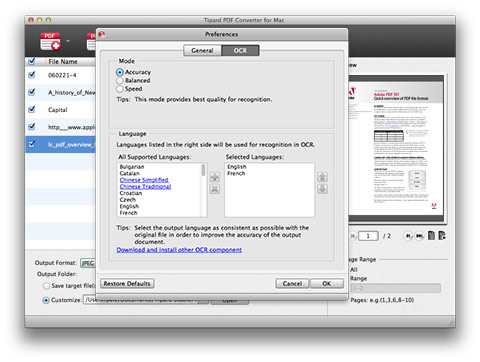
Mac'te PDF dosyalarını dönüştürme başlayın
PDF'yi seçtiğiniz görüntü veya belge formatına dönüştürmek için "Dönüştür" düğmesine tıklayın. Mac için bu harika PDF Converter, parti dönüşümünü destekleyecek kadar güçlüdür.