AnyMeeting Kaydı – Çevrimiçi Toplantıları Kaydedin, İndirin ve Paylaşın
AnyMeeting'den önemli bir iş toplantısını varsayılan ayarlarla kaydetmek ve kaydetmek zor değildir. Ancak, planlanan çevrimiçi toplantıya Outlook üzerinden katılamıyorsanız, bunun için ne yapmalısınız? AnyMeeting'i kaydedin Web seminerleri otomatik olarak? Videoları doğrudan yakalamanız veya bir AnyMeeting kaydı zamanlaması seçmeniz gerekip gerekmediğini, makaleden 2 doğrulanmış yöntem hakkında daha fazla bilgi edinebilirsiniz.

Bölüm 1. Planlanmış AnyMeeting Web Seminerlerini Kaydetmenin En İyi Yöntemi
Tipard Ekran Yakalama planlanmış bir çevrimiçi toplantı kaydediciden daha fazlasıdır. Ayrıca video düzenleme ve paylaşma özellikleri sağlar. Kaydı yakalamanız, düzenlemeniz veya paylaşmanız gerekip gerekmediğini, dikkate alabileceğiniz AnyMeeting için çok yönlü bir ekran kaydedicidir. Ayrıca, kayıttan önce ekran boyutunu, çözünürlüğü ve oranı da ayarlayabilirsiniz. Ses kaynağı, minimum gürültü ile kayıt yapmak için seçilebilir.
- 1. AnyMeeting Web Seminerini ve konferansı Outlook programına göre kaydedin.
- 2. Çevrimiçi toplantı videosunu, sesini ve web kamerası görüntülerini en iyi kalitede yakalayın.
- 3. Video çözünürlüğünü, kare hızını, bit hızını, video codec bileşenlerini ve daha fazlasını ayarlayın.
- 4. Kayıtlı Anymeeting videolarını program içinde önizleyin, düzenleyin ve yönetin.
Resmi web sitesinden Tipard Screen Capture'ı indirin ve başlatın. Tıkla Video Kaydedici Arayüzdeki seçenek. Daha önce arayüzde yakalama detaylarını seçmeniz gerekiyor. Videoyu kaydetmek için ekranı veya web kamerasını seçin. Ardından, sese erişmek için sistem sesi veya mikrofon gibi bir ses kaynağı seçin.

Git Görev Takvimi seçeneğini tıklayın ve Yeni görev ekle seçenek. Yeni görevi adlandırdıktan sonra, takvimi Outlook bildirimi olarak düzenleyebilirsiniz. AnyMeeting Web Seminerini kaydetmek için zamanı başlatmanızı, ayarı durdurmanızı, kaydı manuel olarak durdurmanızı, kayıt grubunu ve daha fazlasını yapmanızı sağlar.
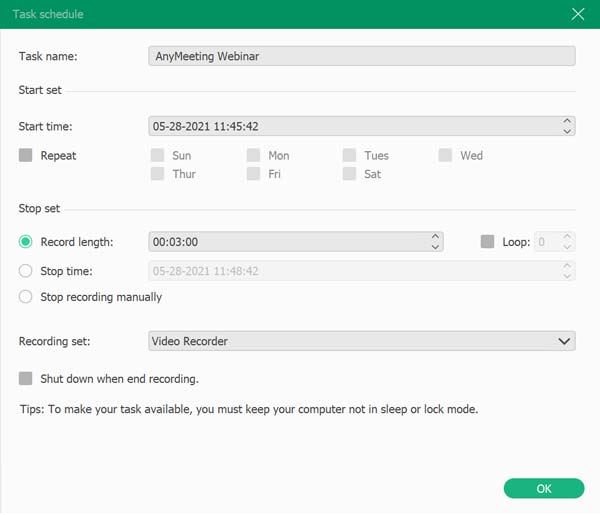
Kırmızı tıklayın REC Kaydı başlatmak için düğmesine basın. Kayıt sırasında not alma araçlarıyla şekiller, oklar, metinler ve diğer öğeleri ekleyebilirsiniz. Kaydı bitirmek istiyorsanız kırmızı kareye basın. Videoyu otomatik olarak hedef klasöre ve medya kitaplığına kaydeder.

Ardından kaydedilen videoyu arayüzde önizleyebilirsiniz. Kaydedilen AnyMeeting videosunu kaydetmek istiyorsanız, İndirim düğmesini tıkladığınızda, dosya indirilecek ve sabit sürücünüze kaydedilecektir. Ayrıca, dosyaları düzenleyebilir veya program dahilinde sosyal medya web sitesinde paylaşabilirsiniz.

Bölüm 2. AnyMeeting Varsayılan Ayarıyla Nasıl Kaydedilir ve Kaydedilir
AnyMeeting, bir toplantıyı varsayılan ayarıyla kaydetme ve kaydetme seçeneği sunar. İşte adımlar.
1. AdımKaydı başlatmak için düğmesine basmanız gerekir. Rekor ekranın üst kısmındaki düğmesine basın. Düğme kırmızıya döndüğünde kayıt başlayacaktır.
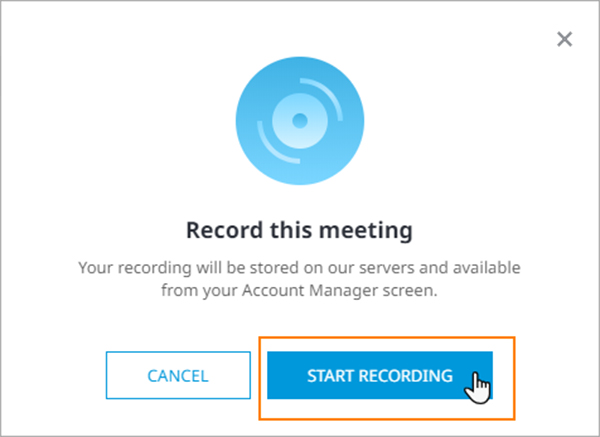
2. AdımKaydı duraklatabilir, devam ettirebilir ve durdurabilirsiniz. Devam etmeyi seçerseniz, önceki kaydı eklemenizi veya üzerine yazmanızı sağlar.
3. AdımKayıttan sonra, kayıt URL'nizi başkalarına gönderebilir ve kayıt videosunu şuraya bir MP4 dosyası olarak kaydedebilirsiniz. Veri İnceleme yüzey. İndirme bağlantısı bu pencerenin altındadır. İndirmeyi seçebilirsiniz Tam Toplantı Kaydı or Sadece ses.
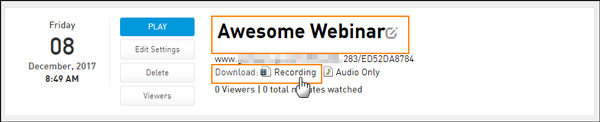
AnyMeeting'i kaydetmenin kolay bir yolu. Ancak, kaydın video kalitesi gibi parametreleri ayarlamak için size gelişmiş düzenleme araçları sağlamaz. Tabii ki, doğrudan programlanmış bir kaydınız olamaz. Yapabilirsin video kalitesini iyileştir .
Bölüm 3. AnyMeeting Kaydı hakkında SSS
1. AnyMeeting Konferansları ile Web Seminerleri arasındaki fark nedir?
AnyMeeting'in video konferansları, ses ve video yetenekleriyle iki yönlü bir diyalog sağlar. Webinar, tek bir toplantıda geniş bir kitleye tek yönlü yayın yapmak için kullanılır. AnyMeeting Web Seminerleri planladığınızda, toplantıları katılmadan kaydedebilirsiniz.
2. AnyMeeting konferanslarını ücretsiz olarak kaydedebilir miyim?
Hayır. AnyMeeting, web sitesinde indirmeniz için size ücretsiz bir sürüm sunar. Ancak, ücretsiz sürümde AnyMeeting konferansını kaydetme ve kaydetme seçeneği yoktur. Özelliği gerçekleştirmek için AnyMeeting Pro'yu satın almalısınız.
3. AnyMeeting kaydımı korumak için herhangi bir şifreleme var mı?
Evet, kayıtlı videolarınızı korumak için bir şifre ekleyebilirsiniz. Bir şifre eklemek için, seçmelisiniz Kayıtlar sekme. Bul Ayarları Düzenle Parola eklemek istediğiniz dosyanın üzerindeki düğmesine basın. içinde bir şifre belirleyin Kayıt Şifresi alan ve tıklayın Güncelleme düğmesine basarak kaydedin.
Sonuç
Makale, 2 etkili yolu paylaşıyor AnyMeeting'i kaydetme ve indirme konferanslar ve Web seminerleri. AnyMeeting varsayılan ayarı aracılığıyla toplantıları kolayca kaydedebilirsiniz. Tabii ki, Tipard Screen Capture ile programlı kayıt yolunu da seçebilirsiniz. Umarım bu makale size yardımcı olur. Bizimle iletişime geçmek için yorumunuzu aşağıya bırakın.







