Kaliteyi Kaybetmeden Bilgisayarınızda Bir Google Meet Nasıl Kaydedilir?
Google Meet'te bir iş toplantınız olduğu halde bazı nedenlerle zamanında katılamadığınızda. Toplantıyı kaydetmek ve yeniden oynatmak isteyebilirsiniz. Yani, bilmelisin Google Meet nasıl kaydedilir bilgisayarınızda toplantı. Bu makale probleminizi 2 etkili yöntemle çözecektir.
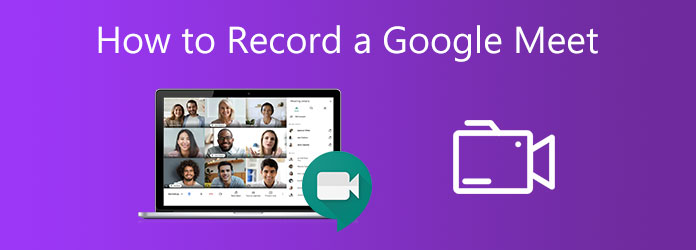
Bölüm 1. Yerleşik Kayıt Özelliğine Sahip Bir Google Meet Nasıl Kaydedilir
Google Meet, yalnızca toplantının düzenleyicisi sizseniz veya toplantının kuruluşunda bir hesabınız varsa yerleşik bir özellik ile toplantıyı kaydetmenize olanak tanır. Google Meet iyi organize edilmiş bir arayüze sahip olduğundan, Google Meet kaydını başlatmak oldukça basittir.
1. AdımWeb sitesine gidin. Bir toplantıya bir toplantı kodu veya bağlantı ile katılabilirsiniz. Toplantıya girdikten sonra, 3 nokta ekranın altındaki menü. Tıklayın ve seçin Toplantıyı kaydet düğmesine basın.
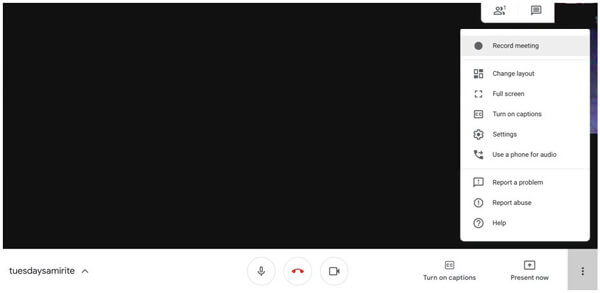
2. AdımO zaman tıklamalısın Kabul et penceresindeki düğme Onay isteyin. Toplantının tüm üyeleri, toplantıyı kaydettiğinize dair bir bildirim alacaktır. Bundan sonra toplantının kaydı başlar. Sadece aktif konuşmacının ve sunumun kaydedilebileceğini bilmelisiniz. Bilgisayarınızdaki diğer tüm üyeler ve ek pencereler veya arayüzler videoya kaydedilemez.
3. AdımKaydı durdurmak istiyorsanız, 3 nokta menü ve bul Kaydetmeyi bırak menüdeki düğmesine basın. Tıklayın ve seçin Kaydetmeyi bırak onay penceresinde. Google Meet kaydı bittiğinde, siz ve diğer üyeler bir e-posta alacaksınız. Kaydedilen toplantı videosunun bağlantısı bu e-postadadır. Kaydedilen toplantı videosunu şurada bulabilirsiniz: Kayıtlarla Tanışın düzenleyicinin Google Drive'ındaki klasör.
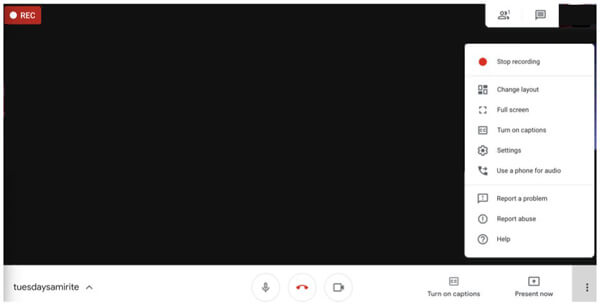
Not: Kaydedilen videoyu aldığınız zaman, dosyaların uzunluğuna ve boyutuna bağlıdır. Toplantı kuruluş dışında başlatılırsa kaydedilen Google Meet toplantısı, etkinliği düzenleyen kişinin Google Drive'ına kaydedilir.
Yerleşik kayıt özelliğinin, kaydedilen videonun parametrelerini ayarlamanıza izin vermediğini ve tüm üyelerin onayının size zorluk çıkarabileceğini bilmelisiniz.
Bölüm 2. İzni Atlama ve Google Meet Nasıl Kaydedilir
Bazen tüm üyelerin izni olmadan Google Meet'te bir toplantı kaydetmek isteyebilirsiniz. Ayrıca, kaydedilen toplantı videosunu doğrudan bilgisayarınıza kaydetmek isteyebilirsiniz. Şu anda, talebinizi karşılamak için güçlü bir üçüncü taraf ekran kaydediciye ihtiyacınız var. Tipard ekran Yakalama çeşitli özelliklere sahip çok yönlü bir araçtır. Düzenleme özellikleriyle yalnızca Google Meet arayüzünü değil, ekranınızdaki tüm işlemleri de yakalayabilirsiniz.
- 1. Google Meet toplantılarını kayıpsız kalite teknolojisiyle kaydedin ve indirin.
- 2. Sistem sesi ve mikrofon sesi dahil olmak üzere ses kaynağı ekleyin.
- 3. Kaydedilen videonun Düzenleme ve not alma araçlarını destekleyin.
- 4. Kaydedilen videoyu dışa aktarın ve bilgisayarınıza kaydedin.
- 5. Kaydın uzunluğunu ve başlangıç zamanını kontrol etmek için kayıt süresini ayarlayın, böylece gerçekten katılmadan bir toplantıyı kaydedebilirsiniz.
1. AdımÖncelikle, Ekran Yakalamayı indirmeli ve başlatmalısınız. Tıkla Video Kaydedici ana arayüzdeki düğmesine basın. Ekran veya web kamerası dahil kaydetmek istediğiniz video kaynağını seçin. Çözünürlüğü girerek veya yakalama çerçevesini sürükleyerek kayıt ekranının boyutunu Google Meet penceresine sığacak şekilde değiştirebilirsiniz.

2. AdımKaydetmek istediğiniz ses kaynağını seçin. Sistem sesini veya mikrofon sesini veya her ikisini birden kaydedebilirsiniz. Belirli bir ses kaynağını açmak veya kapatmak için arayüzdeki anahtara tıklayın. Ardından noktayı sürükleyerek sesi ayarlayabilirsiniz.

3. AdımKaydı başlatmak için kırmızıya tıklamalısınız REC sağ taraftaki düğme. Kayıt sırasında ekrana notlar ekleyebilirsiniz. Arayüzde çizgiler, daireler, oklar ve metin gibi her türlü aracı bulabilirsiniz.

4. AdımKaydı durdurmak istiyorsanız. Kırmızı kareyi tıklayın. Kaydedilen videonun önizlemesi otomatik olarak oynatılacaktır. Videonuzu bu arayüzde de düzenleyebilirsiniz. Videonuzu kırpmak için başlangıç ve bitiş noktasını ayarlayın. Nihayet istediğiniz videoyu aldığınızda, İndirim düğmesine basın.

Google Meet'i kaydetmenin yanı sıra, Tipard Screen Capture'ı kullanarak Google Hangout videolarını kaydet.
Bölüm 3. Google Meet'i Kaydetmeyle İlgili SSS
1. Kaydedilmiş bir Google Meet toplantısını nasıl indirebilirim?
İlk olarak, kaydedilen toplantının bağlantısını almalısınız. Ardından kaydedilen toplantıyı Google Drive'da bulun. Tıkla Daha menü ve tıklayın İndir buton. Video kısa süre içinde bilgisayarınıza kaydedilecek. Veya videoyu doğrudan indirmek için Ekran Yakalama gibi üçüncü taraf araçları kullanabilirsiniz.
2. Google Meet'i mobil cihazlardan kaydedebilir miyim?
Hayır, yapamazsın. Mobil kullanıcılar, Google Meet'te bir toplantı düzenleyip kontrol edemez veya telefondan bir toplantıyı kaydedemez. iPhone'un varsayılan ekran kaydedicisini kullansanız bile, yine de başarısız olabilirsiniz. iPhone ekranını kaydet. Bir toplantıyı kaydetmek için yalnızca masaüstü cihazları kullanabilirsiniz.
3. Google Meet kaydını bilgisayarımda nasıl bulabilirim?
İndirilen videoyu ada veya biçime göre bulabilirsiniz. Ekran Yakalama kullanıyorsanız, videoyu çıktıdan önce kaydetmek istediğiniz klasörü seçebilirsiniz.
4. Google Meet kaydı şifreli mi?
Evet öyle. Kaydedilen video, Google Drive'da TLS (Taşıma Katmanı Güvenliği) ile şifrelenir. Videoyu davetsiz misafirlerden korur. Sadece doğru anahtarla şifresini çözebilirsiniz.
Sonuç
Bu makale size 2 yöntem sunmuştur: bir Google Meet toplantısı kaydet. Yerleşik bir kayıt işlevi ile bunu gerçekleştirebilirsiniz. Ayrıca, düzenleyicinin bir Google Meet toplantısını doğrudan bilgisayarınıza kaydetme ve indirme iznini atlamak için Screen Capture gibi üçüncü taraf araçlarını da kullanabilirsiniz. Google Meet'i kaydetme hakkında daha fazla bilgi edinmek istiyorsanız, lütfen yorumunuzu aşağıya bırakın.







