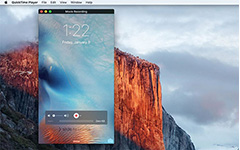Microsoft Teams Toplantılarını Bilgisayara Kaydetmenin İki Kolay Yolu
Microsoft Teams toplantıları nasıl kaydedilir? Microsoft Teams, özellikle küreselleşmiş bir şirkette, genellikle çevrimiçi bir şirket toplantısı yapmak için kullanılır. Bazen toplantı tutanaklarını saklamanız veya toplantıyı özel olarak yeniden oynatmanız gerekir; bu nedenle, farklı kullanımlar için bir Microsoft Teams toplantısını kolayca kaydetmenize yardımcı olacak iki ayrıntılı kılavuz aşağıda verilmiştir.
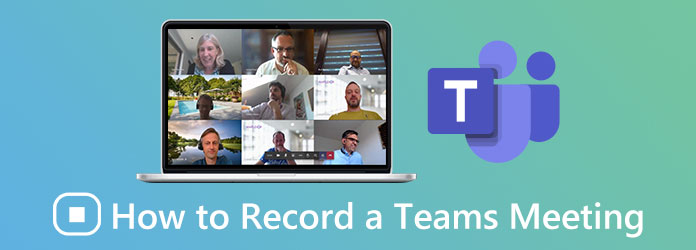
Bölüm 1: Microsoft Teams Toplantılarını Yerleşik Kaydedici Aracılığıyla Doğrudan Kaydetme
Microsoft Teams, toplantıları kaydetmek için yerleşik bir işleve sahiptir ve yalnızca 2 adımda kullanımı kolaydır. Yalnızca Microsoft ekipleri toplantılarını toplantı arşivi olarak kaydetmek istiyorsanız, yerleşik kayıt cihazı en iyi seçimdir çünkü herhangi bir yazılım indirmeniz gerekmez. Ancak Microsoft Teams toplantılarının gizli olarak kaydedilmesine uygun olmamasına yol açacak bazı sınırlamaları da vardır.
1. Kayıt için ayrıntılı adımlar
1. AdımToplantı sahibi veya düzenleyici olarak bir Microsoft Teams toplantısına katıldıktan sonra, üstteki Daha Fazla Seçenek düğmesinin üç noktasını tıklayın. Sonra seçin Kayda ve transkripsiyona başlayın Microsoft Teams toplantılarını otomatik olarak kaydetmeye başlamak için düğmesine basın.
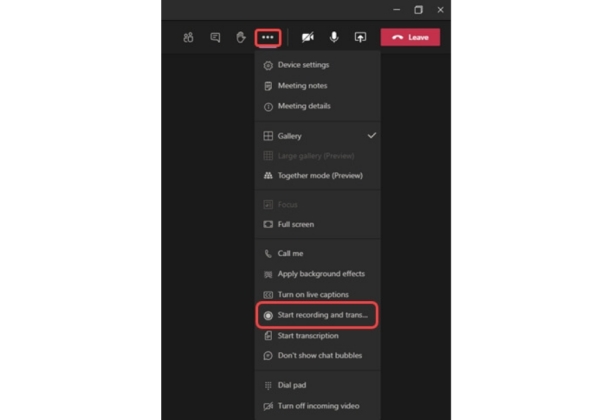
2. AdımToplantı bittiğinde, üç nokta düğmesine tekrar tıklayın ve Kaydı ve transkripsiyonu durdur durdurmak için düğme. Kaydı durdurmayı unutursanız, dört saat sonra otomatik olarak sona erecektir. Kayıtlar OneDrive veya SharePoint'e kaydedilir, kayıtları istediğiniz zaman çevrimiçi olarak yeniden oynatabilirsiniz.
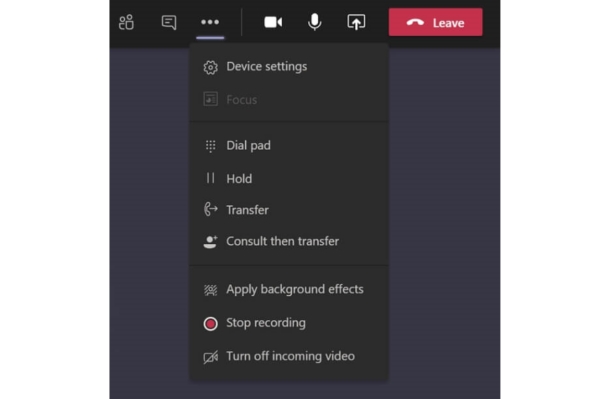
2. Dahili kaydedici aracılığıyla kayıt sınırlamaları
Yerleşik kaydedicinin ekstra yazılım veya eklenti olmadan kullanımı kolay olsa da, dikkat etmeniz gereken bazı notlar vardır:
1. Yalnızca toplantı sahibi ve aynı kuruluşlardan kişiler kaydı başlatma ve durdurma hakkına sahiptir.
2. Microsoft Teams toplantısının kayıt dosyaları yalnızca OneDrive ve SharePoint'e kaydedilebilir. Dahası, kayıtları yalnızca ana bilgisayar indirebilir ve diğerlerinin bunları çevrimiçi olarak yeniden oynatması gerekir.
3. Katılımcılardan biri kayıt yapmaya başlarsa, tüm katılımcılara bir bildirim olacaktır. Kaydı durdurmak da aynıdır.
4. Politika diğer kuruluşlardan katılımcılara ait olsa bile kayıt, uyum kaydı için politikayı takip etmelidir.
Bölüm 2: Microsoft Teams Toplantılarını Kendiniz İçin Özel Olarak Kaydetmenin En İyi Yolu
Yerleşik kayıt cihazının daha önce de belirtildiği gibi sınırlamaları nedeniyle, Microsoft Teams toplantılarını yeniden oynatmak ve özel olarak not almak için kaydetmeniz uygun değildir. Bu durumda, size yardımcı olması için profesyonel bir kayıt cihazı kullanabilirsiniz. Tipard Ekran Yakalama Microsoft toplantılarını bildirimde bulunmadan basit adımlarla kaydedebildiği için en iyi seçimdir.
- 1. Microsoft ekipleri toplantıları da dahil olmak üzere herhangi bir videoyu bildirimde bulunmaksızın yüksek kalitede kaydedin.
- 2. Ses kaydedici ve web kamerası kaydedici, videoları ve resim içinde resim sahnelerini yakalayabilir.
- 3. Kayda istenen zamanda başlamak için önceden ayarlanmış programı sağlayın.
- 4. Bitirdikten sonra kaydı ön izleme ve bir dosya olarak kaydetmeden önce düzenleme desteği.
1. AdımTipard Screen Capture'ı bilgisayarınıza indirin ve başlatın. Tıkla Video Kaydedici Video kayıt arayüzüne girmek için düğmesine basın.
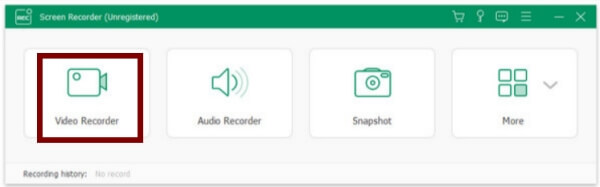
2. AdımYakalama boyutu, hacim, video formatı, video kalitesi ve depolama yolu dahil olmak üzere birçok ayrıntılı kayıt ayarı vardır.
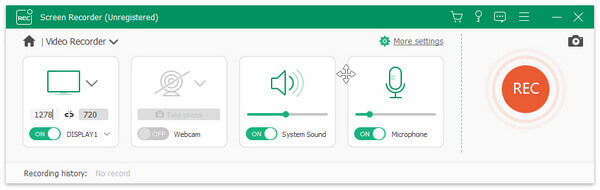
İlk olarak, Tam ekran veya tıklayın görenek Microsoft Teams penceresini seçmek için düğmesine basın.
Ardından, Microsoft Teams toplantısını kaydetmek istiyorsanız, sistem sesini ve mikrofonu açık tutsanız iyi olur. Üstelik bu iki ses girişinin ses seviyesini ihtiyacınıza göre ayrı ayrı ayarlayabilirsiniz.
Bundan sonra, tıklayın Kayıt ayarı düğmesini seçin ve ardından Çıktı buton. Mobil cihazlarda ve bilgisayarda sorunsuz bir şekilde yeniden oynatmak için MP4 formatını seçin. Ve seçin Yüksek or Kayıpsız kayıtların yüksek kalitesini korumak için kalite. Ardından çıktı dosyalarının konumunu istediğiniz bir yere değiştirin. Son olarak, ayarları kaydetmek için Tamam düğmesine tıklayın.
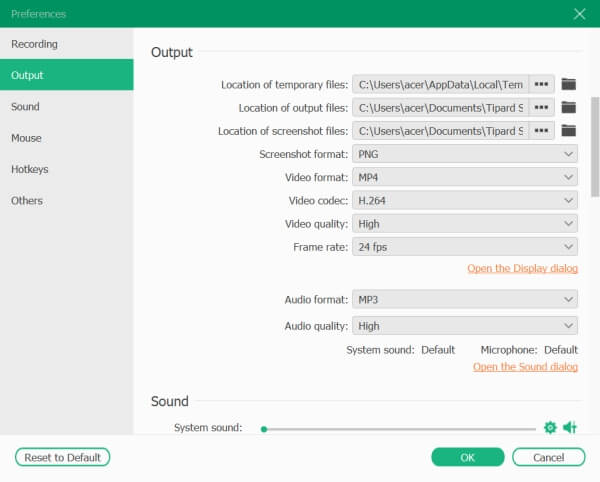
3. AdımKayıt arayüzüne geri dönün ve Rekor başlatmak için düğmeye basın. Toplantı bittiğinde, dur Kaydı durdurmak için düğmesine basın. Ardından, şekil, sözcük, ok ekleme ve ekran görüntüsü alma gibi düzenleme işlevlerine sahip bir araç kutusu görebilirsiniz.
4. AdımEkstra videoları başında ve sonunda kırpmak istiyorsanız, gerekli video süresini girin ve ardından İndirim saklamak için düğme.

Bölüm 3: Microsoft Teams Toplantılarını Kaydetmeyle İlgili SSS
1. Toplantı sahibi ben değilsem bir Microsoft Teams toplantısını kaydedebilir miyim?
Evet yapabilirsin. Toplantı sahibi ile aynı organizasyondan iseniz, Microsoft Teams toplantısını kaydetmek için yerleşik kaydediciyi de kullanabilirsiniz. Bununla birlikte, başka şirketlerden iseniz veya sadece bir misafirseniz, aşağıdaki gibi bir ekran yakalama aracı kullanmanız gerekir. Microsoft Screen Recorder, Tipard Screen Capture, vb. Size yardımcı olmak için.
2. Microsoft Teams toplantı kayıtları nerede saklanır?
Yerleşik kayıt cihazı tarafından yakalanan kayıtlar Ekim 2020'den önce Microsoft Stream'e kaydedildi. Artık OneDrive veya SharePoint'e kaydedildi ve önceki kayıt dosyaları Microsoft Stream'den taşınacak.
3. Microsoft Teams toplantılarını kaydetmeye başlamak için önceden bir zaman ayarlayabilir miyim?
Tabi ki yapabilirsin. Microsoft Teams'deki yerleşik kaydedicide bu özellik bulunmasa da, size yardımcı olması için profesyonel bir ekran kaydedici kullanabilirsiniz. Önerilen Tipard Ekran Yakalama en iyi seçimdir, çünkü kayıt için birkaç programın önceden ayarlanmasını desteklemekle kalmaz, aynı zamanda farklı gereksinimlerinizi karşılamak için tüm ayarları özelleştirebilir.
Sonuç
Microsoft Teams toplantılarını şirket toplantı arşivleri olarak kaydetmek istiyorsanız, toplantıları kolayca kaydetmek için yerleşik kaydediciyi kullanabilirsiniz. Ancak özel kullanım için profesyonel bir kayıt cihazı, Microsoft Teams toplantılarını başkalarına bildirimde bulunmadan kaydetmenize yardımcı olabilir. Tipard Screen Capture'ı indirerek, Microsoft Teams toplantılarını kolayca yüksek kalitede kaydedebilirsiniz.