PC'de Oyun Oynamanın Nasıl Kaydedileceğine İlişkin En Çok Seçilmiş Yöntemler
Bu modern dünyada, internetteki birçok oyuncu oyunlarını diğer insanlara gösteriyor. Bir örnek flamalar. Oyunlarını kaydediyorlar ve insanların izlemesine izin veriyorlar. Peki, oyunlarınızı arkadaşlarınızla ve diğer insanlarla paylaşmak için kaydetmek isteyen bir oyuncu musunuz? Bu durumda, bu makale size istediğiniz çözümü verebilir. Size deneyebileceğiniz en iyi prosedürleri göstereceğiz, özellikle PC'de oyun nasıl kaydedilir. Ayrıca, hangi oyun kaydedicinin sizin için uygun olduğuna karar verebilmeniz için size çeşitli yöntemler sunacağız. Öğrenmek için okumaya başlayalım.
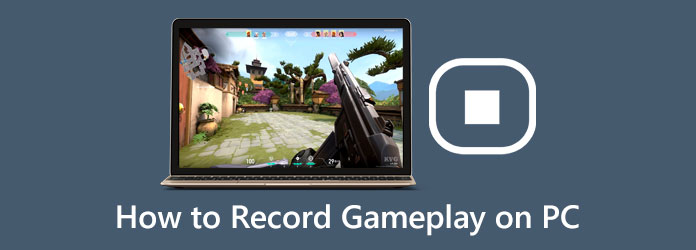
Bölüm 1. Ekran Yakalama ile PC'de Bir Oyunu Kaydetmenin En Kolay Yolu
Oyununuzu PC'ye kaydetmeyi deneyebileceğiniz en iyi yöntem kullanmaktır. Tipard Ekran Yakalama. Bu çevrimdışı program, oyununuzu kolayca ve anında kaydetmek için kullanabileceğiniz oyun kaydedicilerden biridir. Tipard Screen Capture, oyununuzu kaydederken size en basit yöntemleri sunabilir. İster başlangıç seviyesinde ister ileri seviyede bir kullanıcı olsun bu programı sorunsuz bir şekilde çalıştırabilirsiniz. Ek olarak, oyun kaydedici tüm pencerenizi kaydetmenize olanak tanır. Ayrıca, kayıt sırasında araç size en iyi kaliteyi garanti eder. Bu sayede oyununuzu kaydettikten sonra bulanık bir video ile karşılaşmazsınız. Ayrıca, başka bir oyun kaydedici kullanırken bazı aksaklıklar veya gecikmeler olabilir.
Ancak Tipard Screen Capture farklıdır. Oyununuzu sorunsuz bir şekilde kaydedebilirsiniz. Kaydedilmiş oyununuzu farklı biçimlerde de kaydedebilirsiniz. MP4, MOV, MOV, AVI ve daha fazlasını içerir. Ayrıca, oyun kaydetmenin yanı sıra Tipard Screen Capture'ı kullanırken deneyimleyebileceğiniz daha fazla özellik vardır. Ayrıca ekranınızı kaydetmek, öğreticiler oluşturmak, sunumları kaydetmek ve daha fazlası için bu programa güvenebilirsiniz. Ekranınızı kaydetmek için telefonunuzu da bu programa bağlayabilirsiniz. Ayrıca, tüm kullanıcılar için uygun olan Tipard Screen Capture'a Windows ve Mac'te erişebilirsiniz. Oyununuzu kaydetmek için bu çevrimdışı programı kullanmak istiyorsanız artık endişelenmeyin. Aşağıda izleyebileceğiniz basit adımları size sağladık.
1. AdımErişmek için Tipard Ekran Yakalama cihazınızda, aşağıdaki İndir düğmesini tıklayın. Programı yüklemeyi bitirdiğinizde, masaüstünüzde başlatın.
2. AdımArayüz zaten ekranda göründüğünde, Oyun Kaydedici seçenek. Ardından, ekranda başka bir seçenek görünecektir.
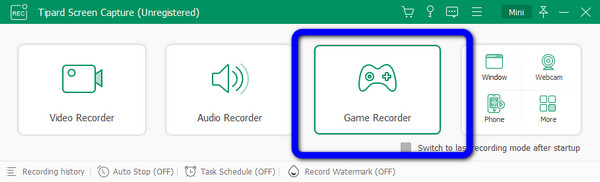
3. AdımTıkla Oyunu Seçin seçenek. Oyununuzu kaydetmeye başlamak için bilgisayarınızda oyunu seçebilirsiniz. Oyununuzu kaydetmeden önce her şeyin hazır olduğunu unutmayın.
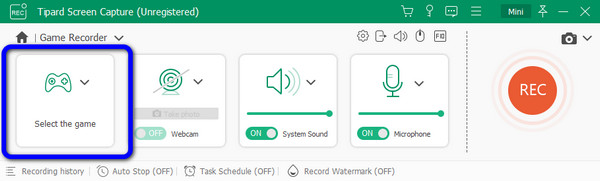
4. AdımOyununuzu kaydetmeye tıklayarak başlayabilirsiniz. REC her şey zaten hazır olduğunda düğmesine basın. Bu düğmeyi arayüzün sağ tarafında görebilirsiniz. Ardından, oynatmayı bitirdiğinizde ve kaydı durdurmak istediğinizde, sadece dur düğmesine basın.
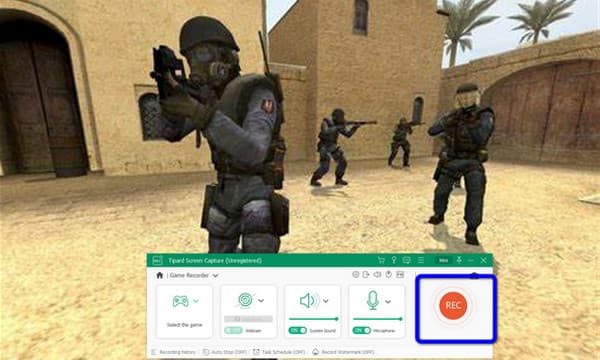
5. AdımBundan sonra, önizleme tıklandıktan hemen sonra görünecektir. dur düğme. Bu şekilde, kaydedilen oyunu kontrol edebilirsiniz. Ardından, anında kaydetmek istiyorsanız, tamam arayüzün sağ alt kısmındaki düğme.
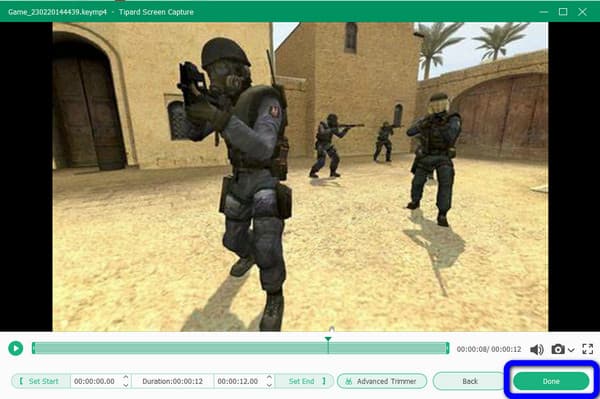
Bölüm 2. Xbox Game Bar ile Bir Oynanış Nasıl Kaydedilir
Oyununuzu PC'nize kaydetmenin varsayılan bir yolunu arıyorsanız, Xbox Game Bar'ı kullanın. Windows'taki bu yerleşik program, oyun kaydı da dahil olmak üzere ekranınızı kaydetmenize olanak tanır. Bu programın yardımıyla başka indirilebilir yazılımlar aramanıza gerek kalmaz. Yalnızca programı başlatmanız ve kaydetmeye başlamanız gerekir. Ek olarak Xbox Game Bar, yeni başlayanlar için mükemmel olan sezgisel bir arayüze sahiptir. Böylece bu programı kullanırken oyunlarınızı kolayca kaydedebilirsiniz. Kayıt sırasında ekran görüntüsü almanıza da izin verilir. Böylece oyundan video ve resim gibi birçok çıktı elde edebilirsiniz. Ayrıca, Xbox Game Bar yalnızca oyun kaydında güvenilir değildir. Program ayrıca videolar kaydedebilir, nasıl yapılır eğitimleri hazırlayabilir ve daha fazlasını yapabilir.
Ancak Xbox Game Bar'ın dezavantajları da vardır. Bu önceden oluşturulmuş programı kullanırken tüm kısayollara hakim olmanız gerekir. Bunun nedeni, tüm ekran kaydedilirken oyun çubuğunun görünmemesidir. Bu şekilde yapılacak en iyi şey, kaydı başlatmak, ekran görüntüsü almak ve durdurmak için kısayolları kullanmaktır. Xbox Game Bar'ı kullanarak oyununuzu nasıl kaydedeceğinizi öğrenmek için aşağıdaki adımlara bakın.
1. AdımAyarlar'da Oyun Çubuğunu ayarlayın. Bilgisayar ayarlarına gidin. Ardından, kumar seçeneğini belirleyin ve Xbox Game Bar'ı etkinleştirin.
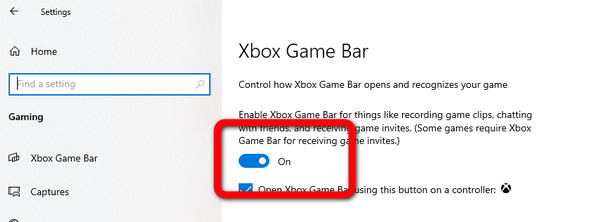
2. AdımBundan sonra, Xbox Game Bar'a ilerlemenin en kolay yolu, Pencere + G klavyenizde. Ardından ekranınızda mini arayüzler göreceksiniz. Düğmeye basmadan önce bunu göz önünde bulundurun. Pencere + G, oyununuz zaten açık olmalıdır.
3. AdımXbox Game Bar zaten ekranda göründüğünde, Başlama kayıt seçeneği. Ekranın sol üst kısmında göreceksiniz. Ardından, arayüzün sağ üst kısmında kayıt süresini göreceksiniz. Oyunu kaydetmeyi bitirdiyseniz, dur düğmesine basın.
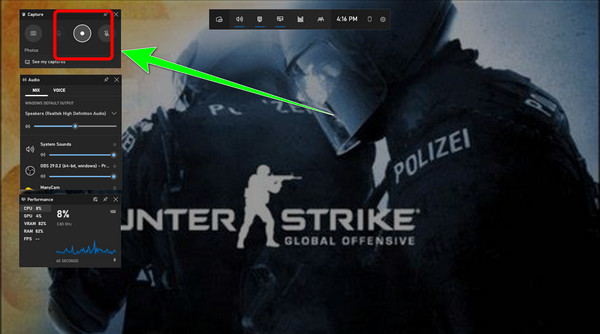
4. AdımKaydedilmiş oyununuzu görmek istiyorsanız, Pencere + G Tekrar. Ardından, Yakaladıklarımı gör seçenek. Bundan sonra, kayıtlı oyununuz ekranda görünecektir. Oyunu izlemek isterseniz oynayabilirsiniz. Ayrıca şuraya da gidebilirsiniz: Dosya konumu açın video klasörünü görme seçeneği.
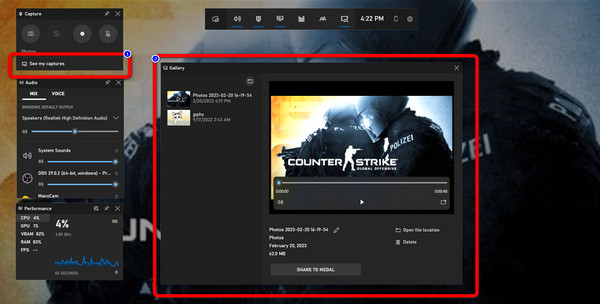
Bölüm 3. OBS'de Oyun Kaydı Yapma Adımları
Oynanışı kaydetmenin başka bir yolu da kullanmaktır. OBS. Size izin verir tüm ekranını kaydet ve bireysel pencereler. OBS, çevrimdışı kullanabileceğiniz gelişmiş ekran kaydedicilerden biridir. Bu çevrimdışı programın yardımıyla oyununuzu anında kaydedebilirsiniz. Ayrıca, OBS Studio'yu ücretsiz olarak indirebilirsiniz, bu nedenle bu programa erişmek için çok fazla harcama yapmanız gerekmez. Ayrıca oyununuzu kaydettikten sonra videonuza filigran koymaz. Bu şekilde, oyunu herhangi bir istenmeyen unsur olmadan izleyebilirsiniz. Ayrıca, bu programda keyfini çıkarabileceğiniz daha fazla özellik var. Oyun kaydetmenin yanı sıra, canlı video akışı da yapabilirsiniz.
Ancak, OBS'nin bazı dezavantajları vardır. Windows XP bilgisayarları kullanıyorsanız, OBS'yi kullanamazsınız. Ayrıca, özellikler sınırlıdır. Ayrıca programın arayüzü sezgisel değildir. Gelişmiş bir ekran kaydedici olduğu için kullanıcılar, özellikle yeni başlayanlar, oyunu kaydederken kullanmayı zor bulacaktır.
1. Adımİndir OBS Studio bilgisayarınızda. Ardından, yükleme işlemi tamamlandığında bilgisayarınızda programı başlatın.
2. AdımArayüz ekranda göründüğünde, tıklayın + altında simgesi Kaynak Menü. Ardından, seçin Ekran yakalama seçeneğini işaretleyin ve tıklayın. OK. Arayüzde tüm ekranınızı göreceksiniz.
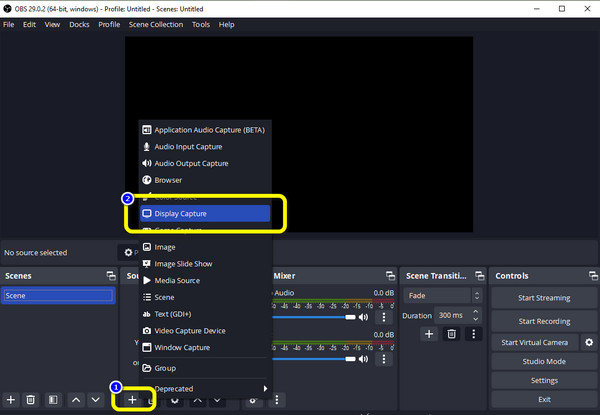
3. AdımOyununuzu kaydetmeye hazır olduğunuzda, Kayda başla seçenek. Seçeneği arayüzün sağ tarafında görebilirsiniz.
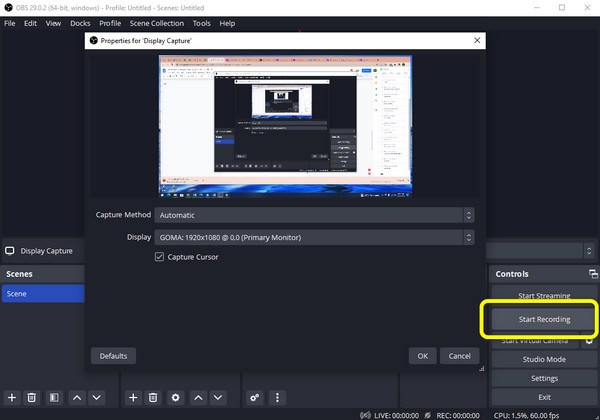
4. AdımArdından, oyunu bununla kaydetmeyi bitirdiyseniz ekran kaydedici, tıkla Kaydetmeyi bırak düğme. Kayıtlı oyununuzu çıkış klasöründe görüntüleyebilirsiniz.
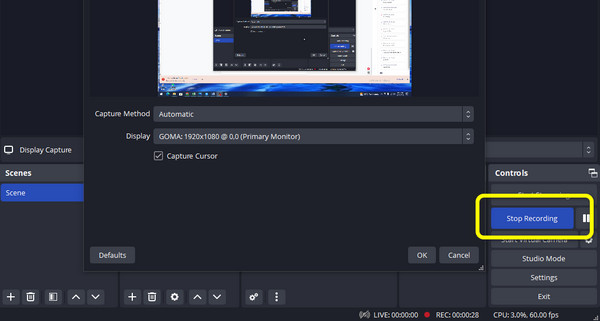
Bölüm 4. Oynanış Kayıt Cihazlarını Karşılaştırın
| Programı | Tipard Ekran Yakalama | Xbox Oyun Çubuğu | OBS Studio |
|---|---|---|---|
| Zorluk | Kolay | Kolay | Zorluk |
| Kullanıcılar | Profesyonel Olmayan Kullanıcılar | Profesyonel Olmayan Kullanıcılar | Gelişmiş kullanıcı |
| Özellikler | Video ve Ses Kaydedin, iOS ve Android cihazlardan Ekran Kaydedin, Zahmetsizce oyun kaydedin, Öğreticiler yapmak, sunumları kaydetmek ve daha fazlası için uygundur., Yüksek kaliteli video sağlayabilir | Tüm ekranı ve bir kısmını kaydedin, Oynanışı kaydedin, Ekran görüntüsü alabilir | Tüm ekranı kaydetmek için iyi, Canlı akışta güvenilir, Oyun kaydında harika |
| Platformlar | Windows, Mac | Windows | Windows, Mac |
| Video ve Ses Kalitesi | Mükemmel | Orta | Orta |
5. Kısım. PC'de Bir Oyunun Nasıl Kaydedileceği Hakkında SSS
1. Oyun oynamak için en iyi kayıt cihazı hangisidir?
Oyununuzu kaydetmek için kullanabileceğiniz en iyi kayıt cihazlarından biri Tipard Ekran Yakalama. Bu indirilebilir program, oyununuzu sorunsuz bir şekilde kaydetmenizi sağlar. Buna ek olarak, program oyun kaydetmeyi kolaylaştıran sezgisel bir arayüze sahiptir.
2. Telefondan PC'ye oyun nasıl kaydedilir?
Telefonunuzu kullanarak oyununuzu kaydetmek istiyorsanız, Tipard Ekran Yakalama. Tek yapmanız gereken telefonunuzu masaüstünüze bağlamak. Program, telefonun ekranını görüntüleme yeteneğine sahiptir. Bu şekilde, bir bilgisayardan Tipard Screen Capture'ı kullanarak telefonunuzdan oyunu kaydetmeye başlayabilirsiniz.
3. Oyun kaydetmenin en önemli kısmı nedir?
Göz önünde bulundurmanız gereken en iyi şey, ekran kaydedicinin performansıdır. Her kullanıcının ihtiyaçlarını karşılayıp karşılayamayacağını bilmeniz gerekir. Ayrıca, ekran kaydetme işleminden sonra kaydedicinin iyi video kalitesi sağlayıp sağlayamayacağını da bilmeniz gerekir.
Sonuç
Oyuncuların, özellikle performanslarını görmek istiyorlarsa, oyunu kaydetmeleri önemlidir. Ayrıca oyunu başkalarıyla paylaşmanın yararlı yollarından biridir. Bu nedenle, bu kılavuz direği size en iyi yazılımı sağladı. rekor oyun. Ancak, oyunu kaydetmenin daha kolay bir yolunu istiyorsanız, Tipard Ekran Yakalama en iyisi. PC'de oyun kaydederken ihtiyacınız olan her şeye sahiptir.







